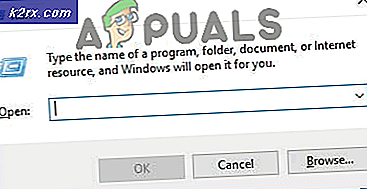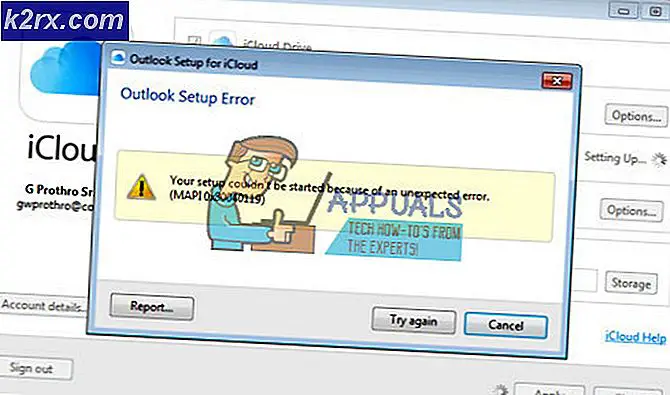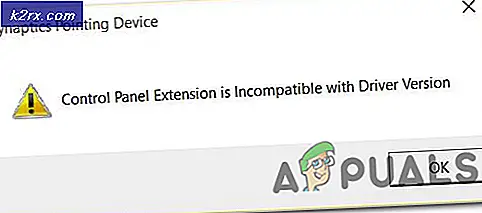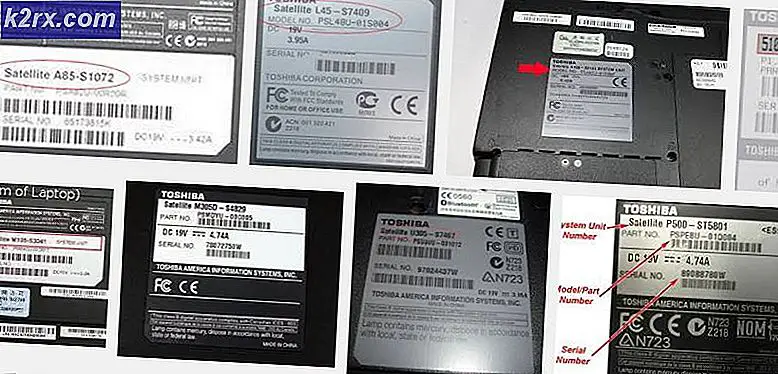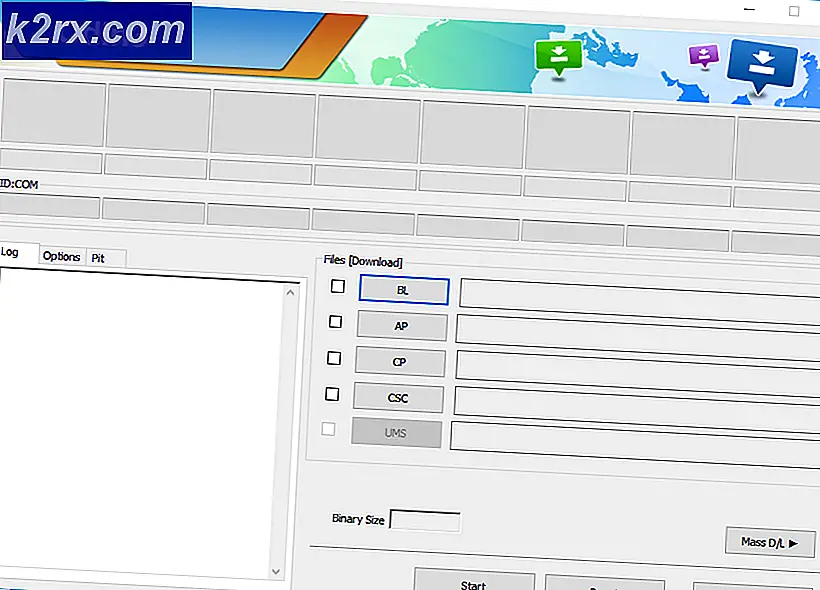Hoe Ouderlijk toezicht in te stellen in Windows 10
Voor een ouder is er niets belangrijker dan hun kind, en er is geen verlangen dat sterker is dan de wens om hun kind te beschermen tegen alles wat hen en in elke omgeving kan schaden - inclusief de omgeving van internet. Het internet kan een enge plek zijn, vooral voor naïeve en onwetende kinderen. Daarom is het verstandig voor alle ouders om hun kinderen zo goed mogelijk te beschermen tegen de schaduwrijke delen van het internet. Microsoft kent en begrijpt dit feit, wat de reden is waarom Microsoft een verscheidenheid aan verschillende ouderlijk toezicht heeft geïntroduceerd met Windows 7, die zijn ontworpen om ouders te helpen het internet veiliger te maken voor hun kinderen.
In de loop van de tijd en nieuwe versies van het Windows-besturingssysteem zijn de ouderlijk toezichtsmaatregelen die Microsoft introduceerde met Windows 7 enigszins gewijzigd en geëvolueerd om beter te worden. Een relatief meer verfijnde en effectieve reeks ouderlijk toezicht is met Windows 10 in de wereld geïntroduceerd, maar hoewel deze ouderlijk toezicht mogelijk beter is, zijn ze een beetje anders, waardoor het moeilijker kan worden voor ouders die ouderlijk toezicht gebruiken om begrijpen en correct instellen van het ouderlijk toezicht van Windows 10. Hoe het ook zij, het volgende is een complete handleiding die iedereen kan gebruiken om ouderlijk toezicht in Windows 10 op de gewenste manier in te stellen:
Fase 1: maak een gebruikersaccount voor uw kind
Gebruikersaccounts zijn ook een beetje anders op Windows 10, en de belangrijkste van de vele veranderingen die op dit gebied te zien zijn, is de mogelijkheid om afzonderlijke gebruikersaccounts voor volwassenen en kinderen binnen één familie te maken. Eerst en vooral, om ouderlijk toezicht in te stellen in Windows 10, moet u een gebruikersaccount voor uw kind maken. Om dit te doen, simpelweg:
Open op uw Windows 10-computer het menu Start en klik op Instellingen .
Klik op Accounts .
Klik op Familie en andere gebruikers in het linkerdeelvenster.
Klik in het rechterdeelvenster onder uw familie op Een gezinslid toevoegen .
Selecteer Een kind toevoegen in het contextuele dialoogvenster dat verschijnt.
Typ in het laatste vak het e-mailadres voor het Microsoft-account van uw kind. Als uw kind er geen heeft, kunt u een nieuw Microsoft-account voor hen maken door op de link direct onder het e-mailadresvak te klikken.
Klik op Volgende en vervolgens op Bevestigen .
Er wordt een uitnodiging verzonden naar het Microsoft-account waarmee je je kind hebt ondertekend. Log in op dat Microsoft-account, open de e-mail en accepteer de uitnodiging. U kunt geen ouderlijk toezicht instellen voor het account van uw kind totdat de uitnodiging wordt geaccepteerd.
Voor het maken van een subaccount op een Windows 10-computer is een Microsoft-account vereist. U kunt geen lokaal account voor uw kind maken. De reden achter deze onomstreden controversiële wijziging is het feit dat het instellen en afstemmen van ouderlijk toezicht met een Microsoft-account is gekoppeld aan een onderliggende account niet alleen mogelijk is, maar ook een fluitje van een cent en de ouderlijk toezicht dat een ouderconfiguratie kan zijn onmiddellijk toegepast op een andere Windows 10-computer zodra ze een account instellen voor hun kind met hetzelfde Microsoft-account erop.
Fase 2: Ga naar de Family Safety-pagina
Voor de meeste mensen is een nadeel van het ouderlijk toezicht van Windows 10 het feit dat ze alleen online kunnen worden beheerd en geconfigureerd. Om over te gaan tot het instellen van ouderlijk toezicht voor het account van uw kind, moet u naar de Microsoft Family Safety-pagina gaan. Om dit te doen, kunt u:
Ga naar https://account.microsoft.com/family op een internetbrowser naar keuze.
Log in met uw eigen Microsoft-account.
Of, op een Windows 10-computer waarop u al bent ingelogd met uw eigen Microsoft-account:
Open het Startmenu .
Klik op Instellingen .
Klik op Accounts .
Klik op Familie en andere gebruikers in het linkerdeelvenster.
Klik op Beheer familie-instellingen online onder uw familie in het rechterdeelvenster. Hiermee wordt de Microsoft Family Safety-pagina geopend op een nieuw tabblad van de standaard internetbrowser van uw computer.
PRO TIP: Als het probleem zich voordoet met uw computer of een laptop / notebook, kunt u proberen de Reimage Plus-software te gebruiken die de opslagplaatsen kan scannen en corrupte en ontbrekende bestanden kan vervangen. Dit werkt in de meeste gevallen, waar het probleem is ontstaan door een systeembeschadiging. U kunt Reimage Plus downloaden door hier te klikkenFase 3: ouderlijk toezicht instellen voor het account van uw kind
Zodra u op de Microsoft Family Safety-pagina in een internetbrowser bent, kunt u alle accounts bekijken die deel uitmaken van uw gezin. Klik op het account van uw kind om er ouderlijk toezicht voor in te stellen. Op de Family Safety-pagina voor het account van uw kind staan een aantal verschillende secties. Daarom zou het veel beter zijn als al deze secties en de implicaties van de instellingen en schakelingen die in deze secties voorkomen, aan u worden uitgelegd. afzonderlijk.
De sectie Recente activiteit
In dit gedeelte van de Microsoft Family Safety-pagina worden het internetgebruik van uw kind, het app- en game-gebruik en de computergebruiksactiviteit weergegeven van alle Windows 10-computers met een account van de afgelopen zeven dagen. Dit gedeelte heeft bovenaan ook twee schakelaars die standaard zijn ingeschakeld, maar die op elk moment kunnen worden uitgeschakeld door ze eenvoudig uit te schakelen. Deze wissels zijn:
Activiteitenrapportage - De registratie van alle activiteiten van uw kind op alle Windows 10-apparaten waarop zij een account hebben en de weergave ervan in het gedeelte over recente activiteiten van de Microsoft Family Safety-pagina.
E-mail wekelijkse rapporten aan mij - Het wekelijks e-mailen van alle activiteiten van uw kind gedurende de week naar uw Microsoft-account.
Websites die uw kind bezoekt en de apps en games die zij gebruiken, worden allemaal afzonderlijk vermeld in de sectoren Web browsing en Apps & Games van de pagina met recente activiteiten . U kunt de toegang van uw kind tot elke gewenste website, app of game blokkeren door eenvoudigweg op de knop Blokkeren te klikken voor de vermelding.
Het webbrowsergedeelte
Het webbrowsergedeelte bevat twee schakelopties:
Blokkeer ongepaste websites: door deze schakeloptie in te schakelen, blokkeert u de toegang van uw kind tot ongepaste websites, zoals websites die inhoud voor volwassenen bevatten.
Zie alleen websites in de toegestane lijst : als u deze schakelaar inschakelt, kan uw kind alleen websites openen die u zelf hebt geplaatst in de lijst Deze lijst altijd toestaan .
Ook in de sectie Web browsing zijn deze altijd toegestaan en blokkeren deze lijsten met websites altijd. Zoals voorgesteld door hun namen, zal uw kind altijd toegang krijgen tot websites die u toevoegt aan de lijst Altijd deze toestaan en de toegang van uw kind tot de websites die u toevoegt aan Altijd blokkeren deze lijst zal altijd worden geblokkeerd. Om een lijst van beide websites te verwijderen, klikt u eenvoudigweg op Verwijderen voor de vermelding.
Het gedeelte Apps & games
In dit gedeelte kunt u ervoor zorgen dat uw kind alleen apps en games gebruikt die geschikt zijn voor hun leeftijd. Open hiervoor eenvoudig het vervolgkeuzemenu in de apps en games beperken die kunnen worden gebruikt in deze apparaatsector en selecteer de leeftijdscategorie waar uw kind onder valt. Terwijl u de leeftijdscategorie instelt waarop uw kind valt, worden de toegestane beoordelingen voor apps en games automatisch gekozen.
Alle apps en games die u blokkeert in het gedeelte Apps en games van de recente activiteitspagina, worden weergegeven onder de sector Geblokkeerde apps en games . U kunt alle vermeldingen uit deze sector verwijderen om uw kind toegang te geven tot de app of game waarvoor de vermelding was bedoeld. Als uw kind probeert toegang te krijgen tot een geblokkeerde app of game, ontvangt u ook een toestemmingsverzoek van uw kind. Alle geblokkeerde apps waarvoor u toestemmingaanvragen accepteert, worden weergegeven onder de sectie Toegestane apps en games van deze pagina.
De sectie Schermtijd
Laatste is de sectie Schermtijd van de Microsoft Family Safety-pagina. Via de instellingen in dit gedeelte kunt u bepalen hoe vroeg en hoe laat uw kind de computer kan gebruiken, evenals de maximale hoeveelheid tijd op een dag waarop ze het kunnen gebruiken. Dit betekent dat zelfs als u uw kind de hele dag toegang tot de computer verleent, u nog steeds in staat bent om de totale hoeveelheid tijd die ze aan het computerscherm besteden te beperken. Bovendien is de kers op de taart van deze ijscoupe het feit dat je verschillende waarden kunt instellen voor verschillende dagen van de week!
Opmerking: Activiteitenrapportage en het blokkeren van ongepaste websites, samen met een paar andere instellingen, werken alleen op Internet Explorer en Microsoft Edge, dus als u ervoor hebt gekozen deze opties ingeschakeld te hebben en uw kind andere internet browsing-apps gebruikt, zorg er dan voor dat u blokkeer ze meteen zodra ze verschijnen in het gedeelte Recente activiteit van de Microsoft Family Safety-pagina van uw kind.
PRO TIP: Als het probleem zich voordoet met uw computer of een laptop / notebook, kunt u proberen de Reimage Plus-software te gebruiken die de opslagplaatsen kan scannen en corrupte en ontbrekende bestanden kan vervangen. Dit werkt in de meeste gevallen, waar het probleem is ontstaan door een systeembeschadiging. U kunt Reimage Plus downloaden door hier te klikken