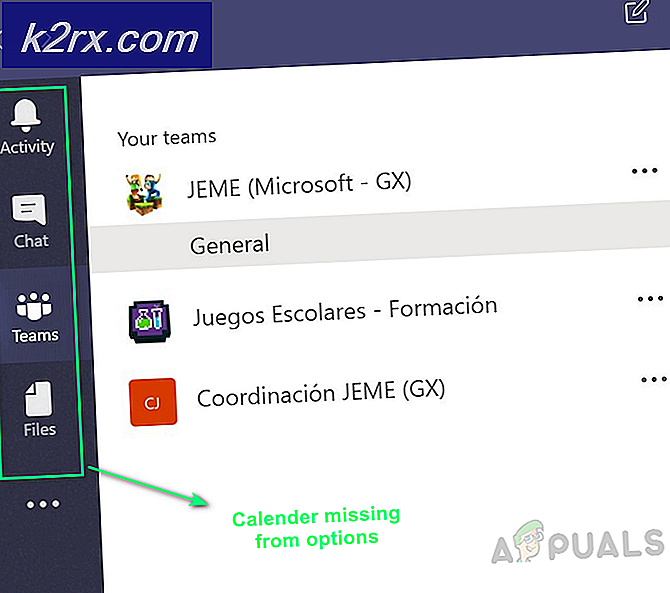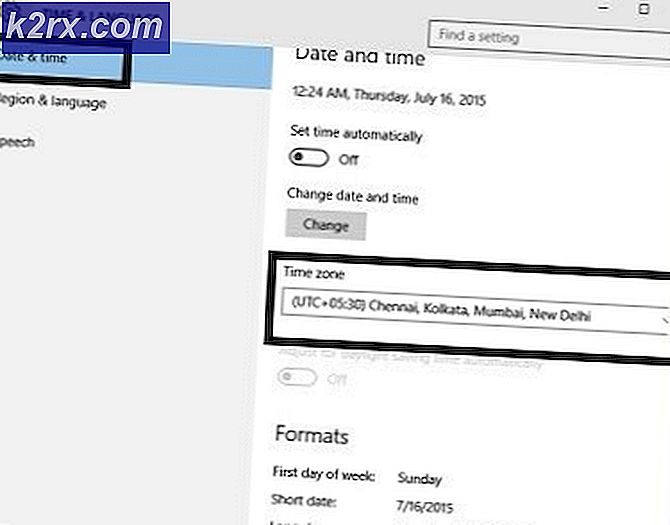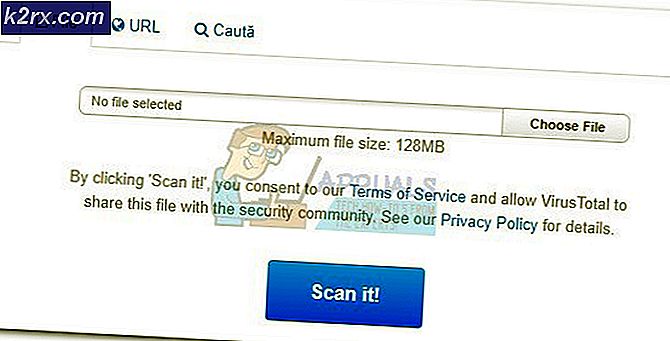Een externe harde schijf converteren naar een HDD-eenheid met interne opslag
Iedereen die de opslagcapaciteit van zijn computer wil upgraden of alternatieve opslagmiddelen wil zoeken om aan zijn behoeften te voldoen, zal de verbijsterende maar schijnbare opmerking maken dat externe harde schijven aanzienlijk goedkoper zijn dan ingebouwde interne harde schijven. Uit kostenoogpunt is dit verbijsterend omdat externe harde schijven meer materialen nodig hebben om in afzonderlijke eenheden te produceren en een extra mechanisme hebben waarmee ze via USB op uw pc kunnen worden aangesloten. Dit zou moeten betekenen dat ze meer kosten omdat ze meer materiaal nodig hebben om te bouwen. Ze zijn echter aanzienlijk goedkoper, wat dan de vraag doet rijzen of deze kunnen worden omgezet in interne opslagstations en in uw pc kunnen worden gebruikt.
Het antwoord op deze vraag is ja, misschien. Ja, want technisch gezien is demontage en installatie vrij eenvoudig mogelijk. Misschien omdat sommige fabrikanten van harde schijven vergrendelingsmechanismen op hun harde schijven plaatsen om te voorkomen dat u ze ontmantelt en configureert als interne opslageenheden. Je kunt dit een zakelijke tactiek noemen waar de hele elektronische opslagindustrie onderling mee bezig is, maar we hebben een manier voor je om een diagnose te stellen van je harde schijven en om dit probleem heen te navigeren om ze mogelijk om te zetten in interne opslageenheden. Het goede nieuws is dat we precies weten hoe we het ingebouwde blokkeermechanisme van de fabrikant van de externe harde schijf moeten omzeilen en we zullen u laten zien hoe u de signaaldetector van 3,3 V kunt omzeilen om te voorkomen dat vrijwel elke harde schijf de installatie blokkeert.
De procedure om dit te doen is uiteengezet in drie basisstappen: de toestand van de schijf controleren, ontmantelen en installeren. Een disclaimer voordat u begint: als u uw harde schijf uit elkaar haalt, vervalt de garantie waarschijnlijk, dus neem deze stappen als u zeker weet dat dit de route is die u wilt nemen. Dat gezegd hebbende, laten we beginnen!
Stap 1: Controleer de status van de schijf
Het heeft geen zin om een externe harde schijf uit elkaar te halen en te installeren die niet met uw systeem kan worden geconfigureerd. Uw systeem zal het weigeren of niet herkennen en u zult voor niets een bruikbare harde schijf uit elkaar hebben gehaald. Een ander probleem dat zelfs na de installatie kan optreden, is dat de harde schijf mogelijk niet correct functioneert, ondanks dat deze correct in uw systeem is geconfigureerd. De eerste kan alleen worden gecontroleerd als u daadwerkelijk probeert de harde schijf in stap 3 te installeren, maar voordat u begint, moet u eerst controleren of de gezondheid van uw schijf goed genoeg is om verder te gaan met de ontmantelings- en installatieprocedure in uw PC-apparaat, om mee te beginnen.
Laten we beginnen:
- Download hier de software CrystalDiskInfo.
- Zodra het installatieprogramma is gedownload, volgt u de instructies op het scherm om het op uw systeem te installeren.
- Start de applicatie nadat de installatie is voltooid.
- Sluit uw externe harde schijf aan via de meegeleverde USB-kabel.
- Navigeer naar waar u de naam van uw externe harde schijf ziet en controleer de toestand ervan.
- Als de gezondheidsindicator 'goed' aangeeft, is dit een indicatie dat uw harde schijf goed werkt.
- Om dit verder te testen, verwerk je wat gegevensoverdracht van/naar de harde schijf en verwijder je deze van je computer. Start de applicatie over een paar dagen opnieuw, sluit de externe harde schijf aan en controleer de toestand opnieuw. Dit bevestigt opnieuw dat de harde schijf in goede staat verkeert om te gebruiken voor interne configuratie.
Stap 2: ontmantelen
Elke externe harde schijf is anders gestructureerd, maar de algemene stappen die moeten worden genomen bij het ontmantelen zijn als volgt:
- Neem een dun mesje naar de zijkant van de externe harde schijf (of waar je een partitie opmerkt) en probeer de hoes in twee stukken te scheiden. Pas op dat u de behuizing niet beschadigt of breekt. Deze plek moet natuurlijk aanvoelen als een opening voor de behuizing om in twee delen te scheiden. Pas op dat u geen van de interne onderdelen met uw mes beschadigt.
- De behuizing moet uit elkaar vallen en de interne circuits van de externe harde schijf onthullen. Zet de dop of de zijkant eraf zodat dit zichtbaar is.
- Schuif het interne aandrijfcircuit eruit.
- Schroef het mechanisme van de USB-poortadapter los van de harde schijf. Dit bevindt zich meestal aan de ene kant van de printplaat van de harde schijf. Pas op dat u geen interne onderdelen bekrast of beschadigt. Dit is een zeer delicate taak.
Stap 3: installeren en configureren
Open uw pc of laptop om de aparte harde schijf te installeren. Zoek de afstand om een interne harde schijf te plaatsen en plaats uw harde schijf op zijn plaats. Dit zou niet al te moeilijk moeten zijn en zou gemakkelijk op uw systeem moeten worden aangesloten.
Nadat u de harde schijf hebt aangesloten, sluit u uw computer weer en gaat u naar het BIOS. Hiervoor moet u het apparaat starten en F2 ingedrukt houden (of de sleutel die is opgegeven door de fabrikant van uw moederbord). Controleer of uw apparaat de nieuw geplaatste harde schijf herkent. Als dat zo is, bent u klaar om te gaan.
Als dit niet het geval is, opent u uw computer opnieuw om te controleren of de schijf correct is aangesloten. Als het correct is aangesloten en uw apparaat het niet herkent, is de kans groot dat het is vergrendeld of intern niet compatibel is met uw apparaat.
Een oplossing hiervoor is het blokkeren van het 3,3 V-circuit. Open hiervoor uw computer, tel de derde pin van links op de SATA-voedingsconnector van uw harde schijf en isoleer deze met wat plakband. Fabrikanten van harde schijven, zoals WD, gebruiken deze pin om te zoeken naar een 3,3 V-signaal dat uw computer waarschijnlijk zal leveren en vervolgens het apparaat blokkeren zodat het niet kan worden gebruikt. Door erop te plakken voorkom je dat de pin dit signaal oppikt. De twee pinnen ernaast spelen geen belangrijke rol in de functie van uw harde schijf, dus u kunt doorgaan en alle drie de meest linkse pinnen vastplakken.
Nadat u de pin (s) hebt getikt, plaatst u de harde schijf weer in uw pc en sluit u deze weer. Voer het BIOS in en u zou nu de harde schijf moeten kunnen zien die wordt weergegeven en herkend door uw systeem. Dit betekent dat uw installatie is gelukt. U kunt nu uw pc opstarten en uw extra extern gedraaide interne harde schijf gebruiken om aan uw opslagbehoeften te voldoen.
Laatste gedachten
Hoewel veel fabrikanten van externe harde schijven proberen u ervan te weerhouden hun goedkopere externe harde schijven om te zetten in interne opslageenheden, kan het kennen van de werking van hun beveiligingsmaatregelen, zoals de 3.3v signaaldetectiepin van WD, u helpen deze blokkeermechanismen te omzeilen en uw harde schijf met succes te installeren. intern. De bovenstaande stappen geven precies aan wat er moet gebeuren op een gemakkelijk uit te voeren manier. Wees voorzichtig met uw technologie en beschadig de interne schakelingen van uw harde schijf of computer niet. Als u een van beide doet, kunnen uw apparaten permanent beschadigd of onbruikbaar worden. Ten slotte, als u geïnteresseerd bent in het kopen van een nieuwe interne harde schijf voor uw pc, bekijk dan onze verzameling van de vijf beste harde schijven voor gaming-pc's.