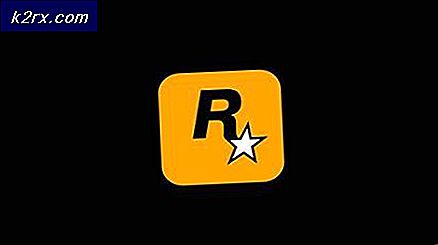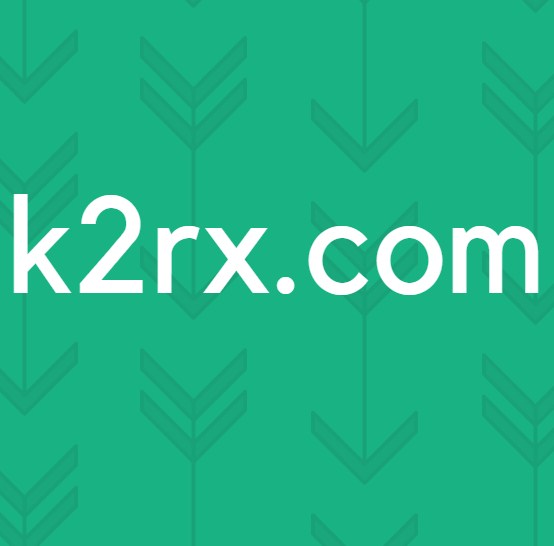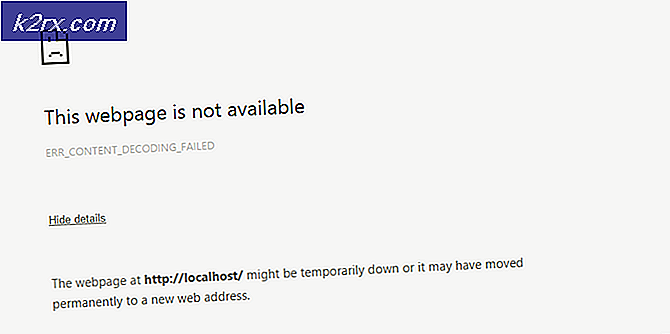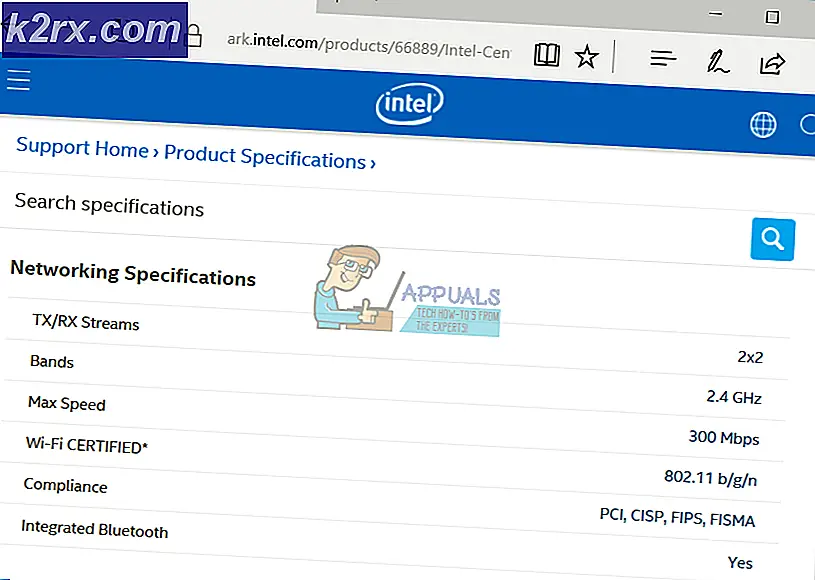Hoe maak je een Minecraft-server?
Minecraft door Mojang is een van 's werelds meest populaire videogames en dat komt door de verslaving en het plezier dat het heeft. En het plezierniveau is hoog met multiplayer, maar het is torenhoog als die spelers je vrienden en familie zijn.
Minecraft is lokaal multiplayer De ervaringsfunctie voor zowel zijn pc- als PE-edities is erg nuttig om deze functionaliteit te bereiken, maar het heeft 3 beperkingen
- U kunt niet spelen met de gebruiker die zich niet op het lokale netwerk bevindt.
- De originele game-host moet actief zijn om toegang te krijgen tot eerdere creaties voor zowel pc- als PE-edities.
- En de wereld voor elke gebruiker staat op zijn computer en ooit wordt het een heel gedoe om eraan te werken.
Je kunt natuurlijk lid worden van honderden online Minecraft-servers, waaronder Minecraft Realms die u helpen bij het creëren van uw virtuele wereld.
Maar er zijn enkele haperingen, zoals wanneer u de server van iemand anders gebruikt, bent u gebonden aan hun regels, beleid en een heleboel dingen naar eigen goeddunken, of er is een beperkt aantal spelers toegestaan, bijv. Met Minecraft Realms kun je maximaal 11 spelers spelen.
Dus, naar ontsnapping uit de gevangenis deze beperkingen heb je om je eigen Minecraft-server te runnen en je kunt al je familie en vrienden in dezelfde games brengen waarin jij de regelmaker of breker bent. en met een eigen stand-alone server van jezelf, kun je je eigen virtuele wereld creëren.
Het maken van een Minecraft-server is geen erg moeilijke taak. Er zijn twee opties waarmee u Minecraft Server kunt uitvoeren.
- Op uw systeem.
- Op een gehoste service
Draaiende server op uw systeem
De oproep die moet worden gemaakt, is of u de Minecraft-server op uw systeem gaat gebruiken of dat u een hosting gebruikt. Als je het vanuit huis gaat draaien, heb je geen eersteklas systeem nodig om de Minecraft Server te draaien en zelfs je kunt de server draaien op een machine die niet goed is uitgerust om Minecraft te spelen. Maar als je de server draait en het spel op dezelfde machine speelt, heb je een echt krachtig systeem nodig. Houd er rekening mee dat het hosten van elk type server op uw thuissysteem betekent dat uw systeem wordt blootgesteld aan de hele wereld.
Als u de hostingprovider gaat gebruiken, moet u maandelijkse of jaarlijkse kosten betalen, maar hoeft u de hardware niet te beheren. U kunt een gedeelde server gebruiken, maar als u veel gebruikers verwacht, is de dedicated server de beste optie.
Minecraft-serversoftware kan op uw systeem worden geïnstalleerd, of het nu Windows, Mac of Linux is.
Vereisten:
Je hebt een systeem nodig met minimaal
- Voor server 2 GB RAM-server en om server te spelen en uit te voeren, dan minimaal 4 GB RAM, zo niet 6 GB, maar als u 32-bits OS gebruikt, gebruikt het alleen de eerste 4 GB RAM.
- Voor Server 2 GHz dual-core processor en om te spelen en server te draaien dan een van de moderne hoge systemen met een speciale grafische kaart.
- Een goede bekabelde internetverbinding, hoewel je met Wireless kunt werken maar de latentie verkort, is het beter om een bekabelde verbinding te gebruiken.
- Om een Minecraft-server te gebruiken, moet u ook een versie van de gameclient van Minecraft.net hebben.
- En als je veel spelers verwacht, heb je een krachtiger systeem nodig.
Maar u moet in gedachten houden dat kennis van basiscomputers en netwerken een must-have is. Ook moet u bekend zijn met de onderstaande zaken
- Gebruik van Opdrachtregel en mogelijkheid om configuratiebestanden te bewerken
- Netwerken concepten als IP, DHCP, poorten
- Configuratie van uw systeem
- Configuratie van Netwerk
- Configuratie van uw router
Basiswerkstroom:
Om Minecraft te installeren, moeten we de onderstaande workflow volgen.
- Een webhostsysteem.
- Installeer/update naar de nieuwste versie van Java. U moet de offlineversie van Java gebruiken, niet de Java-plug-in voor uw webbrowser.
- Installeer de nieuwste versie van Minecraft Server
- Configureer uw server / netwerk
- Start de server
- Toegang tot de server
Voordat we met de installatie beginnen, is het een goed idee om hou op zoveel achtergrond processen of draaiende programma's mogelijk. We zullen de standaard serversoftware van Mojang gebruiken die gratis wordt verspreid. U hebt toegang tot de aangepaste serversoftwarelijst, maar deze softwaretoepassingen worden niet ondersteund door de Mojang.
Houd er rekening mee dat elke speler die verbinding wil maken, Minecraft Java Edition voor zijn pc moet hebben gekocht bij minecraft.net. De mobiele en consoleversies worden niet ondersteund door de Java-versie.
Maak van uw Windows-pc een Minecraft-server.
Windows is het meest gebruikte besturingssysteem voor desktops en je kunt een Windows-pc vrij eenvoudig instellen als Minecraft.
Stap-1: Java installeren / bijwerken
Jij hebt nodig Java Runtime-omgeving (JRE) of gewoon Java om Minecraft Server te installeren. En het is altijd een goed idee om de laatste versie van Java te hebben. Als Java niet is geïnstalleerd, gaat u naar Download en installeer.
En als Java al is geïnstalleerd, controleer/werk bij naar de nieuwste versie
Stap 2. Kies een locatie voor uw Minecraft-serverbestanden
Voordat u de serversoftware downloadt, is het een goed idee om een speciale map omdat de server bij het opstarten zijn weinige configuratiebestanden zal aanmaken en het is een goed idee om alle bestanden op dezelfde plaats te hebben. Deze map kan overal op uw systeem staan waar u maar wilt.
Stap 3. Downloaden en installeren
Download de nieuwste Minecraft-serverinstallatiesoftware van de officiële Minecraft-downloadpagina. De server is beschikbaar als een ".jar" -bestand.
Klik met de rechtermuisknop het gedownloade bestand en voer het uit als beheerder, is een beheerderswachtwoord vereist, de server start en stopt onmiddellijk daarna.
Mogelijk wordt u gevraagd om de Minecraft-server via de firewall met de netwerken te laten communiceren.
Bij de eerste run zal de server configuratiebestanden in de map schrijven,
Het A-tekstbestand met de naam eula.txt is gemaakt in de speciale map na de. En je moet het bewerken door dit bestand in een tekstbewerkingsprogramma te openen en de regel te vindeneula=false en verander naareula = waar, wat betekent dat "licentieovereenkomst voor eindgebruikers”Is gelezen en geaccepteerd. Als u dit niet doet, zal de server niet correct werken.
Open het serverbestand opnieuw en tijdens deze tweede run van de server, nadat u de EULA hebt geaccepteerd, worden aanvullende bestanden gedownload en wordt de standaardwereld gegenereerd. De standaardwereld bevindt zich in /wereld/ en lijkt veel op een gewone oude /.minecraft/saves/[someworldnamemedia./ map van reguliere Minecraft (in feite is het dat). Je kunt de gegenereerde wereld spelen of je kunt de inhoud van / world / vervangen door de inhoud van een opgeslagen game van een Minecraft of een wereld die van het web is gedownload.
Als een soortgelijk scherm wordt weergegeven, is uw Minecraft-server met succes gestart:
Stap-4: Start de Minecraft-server.
Open de ramen opdrachtprompt of machtshell in de map waarin u het jar-bestand van de server hebt opgeslagen. Om dit gemakkelijk te doen, houdt u shift ingedrukt terwijl u met de rechtermuisknop in een lege ruimte in de map klikt:
Zodra de opdrachtprompt is geopend, voert u de onderstaande opdracht uit om de server te starten:
java -Xmx1024M -Xms1024M -jar server.jar nogui
(Gebruik de daadwerkelijke bestandsnaam van de server.)
Deze opdracht opent Java en wijst 1GB Min / 1GB max RAM toe, en geeft aan dat het bestand een JAR is, geeft de JAR een naam en vertelt het systeem dat er geen GUI nodig is. U kunt de RAM-waarden wijzigen door deXms enXmx parameters. Standaard draait de Minecraft-server met 100 MB RAM, wat niet genoeg is. Om meer (of minder) RAM aan je server toe te voegen, verander je de 1024M in iets anders, zoals 2048M. Het eerste getal is de maximale hoeveelheid RAM die het kan gebruiken en het tweede getal is de minimale hoeveelheid RAM. Dingen kunnen onhandelbaar worden als het aantal gebruikers toeneemt, vooral als er gekke dingen worden gedaan, zoals het opblazen van enorme grotten met enorme hoeveelheden TNT.
Houd er rekening mee dat het verlagen van de geheugenwaarden, het laten werken van andere spelers en het wijzigen van de in-game-tijd niet wordt aanbevolen.
Als u liever de . gebruikt De gebruikersinterface van de server, sluit de parameter "nogui" uit om een schonere en eenvoudiger te beheren serverervaring te bieden:
java -Xmx1024M -Xms1024M -jar {server bestandsnaam}De GUI-interface en het terminalvenster tonen je dezelfde details, terwijl de GUI je een statistiekenvenster linksboven en een lijst met momenteel ingelogde spelers rechtsonder laat zien.
In de gloednieuwe server zou de wereld soepel moeten laden. De game bevindt zich in de overlevingsmodus omdat dit de standaardserver is die kan worden gewijzigd. En een stroom van mededelingen zal in het consolevenster worden getoond als dingen gebeuren zoals spelers die toetreden, spelerscommunicatie en andere mededelingen.
Stap-5. Fijnafstemming van de server
1. CMaak een .bat-bestand om de algemene commando's op te slaan
Om de Minecraft-server vooraf geconfigureerd te starten en u niet elke keer alle opdrachten hoeft in te voeren, zou een .bat-bestand in de servermap kunnen worden gemaakt.
Maak hiervoor een nieuw .txt-bestand in Kladblok door te selecterenhet dossier> Nieuw. Typ het volgende:
java -Xmx3G -Xms1G -jar server.jar
- Ga naarhet dossier> Opslaan alsen noem het bestand “knuppel.”
- SelecteerOpslaan als typeen selecteerAlle bestanden.
- Kies jouwtoepassingsmap voor de locatie en selecteerSparen. Wanneer u uw server wilt starten, dubbelklikt u gewoon op het run.bat-bestand dat u hebt gemaakt.
- Nodig nu andere spelers uit om lid te worden van de Minecraft-server. Ze hoeven alleen je openbare IP-adres te weten, of je lokale IP-adres als je op hetzelfde netwerk speelt.
Dubbelklik op het bestand om uw server te starten. Mogelijk krijgt u een "Class_Not_Found" en ServerGuiConcole-fout, negeer deze fouten en u zou uw "Server Thread/INFO"-dialoogvenster moeten zien om de server te starten
2. Serveropdrachten
Serveropdrachten kunnen zowel in het consolevenster als op de "Operator”Als u een OP of" operator "op de server bent. Er zijn veel serveropdrachten, waarvan er vele nogal obscuur zijn en niet vaak worden gebruikt. Bezoek de lijst met commando's voor meer informatie.
Voer in het serverconsolevenster het commando in zonder "/" en voer in het chatvenster het commando in met "/".
Maar het belangrijkste is dat uhou op, die de server veilig afsluit en de wereld redt.
3. Tweaken met servereigenschappen
Sluit de server voordat u verder gaat, of als u via het Terminal-venster werkt, typ dan gewoon "stop" in het Terminal-venster. Omdat we de server niet kunnen aanpassen wanneer deze actief is.
In de servermap vindt u de "wereld-”Map, die uw gegenereerde kaartgebied, een ops-lijst en een server.properties bestand onder andere.
Als u het bestand server.properties in een teksteditor opent, vindt u een eenvoudig configuratiebestand dat handmatig kan worden bewerkt. Sommige van deze instellingen zijn beschikbaar via server- / in-game-opdrachten, maar veel opdrachten zijn dat niet.
Door eenvoudige numerieke schakelaars of waar/onwaar te gebruiken, kunnen we spelers laten vliegen tijdens de overlevingsmodus, The Nether uitschakelen, servertime-outinstellingen aanpassen en een groot aantal andere variabelen.
Enkele belangrijke opties worden getoond.
- level-naam: Dat is in feite de naam van de Minecraft-wereld. En als u deze naam wijzigt, zoekt de server naar een map met de gewijzigde naam, en als er geen map wordt gevonden, genereert de server een nieuw niveau met de gewijzigde naam.
- spawn-monsters: Als deze optie is ingesteld op false, zullen de monsters zoals zombies, klimplanten en skeletten niet spawnen. Meestal uitgeschakeld voor "op" of "creatieve" servers waarin iedereen bouwt en overleven niet de focus van het spel is.
- spawn-dieren: Als deze optie is ingesteld op false, zullen de dieren zoals wolven, schapen, koeien en kippen niet spawnen.
- PVP: Als deze optie is ingesteld op false, kunnen spelers elkaar geen kwaad doen, maar kan er toch schade worden toegebracht door anderen van richels te duwen.
- witte lijst: Als deze optie is ingesteld op true, staat de server alleen de gebruikersnamen toe die zijn ingevoerd in het bestand "white-list.txt" om verbinding te maken en af te spelen.
Hoewel veel van de instellingen redelijk vanzelfsprekend zijn, vereisen een aantal een meer diepgaand begrip van de betrokken variabele. Bezoek deze gedetailleerde server.properties-lijst. Sla het bestand op nadat de wijzigingen zijn aangebracht.
Vergeet niet om uw Minecraft-gebruikersnaam toe te voegen aan het "ops.txt" -bestand, zodat u een "operator" bent met alle beheerdersrechten en u elk item naar wens kunt genereren,
Stap-6: Aansluiten en Spelen op een server
Zodra de Minecraft-server actief is, opent u het Minecraft-spel en klikt u op het Multiplayer knop en klik vervolgens opDirecte verbinding en U wordt gevraagd om hier een IP-adres in te voeren
Het IP-adres is gebaseerd op uw connectiviteit met de servercomputer
1, op hetzelfde systeem via localhost.
Als de Minecraft-game wordt gespeeld op hetzelfde systeem als de Minecraft-server, voer je in127.0.0.1:
2. Op het LAN via uw lokale IP-adres
Als u zich op een andere computer in het lokale netwerk bevindt (verbonden met dezelfde router), voert u in het lokale IP adres van de computer waarop de server draait. Om dit te vinden, gaat u naar de computer waarop de server draait en typt uipconfig in een opdrachtprompt. Het IP-adres moet er ongeveer zo uitzien192.168.1.1, hoewel de laatste twee cijfers kunnen verschillen.
(Het bovenstaande is slechts een voorbeeld van een IP-adres)
3. Via internet via uw externe / openbare IP-adres
Als je met mensen buiten je lokale netwerk wilt spelen, moet je port forwarding instellen, zodat spelers buiten je thuisnetwerk toegang hebben tot de server. De meeste breedbandverbindingen voor thuis kunnen gemakkelijk veel spelers ondersteunen. Omdat de Minecraft-server geen wachtwoordsysteem heeft, moet u een witte lijst op de server maken. Gebruik de opdracht en parameters
/ witte lijst [aan / uit / lijst / toevoegen / verwijderen / herladen] [spelersnaam]
voor de witte lijst om deze te onderhouden.
A. Schakel port forwarding in op uw router.
Port forwarding wordt gedaan door uw router zodat deze het juiste verkeer naar de juiste computer kan sturen. Port forwarding is een potentieel veiligheidsrisico dat uw netwerk opent voor de buitenwereld. Lees de documentatie van uw router voor specifieke instructies voor het configureren van port forwarding op de router.
- Ga naar portforwarding.com en selecteer uw routermodel.
- Selecteer de spel, d.w.z. 'Minecraft Server' in dit geval.
- Ga naar de startpagina van uw router door uw standaard gateway-IP-adres in te voeren in de zoekbalk van een webbrowser.
- U wordt gevraagd om de gebruikersnaam en het wachtwoord voor uw router in te voeren.
- Zoek op uw routerpagina hetPort forwardingsectie op de homepage van uw router. Het kan ondergeavanceerde instellingen. Raadpleeg indien nodig de handleiding van de router voor hulp.
- Hier kunt u regels instellen voor port forward. Afhankelijk van uw router moet u mogelijk een knop selecteren die zegtToevoegenof iets dergelijks om door te gaan. Noem de regel 'Minecraft'.
- Voer in beide poortvelden de standaard Minecraft-serverpoort in, d.w.z. 25565.
- Voer het statische IP-adres van uw computer in hetIK PAdres We moeten ook het lokale IP-adres van de server invoeren als het uitvoer-IP of server-IP voor de doorgestuurde poort, wat de router vertelt naar welk systeem hij moet verwijzen. Om het lokale IP-adres van de server te vinden, opent u de opdrachtprompt en typt u ipconfig.
- Selecteer zowel deUDP & TCP
- Klik op Opslaan ofVan toepassing zijn.
- Nadat de router opnieuw is opgestart, moet de Minecraft-server toegankelijk zijn voor de spelers op internet.
- Zoek het openbare IP-adres van de Minecraft-server door naar whatismyip.com te gaan.
- En om te controleren of de Minecraft-server toegankelijk is, voert u het openbare IP-adres van de Minecraft-server in de Minecraft Server Status Checker in.
Houd er rekening mee dat de Minecraft-server actief moet zijn wanneer u verbinding probeert te maken.
Bovendien kunnen zowel uw externe als lokale IP-adressen veranderen wanneer u uw computer afsluit of uw modem reset. Elke keer dat u uw server start, moet u uw interne en externe IP-adres dubbel controleren en de instellingen dienovereenkomstig bijwerken. En u wilt niet elke keer updaten wanneer uw computer op de router is aangesloten, dan moet u een statisch IP-adres gebruiken. Of zoek anders naar een DNS-service waarmee u een naam kunt hebben in plaats van een IP-adres die hetzelfde blijft.
Als u problemen heeft met het openbaar maken van IPv4, probeer verbinding te maken IPv6. Maar moet alleen worden gedaan om te testen of de Minecraft-server online is, externe spelers zullen nog steeds IPv4 gebruiken.
Nu kunt u het externe IP-adres van de Minecraft-server verzenden naar de spelers die de Minecraft-server via internet kunnen gebruiken:
(Het bovenstaande is slechts een voorbeeld van een IP-adres)
Stap 7. Speel Minecraft-multiplayer:
Druk op T om de chatconsole te openen.
Alle openbare berichten worden hier weergegeven. In de linker benedenhoek Let op de prompt (>). Typ iets en druk op Enter en het bericht wordt naar alle andere spelers in de groepschat gestuurd. Commando's kunnen hier ook worden uitgevoerd, maar start het commando met een schuine streep (/).
Als een op, typt u "/lijst” en door op Enter te drukken, worden alle verbonden spelers weergegeven. Ook kunnen items aan elke speler (inclusief jezelf) worden gegeven, bepaalde gebruikers verbannen en vergeven, de speeltijd wijzigen en meer. Als u niet zeker bent van een specifieke opdracht, typt u "/helpen”Voor meer informatie.
Het is tijd om enkele spelers uit te nodigen!
Maak een Minecraft-server op je Mac
Het uitvoeren van Minecraft Server op Mac is een zeer gemakkelijke taak als u enige basiskennis van het systeem heeft.
Stap 1. Zorg ervoor dat Java is geïnstalleerd.
Houd er rekening mee dat de server niet correct werkt op macOS-versies ouder dan 10.8 en dat uw computer kan crashen.
Java wordt bijgewerkt via de Java-website als u macOS 10.8. * (Mountain Lion) of macOS 10.9. * (Mavericks) gebruikt. Lees meer over het installeren / bijwerken van deze KB op de website van Apple
Nieuwere versies van macOS bevatten standaard Java.
- Ga vanuit het Apple-menu naarSysteem voorkeurenen zoek naar het Java-pictogram.Open het om hetJava-configuratiescherm.
- Klik op het tabblad Update en selecteerUpdate nu.
- Selecteer wanneer het installatievenster verschijntInstalleer update> Installeer en start opnieuw.
Stap 2. Kies een locatie voor uw Minecraft-serverbestanden.
Maak een map voor de Minecraft-serverbestanden. U kunt de map naar eigen keuze maken.
- Downloaden de Minecraft-serversoftware.
- Maak een nieuwe map en noem deze "Minecraft server”En sleep het gedownloade Minecraft-serverbestand erin.
Stap 3. Download de Minecraft-serversoftware
Download de software (hier). Het komt als een Java .jar-bestand. Bewaar dit bestand op de locatie die in de laatste stap is gemaakt.
- Ga naar je Toepassingen map en dubbelklik op hetTeksteditor
- Open een nieuw .txt-document
- Selecteer in TextEditFormaat> Maak platte tekst> OK.
- Typ het volgende in het document:
#! / bin / bash cd "$ (dirname" $ 0 ")" exec java -Xms1G -Xmx1G -jar {serverbestandsnaam} nogui Voer de gedownloade in plaats van {serverbestandsnaam} in.Zie de hierboven besproken Windows-sectie voor details.
- Sla het bestand op in de map met het .jar-bestand van uw server en noem het "opdracht.”
- Open de Mac-terminal door naarToepassingen> Gereedschapen dubbelklik vervolgens op hetTerminal
- Om uitvoeringsrechten toe te kennen aan het bestand start.command aan Eigenaar, Groep. en Public, typ in het terminalvenster 'chmod a+x” (zonder de aanhalingstekens) gevolgd door een enkele spatie, en druk vervolgens opEnter.
- Sleep hetcommand-bestand u gemaakt in de terminal venster en druk vervolgens opEnteropnieuw. (Dit geeftrennen toestemming voor het start.command-script.)
- Nu kunt u hetcommand-bestand naar voer de server uit. Als u dubbelklikt op het bestand, wordt een nieuw venster geopend en ziet u mogelijk enkele foutmeldingen. Maak u er geen zorgen over; de server zou nu klaar moeten zijn om Minecraft te spelen.
Stap 4. Schakel port forwarding in op uw router.
Raadpleeg de instructies in het hierboven besproken Windows-gedeelte om port forwarding in te schakelen.
Stap 5. Start de Minecraft-server.
Dubbelklik op het bestand "start.command" dat u in stap hebt gemaakt. Een terminalvenster wordt geopend. Sommige foutmeldingen kunnen verschijnen, de eerste keer dat u de normale server start.
Stap-6: De IP-locatie op OS X
- Open het bureaublad.
- Open de appel menu onder het logo
- Scrol omlaag naar het Systeem Voorkeuren
- Selecteer 'Netwerk“
- Rechtsonder moet uw IP zijn als "IP-adres (xxx.xxx.xxx.xxx)". Kopieer het.
Zodra de Minecraft-server actief is, kunt u spelers uitnodigen om verbinding te maken met de Minecraft-server
Voor details over tweaken met server, port forwarding, verbinding maken en spelen op de server, zie de hierboven besproken Windows-sectie.
Maak een Minecraft-server op een Linux
Linux heeft veel verschillende varianten, distributies of distributies genaamd, waarvan sommige zijn ontworpen of beter geschikt zijn voor het draaien van een server. Ook presteert een 64-bits versie van Linux beter op een 64-bits CPU en gebruikt een 32-bits versie van Linux alleen de eerste 4 GB RAM, zelfs als er meer RAM is geïnstalleerd.
We zullen een van de meest populaire Linux-distributies gebruiken, d.w.z. Ubuntu 18.04 Bionic Beaver voor Minecraft-server.
Bevoorrecht toegang naar het Ubuntu 18.04-systeem is vereist. Sommige Linux-commando's worden uitgevoerd met root-privileges, hetzij rechtstreeks als rootgebruiker, hetzij door gebruik te maken vansudo commando terwijl andere commando's worden uitgevoerd als een gewone niet-bevoorrechte gebruiker
Stap 1. Java installeren en vereisten
Laten we beginnen met de installatie van alle vereisten, inclusief Java en de opdracht nmap, die we later kunnen gebruiken voor een aantal eenvoudige probleemoplossingsdoeleinden:
$ sudo apt update $ sudo apt install wget screen default-jdk nmap
Controleer de documentatie van je distro. Het moet informatie bevatten over het installeren van JDK en andere vereisten.
Of ga rechtstreeks naar de Java-website om het Java-pakket voor Linux te downloaden.
Stap 2. Maak een Minecraft-gebruiker
Vervolgens moeten we een nieuwe gebruiker maken met de naam Minecraft. En de Minecraft-server zal onder deze gebruiker draaien:
$ sudo useradd -m -r -d /opt/minecraft minecraft
Stap 3. Minecraft-server installeren
Meerdere instanties van de Minecraft-server kunnen op één systeem worden uitgevoerd en we zullen voor elke instantie een aparte map moeten maken onder de
/ opt / minecraft-map. Laat onze eerste instantie survival zijn: $ sudo mkdir / opt / minecraft / survival
Stap 4. Download en installeer Minecraft Server
- Download nu de nieuwste Minecraft-server van de download
- Na het downloaden van de onderstaande run-opdracht:
$ sudo wget -O /opt/minecraft/survival/minecraft_server.jar
3. Accepteer het EULA algemene voorwaarden: $ sudo bash -c "echo eula = true> /opt/minecraft/survival/eula.txt" 4. Verander het eigendom van de Directory / opt / minecraft / survival / en al zijn bestanden door: $ sudo chown -R minecraft / opt / minecraft / survival /
Stap 5. Minecraft SystemD-opstartscript maken
- Om de Minecraft-server na het opnieuw opstarten gemakkelijk te kunnen starten, gebruikt u bijvoorbeeld uw favoriete teksteditor vi:
$ sudo vi /etc/systemd/system/[email protected]
- Maak een nieuw tekstbestand met een bestand met de volgende inhoud:
[Eenheid] Beschrijving = Minecraft Server:% iAfter = network.target [Service] WorkingDirectory = / opt / minecraft /% iUser = minecraftGroup = minecraftRestart = alwaysExecStart = / usr / bin / screen -DmS mc-% i / usr / bin / java -Xmx2G -jar minecraft_server.jar noguiExecStop = / usr / bin / screen -p 0 -S mc-% i -X eval 'stuff "zeg SERVER STOPPEN IN 5 SECONDEN. ALLE KAARTEN OPSLAAN ..." \ 015'ExecStop =/bin/sleep 5ExecStop=/usr/bin/screen -p 0 -S mc-%i -X eval 'stuff "save-all"\015'ExecStop=/usr/bin/screen -p 0 -S mc- % i -X eval 'stuff "stop" \ 015' [Installeren] WantedBy = multi-user.target
Dit bestand is slechts een voorbeeld en u kunt naar wens aanpassen met opdrachten, bijv. om het RAM-geheugen van 2 GB naar 4 GB te verhogen, voert u de volgende wijziging uit:
VAN:
ExecStart = / usr / bin / screen -DmS mc-% i / usr / bin / java -Xmx2G -jar minecraft_server.jar nogui
NAAR:
ExecStart = / usr / bin / screen -DmS mc-% i / usr / bin / java -Xmx4G -jar minecraft_server.jar nogui
Stap 6. Start Minecraft Server
- Gebruik vervolgens de systemctlcommand om uw nieuwe Minecraft-server te starten:
$ sudo systemctl start minecraft@survival
- Bevestig dat de nieuwe Minecraft-server actief is:
$ sudo systemctl status minecraft @ survival
- Om de Minecraft-server opnieuw te starten na het opnieuw opstarten, voert u het volgende uit:
$ sudo systemctl schakel minecraft @ survival in
- Nu zou hetnmap commando om te controleren op de standaard Minecraft-poort 25565:
$ nmap -p 25565 localhost
Stap 7. Meer dan één Minecraft-serverinstantie uitvoeren op dezelfde host
- De volgende Linux-opdrachten configureren een nieuwe Minecraft-server met de naamlinuxconfigop poort 25566.
/opt/minecraft/linuxconfig/server.properties.
- Het gebruik van ons bestaande systemd-script om een ander exemplaar van de Minecraft-server te implementeren is eenvoudig als:
$ sudo mkdir /opt/minecraft/linuxconfig $ sudo cp /opt/minecraft/survival/minecraft_server.jar /opt/minecraft/linuxconfig/ $ sudo bash -c "echo eula=true > /opt/minecraft/linuxconfig/eula.txt "$ sudo bash -c" echo server-port = 25566> /opt/minecraft/linuxconfig/server.properties "$ sudo chown -R minecraft / opt / minecraft / linuxconfig /
- Schakel de Minecraft-server in om te starten na het opnieuw opstarten en start de server:
$ sudo systemctl schakel minecraft @ linuxconfig in $ sudo systemctl start minecraft @ linuxconfig
- Controleer ten slotte de status:
$ sudo systemctl status minecraft @ linuxconfig
Voor details over tweaken met server, port forwarding, verbinding maken en spelen op de server, zie de hierboven besproken Windows-sectie.
Laatste woord
Gefeliciteerd! Nu kunt u een Minecraft-server maken op verschillende besturingssystemen.