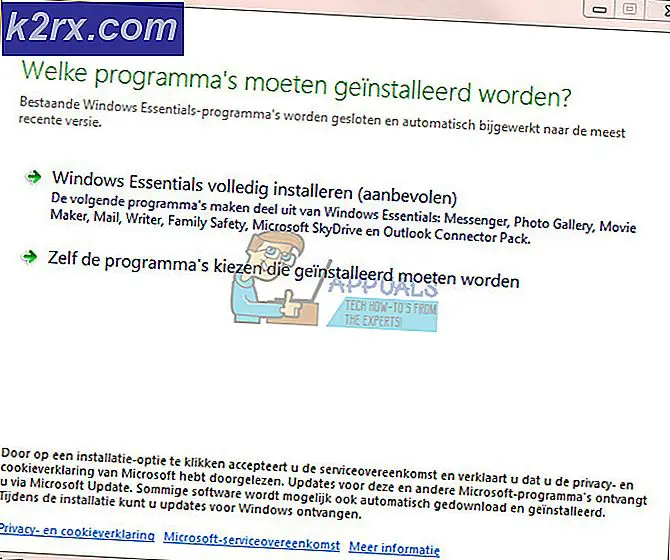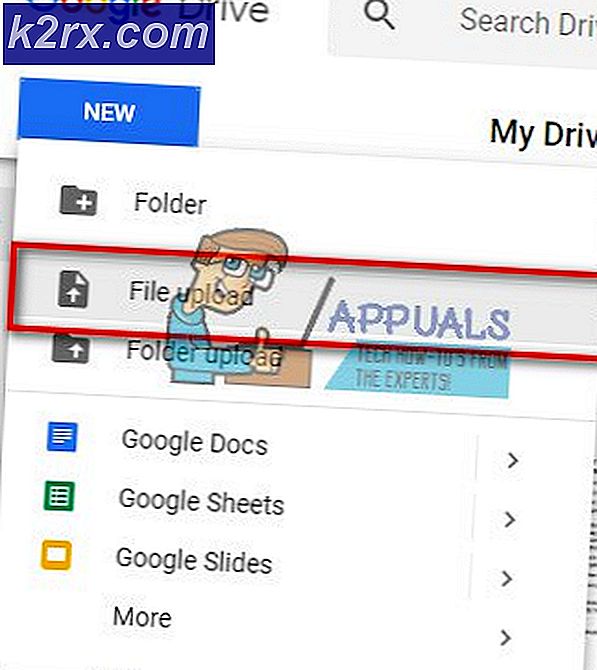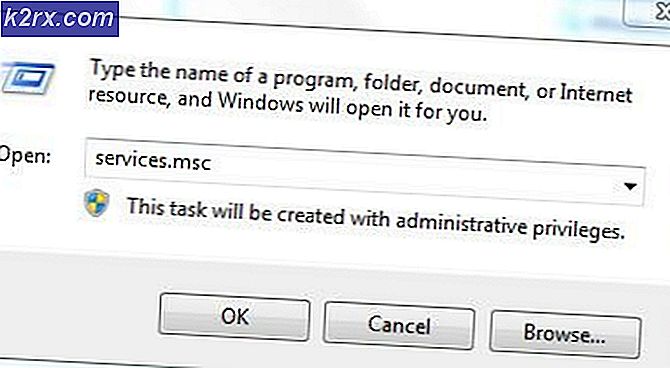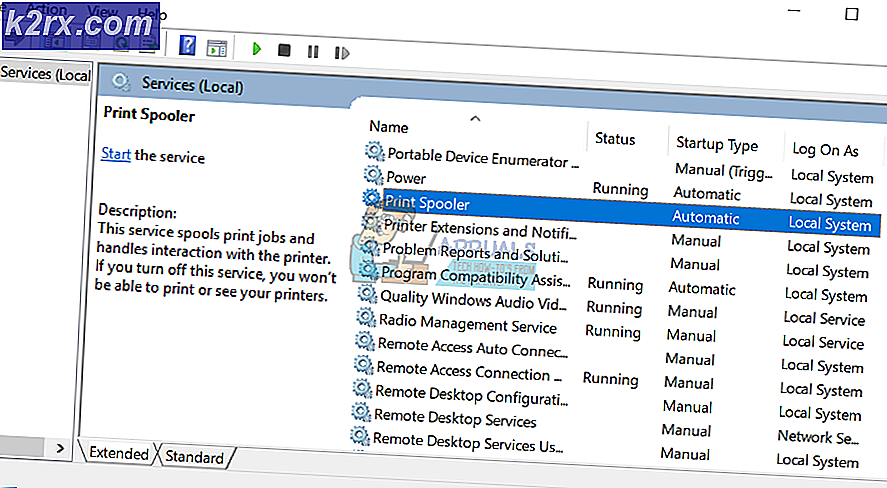Hoe stoom te versnellen
Heb je ooit meegemaakt hoe traag de Steam-browser kan zijn? Heb je ook last van trage downloadsnelheden? Of heeft uw klant gewoon veel tijd nodig om te laden? Deze tips helpen je om Steam zo snel mogelijk op te starten.
Steam is geen game zelf, het is een client die games bevat en voorziet in servers, zodat multiplayer kan worden gespeeld. Er zijn veel dingen die u kunt doen om ervoor te zorgen dat deze op maximale snelheid draait.
Tip 1: versnellen van uw Steam-browser
Steam heeft een ingebouwde browser geïntegreerd in zijn client. Het wordt gebruikt in Steam's store en in de Steam-overlay, zodat je altijd en overal toegang hebt tot de browser. Soms kan het erg frustrerend worden als het zo langzaam en laggy wordt.
Er is een merkbare vertraging als een pagina wordt geopend. Dit gebeurt niet in Chrome of Firefox, alleen Steam lijkt te worstelen. De reden hiervoor is dat Steam niet een van uw desktopbrowsers is, maar een browser die is geïntegreerd in een andere toepassing, namelijk de client.
Misschien heb je de trage ingebouwde ingebouwde browser van Steam al geaccepteerd, maar we hebben nieuws voor je. Er is een truc die al deze problemen op de meeste systemen kan elimineren en de Steam-browser sneller en sneller reageert.
De problemen lijken voort te komen uit de incompatibiliteit met de optie Instellingen automatisch detecteren. Het is altijd standaard ingeschakeld wanneer u uw Windows start en verandert niet tenzij u het handmatig wijzigt. Dit is eigenlijk een compatibiliteitsoptie en het uitschakelen ervan brengt niet veel verandering teweeg in iemands ervaring. U kunt het altijd inschakelen als dit niet voor u werkt.
Methode 1: Chrome
- Open de Chrome-browser en klik bij het openen op het Chrome-menu (rechts boven).
- Nadat de vervolgkeuzelijst is geopend, klikt u op Instellingen .
- Nadat de pagina Instellingen is geopend, typt u proxy in de zoekbalk bovenaan.
- Selecteer in de zoekresultaten het resultaat met open proxy-instellingen .
- Wanneer de instellingen zijn geopend, klikt u op LAN-instellingen op het tabblad Verbindingen, onderaan.
- Verwijder het vinkje bij de regel met de melding Instellingen automatisch detecteren . Bewaar aanpassingen en sluit. Start Steam opnieuw.
Methode 2: via netwerkinstellingen
- Druk op de knop Windows + R om de toepassing Uitvoeren te openen.
- Typ inetcpl in het dialoogvenster . cpl .
- De interneteigenschappen worden geopend. Navigeer naar het tabblad Verbindingen en klik op LAN-instellingen.
- Schakel in de LAN-instellingen de regel uit met de optie Instellingen automatisch detecteren . Sla wijzigingen op en sluit af om Steam opnieuw te starten.
Met een beetje geluk verdwijnt de vertraging bij het laden van een webpagina en wordt de browser + het laden sneller. Als u een probleem met de verbinding ondervindt, kunt u de instellingen altijd opnieuw controleren voordat dit werkt.
PRO TIP: Als het probleem zich voordoet met uw computer of een laptop / notebook, kunt u proberen de Reimage Plus-software te gebruiken die de opslagplaatsen kan scannen en corrupte en ontbrekende bestanden kan vervangen. Dit werkt in de meeste gevallen, waar het probleem is ontstaan door een systeembeschadiging. U kunt Reimage Plus downloaden door hier te klikkenTip 2: verhoog de downloadsnelheid van Steam
Steam is voorgeconfigureerd om automatisch het downloadgebied dat het dichtst bij u staat in te stellen als uw standaard downloadregio. Het is echter meestal niet de ideale keuze. Er zijn veel factoren waar u rekening mee moet houden, zoals de verkeersstatus van de server, het aantal mensen dat deze opvangt, of het aantal verkopen dat wordt verwerkt enz.
We kunnen uw downloadserver eenvoudig wijzigen om ervoor te zorgen dat u een snellere snelheid krijgt tijdens het downloaden van een game.
Het Steam-inhoudsysteem is onderverdeeld in verschillende regio's. De client detecteert automatisch uw regio via uw netwerk en stelt deze als standaard in. Soms zijn servers in een specifieke regio overbelast of gaan ze door een hardwarefout. Daarom kan het wijzigen van het downloadgebied ertoe bijdragen dat uw Steam-ervaring sneller wordt. Het is niet nodig om het downloadgebied slechts één keer te wijzigen, u zou het moeten proberen om het naar een aantal verschillende locaties te veranderen. Probeer ook het downloadgebied op een plaats in uw nabije regio of ergens ver weg in te stellen.
- Open Steam en klik op ' Instellingen ' in het vervolgkeuzemenu in de linkerbovenhoek van het venster.
- Selecteer ' Downloads ' en navigeer naar ' Download regio '.
- Selecteer andere regio's anders dan de uwe en start Steam opnieuw.
U kunt Steam wellicht opnieuw starten om de effecten te zien die hebben plaatsgevonden. Soms is de dichtstbijzijnde server niet altijd de snelste. Probeer de regio ergens anders dan uw geografische locatie te plaatsen.
De belasting die een server ondergaat, is niet direct zichtbaar voor u. Steam biedt de details over alle servers. U kunt hun real-time status vanaf hier bekijken. Probeer alternatieven te zoeken en dienovereenkomstig in te stellen.
Tip 3: Versnel uw geïnstalleerde games en Steam
Een van de beste manieren om je Steam-client en de games die je speelt te versnellen, is om een SSD (Solid State Drive) te krijgen en daarin Steam te installeren. Steam heeft de functie waarmee je de spelbestanden van de standaardlocatie naar een andere harde schijf kunt verplaatsen. Nadat je de bestanden hebt verplaatst, kun je Steam.exe starten en deze wordt gestart alsof het nog nooit is gebeurd.
Steam heeft ook de functie waarmee u meerdere mappen met gamebibliotheken kunt configureren. Dat betekent dat je Steam op de harde schijf kunt installeren en alle game-inhoud op de SSD kunt plaatsen. Of vice versa. Je kunt de meest gespeelde games op de SSD installeren, zodat je maximale prestaties hebt en de minder gespeelde games op de gewone harde schijf.
Volg de onderstaande stappen om een extra bibliotheekmap in te stellen.
- Start je Steam-client. Klik na het starten op Steam aanwezig linksboven op het scherm. Selecteer de optie Instellingen in het vervolgkeuzemenu.
- Als u zich eenmaal in de instellingen bevindt, navigeert u naar het tabblad Downloaden dat zich aan de linkerkant van het scherm bevindt. Hier ziet u een knop met de naam Steam Library Folders . Klik Het.
- Eenmaal in de mappen van de Steam-bibliotheek klikt u op Bibliotheekmap toevoegen . Nu kunt u een nieuwe gamebibliotheek op een andere harde schijf maken.
- De volgende keer dat u een spel wilt installeren, kunt u de bibliotheekmap kiezen waarop u het wilt installeren.
PRO TIP: Als het probleem zich voordoet met uw computer of een laptop / notebook, kunt u proberen de Reimage Plus-software te gebruiken die de opslagplaatsen kan scannen en corrupte en ontbrekende bestanden kan vervangen. Dit werkt in de meeste gevallen, waar het probleem is ontstaan door een systeembeschadiging. U kunt Reimage Plus downloaden door hier te klikken