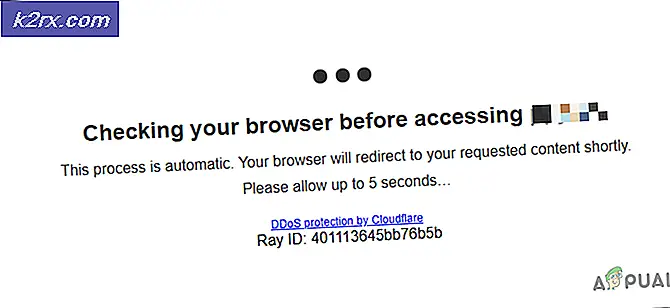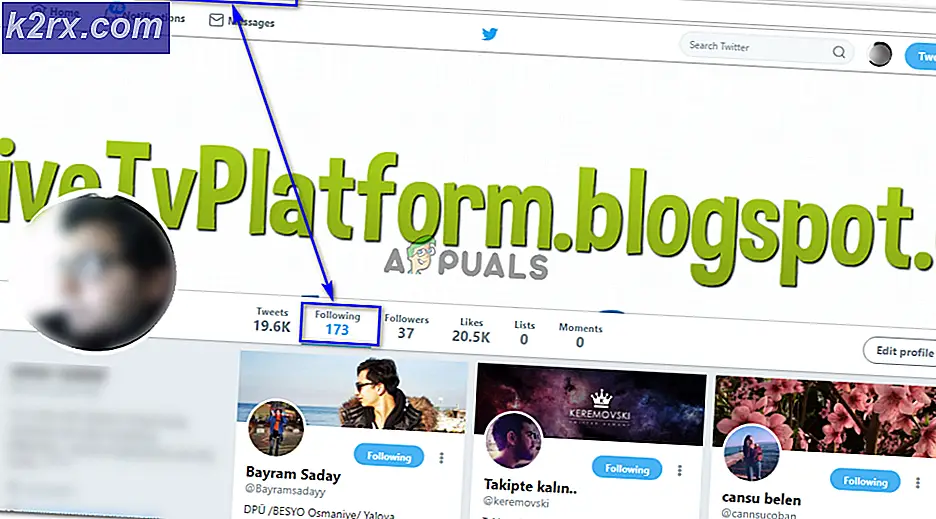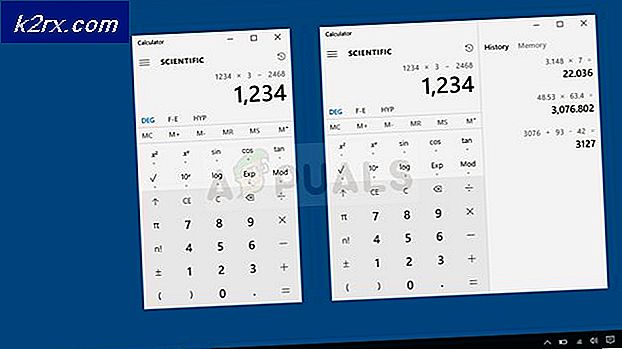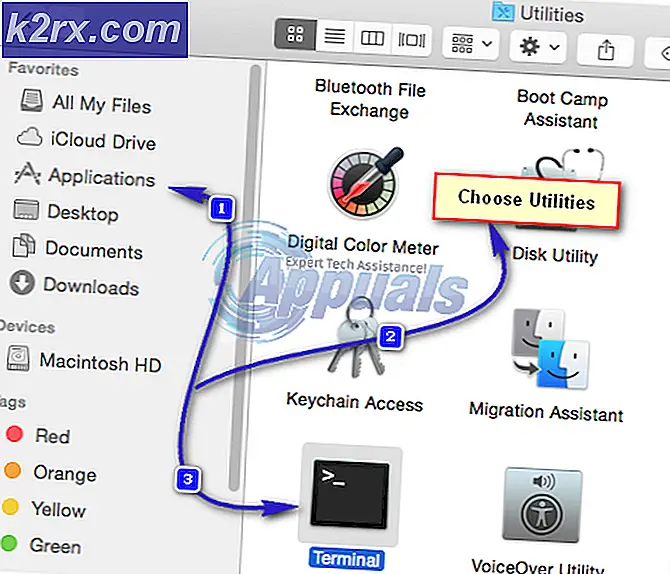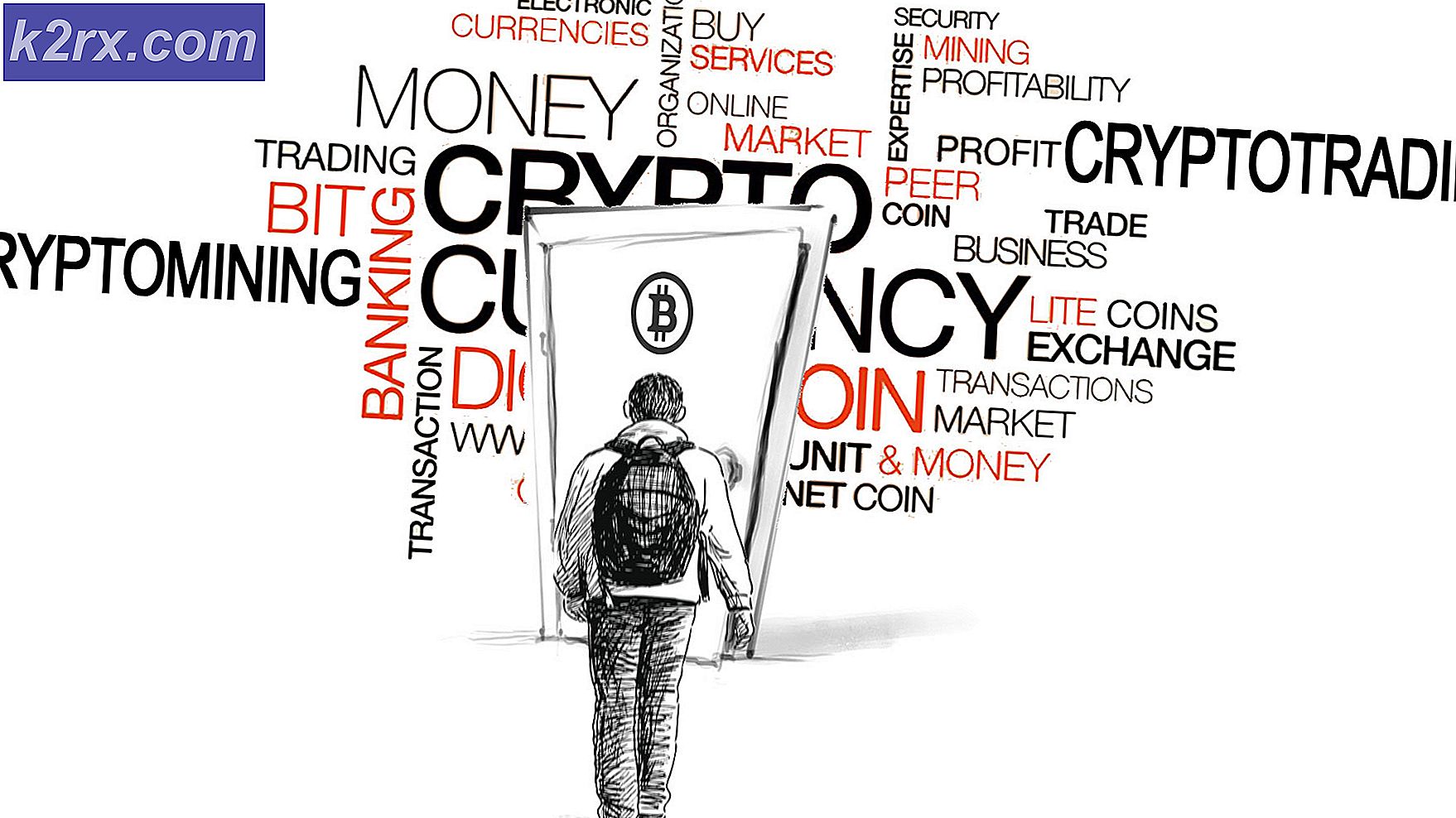Een cirkel in verschillende paden knippen in Illustrator
Werken als grafisch ontwerper kan soms een beetje moeilijk zijn, omdat je oplossingen voor je ideeën moet vinden en deze praktisch moet implementeren in de vorm die je in de applicatie tekent. Een paar maanden geleden moest ik iets tekenen dat deze bezuinigingen op het pad moest hebben, en ik heb zojuist de hele Adobe Illustrator verkend en er uiteindelijk een eenvoudige oplossing voor gevonden.
Als u op zoek bent naar een vergelijkbare oplossing, waarbij u uitsnijdingen aan elke vorm moet toevoegen, of in dit geval een cirkel, dan moet u de onderstaande stappen volgen.
- Laten we eerst beginnen met tekenen. Teken eerst de vorm waaraan u wilt werken. Voor dit voorbeeld heb ik het ellipsgereedschap gebruikt om een cirkel te tekenen. Voor alle beginnende grafisch ontwerpers vindt u de ellips-tool in de vervolgkeuzelijst die verschijnt nadat u op het rechthoekige pictogram hebt geklikt, zoals weergegeven in de onderstaande afbeeldingen.
- Nadat het ellipsgereedschap is geselecteerd, kunt u de gewenste vorm op uw tekengebied tekenen.
- Nadat u een cirkel heeft getekend, moet u het gereedschap Lijnsegment gebruiken.
- Gebruik het gereedschap Lijnsegment om lijnen te maken op het pad van de cirkel, waar u wilt dat de cirkel geen lijnen heeft.
Let op: Het is erg belangrijk dat u op verschillende lagen werkt bij het maken van deze lijnen en de cirkel. Als je aan dezelfde laag werkt, is de kans groot dat de uitkomst die je verwacht niet naar wens uitpakt. U kunt het lagenpaneel openen dat rechtsonder in de hoek zichtbaar zal zijn.
- Selecteer alle lagen, of alle vormen rechtstreeks, en maak hiervoor de omtreklijnen. Hiervoor selecteert u na gebruik van het selectiegereedschap alle vormen die u op uw tekengebied hebt getekend, inclusief de cirkel.
- Klik nu op het tabblad voor Object in het bovenste toolpaneel.
Hiermee worden de omtreklijnen voor alle vier vormen gemaakt.
- Nadat u de omtreklijnen hebt gemaakt, selecteert u de drie lagen voor de lijnen (in dit geval de uitsnijdingen) en groepeert u ze om er één enkele vorm van te maken. Een van deze drie lijnen is gegroepeerd, je selecteert nu ook de cirkel, maar je groepeert hem nu niet. U opent de Pathfinder, die toegankelijk is via het Windows-tabblad in de bovenste werkbalk.
- Om de insnijdingen op de cirkel op plaatsen van de lijnen te maken, moet u op de optie van Pathfinder klikken die ‘Minus Front’ zegt.
Dit snijdt de cirkel uit de ruimtes die door de lijnen worden overlapt en de vorm ziet er nu ongeveer zo uit.
Als je deze cirkel verplaatst, beweegt de hele vorm mee. U kunt met de rechtermuisknop op deze vorm klikken en de groepering van de drie segmenten opheffen als u de verschillende delen van de cirkel anders wilt gebruiken.
Een andere belangrijke instructie wanneer u een soortgelijk concept maakt, is dat als u de uitsnijdingen in de omtrek wilt, u ervoor moet zorgen dat de vorm geen vulling heeft wanneer u deze in de eerste plaats maakt. Als je een witte vulling of een andere kleurvulling hebt in de basisvorm, de cirkel, bijvoorbeeld in dit voorbeeld, dan zal het resultaat heel anders zijn dan wat je hier ziet. U kunt deze beide sets zelf uitproberen en het verschil zien in de output die hierdoor ontstaat.
Elke ontwerper heeft zo zijn of haar eigen manier om dingen te doen. Dit is dus hoe ik het doe. Dit betekent niet dat de manier waarop u het doet, of de manier waarop u het hebt geleerd, verkeerd is. Er zijn talloze manieren om dingen te doen, u kunt degene kiezen die het beste bij u past en u het beste resultaat geeft.