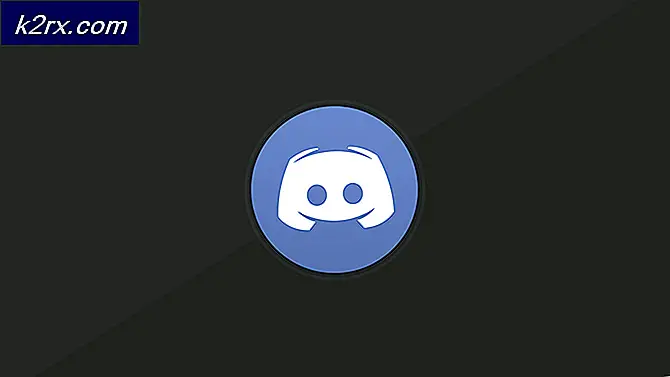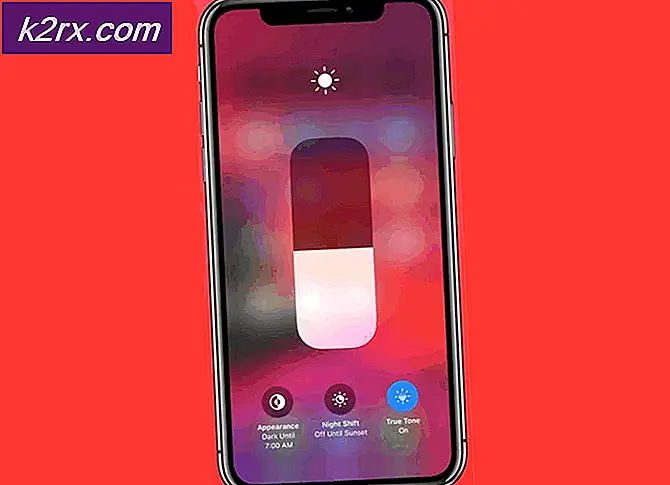Onnodige onderbrekingen verwijderen uit een Microsoft Word-document
Als u eenmaal klaar bent met uw werk aan een Microsoft Word-document, bestaat de kans dat u een paar wijzigingen in de opmaak van het bestand wilt aanbrengen. Hoewel het de tekst, de kleur of zelfs de afstand tussen de regels kan zijn die u wilt wijzigen. Soms maken mensen lege ruimtes tussen pagina's en realiseren ze zich dat pas nadat ze het document grondig hebben gecontroleerd. Als u per ongeluk wat gaten in de pagina's heeft gemaakt, kunt u die ook bewerken.
Hoewel u de pagina's handmatig kunt verwijderen, gaat u naar elke lege pagina en drukt u op de backspace-knop en herhaalt u de stap voor alle lege pagina's die ooit zijn gemaakt. Dit zal echter een erg lang en vermoeiend proces worden, dat te veel tijd in beslag neemt en misschien wilt u die ruimtes zelfs gewoon laten zoals ze zijn.
Of u kunt de onderstaande stappen volgen om de lege pagina's te verwijderen en tijd te besparen.
- Ik heb een document gemaakt met lege pagina's. Zoals je kunt zien in de onderstaande afbeelding. Het is helemaal goed als u deze lege pagina's te vaak in uw document maakt, want door deze stappen kunt u die lege pagina's binnen enkele minuten en zonder veel gedoe verwijderen.
- Terwijl dit document is geopend, moet u het tabblad Zoeken en vervangen openen, dat op twee manieren toegankelijk is: u kunt ofwel op het tabblad 'Vervangen' klikken in de bovenste werkbalk aan de rechterkant van de pagina. Kijk naar de afbeelding hieronder. Het zal u helpen het tabblad Vervangen te vinden.
Of u kunt de sneltoetsen gebruiken om het dialoogvenster Vervangen onmiddellijk te openen. Dit is een gemakkelijkere en snellere manier om het dialoogvenster voor vervanging te openen. Klik op de toets Ctrl en H op het toetsenbord, beide tegelijkertijd, en het zal het dialoogvenster voor vervanging openen zodra u op deze toetsen klikt.
- Dit is hoe het dialoogvenster eruit ziet.
Dit is de beste manier om een woord te vinden en het binnen enkele seconden te vervangen door een ander woord. Dit is hetzelfde dialoogvenster dat wordt gebruikt om lege pagina's uit documenten te verwijderen. Het enige verschil is dat u in de plaats voor ‘vind wat’ schrijft:^ p ^ p.De letter ‘p’ moet hierin in kleine letters staan om de methode effectief te maken. Als u het alfabet ‘p’ in hoofdletters typt, bijvoorbeeld ^ P, en wanneer u op Alles vervangen klikt, gaat het programma niet verder en wordt in plaats daarvan dit dialoogvenster weergegeven.
Het personage moet speciaal zijn zodat Microsoft het personage kan herkennen en de wijzigingen kan aanbrengen volgens het programma.
- Vervolgens moet u nog een speciaal teken toevoegen in de ruimte voor ‘Vervangen door’.
^ p
- Als u eenmaal de juiste tekens in de juiste spaties heeft geschreven, kunt u voor de zekerheid uw vervangingsdialoogvenster dubbel controleren met de onderstaande afbeelding.
- Klik nu op het tabblad ‘Alles vervangen’ om het programma binnen een oogwenk alle lege pagina's uit het bestand te laten verwijderen. Wanneer u op het tabblad ‘Alles vervangen’ klikt, en zodra de pagina's uit het document zijn verwijderd, verschijnt dit dialoogvenster waarin u het aantal wijzigingen dat in uw bestand is aangebracht, kunt zien.
Alleen als ik deze methode in mijn studententijd had gekend, zou mijn leven zoveel gemakkelijker zijn geworden. Ik herinner me hoe ik door mijn proefschrift moest scrollen om alle lege pagina's te verwijderen. Maar nu u dit heeft geleerd, weet ik zeker dat dit u zoveel meer tijd zal besparen die elders kan worden gebruikt.
Voor mensen die gegevens rechtstreeks van internet aan een Word-document moeten toevoegen, werkt de hierboven genoemde methode mogelijk niet voor hen. Als uw document inhoud van internet bevat, moet u het volgende in het eerste vak typen:
^ i
En dit in het tweede vak:
^ p
Beide alfabetten moeten in kleine letters staan. En nadat u deze details heeft toegevoegd, klikt u op het tabblad ‘Alles vervangen’.