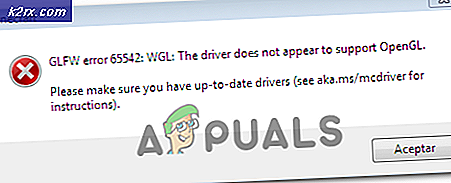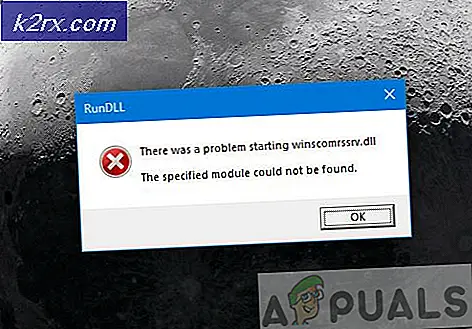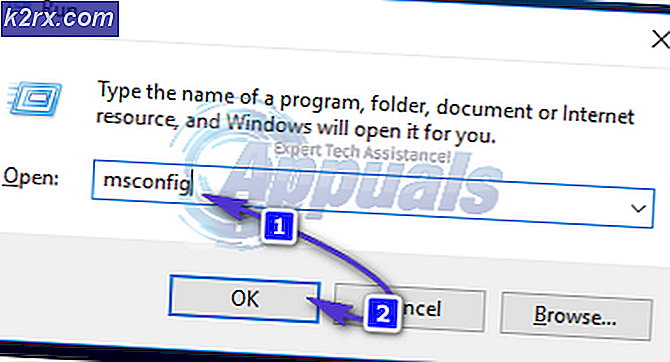Oplossing: er is een probleem met het beveiligingscertificaat van deze website
Sommige Windows-gebruikers ondervinden een vreemd probleem waarbij ze voortdurend HTTPS-certificaatfouten krijgen, zoals ‘Er is een probleem met het beveiligingscertificaat van deze website‘Fout bij het proberen toegang te krijgen tot spraakmakende sites en apps zoals Twitter, Google, Facebook, enz. In de meeste gevallen melden getroffen gebruikers dat ze hetzelfde type fout krijgen bij elke browser die ze proberen te gebruiken.
Het blijkt dat de meest voorkomende oorzaken van deze certificaatfouten ernstig verouderde datum- en tijdwaarden zijn. En hoewel de fout die door de browser wordt weergegeven anders is, is de oplossing altijd hetzelfde - ervoor zorgen dat het certificaat wordt gevalideerd door uw systeemdatum en -tijd up-to-date te brengen. (methode 1)
Als het wijzigen van de datum en tijd echter slechts een tijdelijke oplossing blijkt te zijn, is de kans groot dat het probleem daadwerkelijk wordt veroorzaakt door een defect CMOS-batterij. In dit geval kunt u het probleem oplossen door de CMOS-batterij van uw moederbord te vervangen door een nieuw equivalent. (Methode 2)
Zodra u zeker weet dat uw systeemdatum en -tijd dit probleem niet veroorzaken, moet u proberen eventuele ontbrekende certificaten te installeren die dit soort browserfouten kunnen veroorzaken (methode 3).
En als u onlangs verdachte PUP's heeft geïnstalleerd, onderzoek dan of dit de verificatie van uw certificaat niet onderbreekt (methode 4).
Methode 1: De juiste datum en tijd instellen
Verreweg de meest voorkomende situatie die zal leiden tot het verschijnen van dit type certificaatfout, is een onnauwkeurige systeemdatum en -tijd. Het is mogelijk dat de datum of het type is gewijzigd zonder dat u het merkt, of dat u een hardwarewijziging hebt aangebracht die de mogelijkheid van uw machine om de tijd bij te houden verstoort.
Houd er rekening mee dat als uw datum en tijd ver weg zijn, dit de meeste beveiligingscertificaten mislukken - Dit zou kunnen verklaren waarom u certificaatfouten krijgt bij meerdere browsers.
Als dit scenario van toepassing is, zou u het probleem moeten kunnen oplossen door de juiste datum en tijd in te stellen via het menu Datum en tijd. Hier is een korte handleiding om dit te doen:
Opmerking: De onderstaande stappen zijn universeel en werken ongeacht in welke Windows-versie u het probleem ondervindt.
- Open een Rennen dialoogvenster door op te drukken Windows-toets + R. Typ ‘timedate.cpl’ in het tekstvak en druk op Enter om de te openen Datum Tijd venster.
- Op dit punt zou je direct in de moeten landen Datum Tijd venster. Selecteer eenmaal binnen het Datum Tijd tab en klik op Datum & tijd wijzigen.
- Als je het Gebruikersaccountbeheer (UAC) venster, klik op Ja om beheerdersrechten te verlenen.
- Als je eenmaal binnen bent Datum- en tijdinstellingen menu, gebruik de kalender onder het Datum en tijd om de juiste waarden in te stellen volgens de tijdzone waarin u woont.
- Zodra de juiste waarden zijn ingesteld, klikt u op Van toepassing zijn om de wijzigingen op te slaan en uw computer opnieuw op te starten om te zien of het probleem is opgelost.
- Nadat de volgende computer is opgestart, opent u een pagina die eerder een certificaatfout vertoonde en kijkt u of het probleem nu is verholpen.
Als dezelfde fout nog steeds wordt weergegeven of als u hebt ontdekt dat de datum en tijd weer zijn gewijzigd, gaat u naar de volgende methode hieronder.
Methode 2: de CMOS-batterij vervangen
Als de vorige methode heeft aangetoond dat uw computer niet in staat is om de datum en tijd tussen het opnieuw opstarten op te slaan, kan dit maar één ding betekenen: u heeft eigenlijk te maken met een defecte CMOS-batterij (Complementary Metal Oxide Semiconductor).
Elk moederbord heeft een CMOS-batterij. Zijn belangrijkste taak is om belangrijke informatie over uw machine te onthouden (aangepaste BIOS-voorkeuren, systeembrede tijd en datum, kritieke foutenlogboeken, enz.)
Maar net als elke andere batterij, kan dit ding uiteindelijk slecht worden. Als u het probleem tegenkomt op een oud moederbordmodel, is uw beste kans om het probleem op te lossen eenvoudigweg de nieuwe CMOS-batterij te vervangen door een nieuw equivalent.
Deze dingen komen heel vaak voor, omdat ze op verschillende elektronische apparaten worden gebruikt, dus je zou er een moeten kunnen vinden in elke elektriciteitswinkel - misschien heb je er zelfs een in je huishouden liggen.
Zodra u een gloednieuwe CMOS-batterij bij de hand heeft, moet u deze als volgt vervangen door de defecte:
- Schakel eerst uw computer volledig uit en zorg ervoor dat de stekker uit het stopcontact is gehaald.
- Rust jezelf uit met een statische polsband als je die hebt. Deze dingen werken door u te aarden op het frame van de computer, zodat u geen onderdelen beschadigt door statische elektriciteit.
Opmerking: Deze stap is optioneel.
- Verwijder de kap van uw computer, bekijk uw moederbord en identificeer de CMOS-batterij - het zou niet zo moeilijk moeten zijn om het te herkennen.
- Zodra u het ziet, gebruikt u uw vingernagel of een niet-geleidende schroevendraaier om de defecte batterij uit de sleuf te verwijderen.
- Plaats de nieuwe CMOS-batterij en plaats het zijpaneel terug voordat u uw computer weer aansluit op een voedingsbron en deze weer opstart.
- Nu de nieuwe CMOS-batterij is geïnstalleerd, wacht u tot het opstarten is voltooid en volgt u de procedure Methode 1 om de juiste tijd- en datumwaarden in te stellen en start de computer opnieuw om te zien of uw computer de wijzigingen nu kan onthouden.
- Nadat u hebt bevestigd dat alles werkt, opent u Internet Explorer (of Edge) en kijkt u of u nog steeds de ‘Er is een probleem met het beveiligingscertificaat van deze website' fout bij het proberen toegang te krijgen tot bepaalde webpagina's.
Als hetzelfde probleem zich nog steeds voordoet, gaat u naar de volgende mogelijke oplossing hieronder.
Methode 3: Ontbrekende certificaten van vertrouwde CA's installeren
Als u met de eerste methode het probleem niet kunt oplossen, is het duidelijk dat tijd en datum niets met dit probleem te maken hebben. Op dit moment is de grootste mogelijke boosdoener het ontbreken van enkele belangrijke rootcertificaten van vertrouwde CA's (Certificate Authority).
Verschillende getroffen gebruikers hebben bevestigd dat ze erin geslaagd zijn het probleem op te lossen nadat ze elk rootcertificaat van een derde partij hebben gedownload en geïnstalleerd via het Windows Root Certificate Program.
Als u dit wilt doen, kunt u dit doen door het hulpprogramma Local Security Policy en Certification Manager samen te gebruiken of door ze handmatig te installeren via de Management Console. Daarom hebben we twee afzonderlijke hulplijnen gemaakt. Voel je vrij om te volgen waar je je het prettigst bij voelt:
Optie 1: ontbrekende certificaten installeren via Lokaal beveiligingsbeleid en Certificaatbeheer
Belangrijk: U kunt deze handleiding niet volgen op Windows 10 Home, aangezien het lokale beveiligingsbeleid alleen beschikbaar is op Windows 10 Pro en Windows 10 Enterprise.
- Eerst moet u de ontbrekende certificaten handmatig downloaden volgens de webpagina's die de fout veroorzaken. U kunt het Windows Root Certificate Program gebruiken of u kunt kiezen voor een alternatief van een derde partij, zoals GeoTrust.
- Nadat u de ontbrekende certificaten heeft gedownload, drukt u op Windows-toets + R om een Rennen dialoog venster. Typ vervolgens ‘Secpol.msc’ in het tekstvak en druk op Enter om de te openen Lokaal beveiligingsbeleid.
Opmerking: Als u daarom wordt gevraagd door het Gebruikersaccountbeheer (UAC), Klik Ja om beheerdersrechten te verlenen.
- Zodra u zich binnen het lokale beveiligingsbeleid bevindt, selecteert u de Beleid voor openbare sleutels uit het menu aan de linkerkant. Ga vervolgens naar het rechter zijgedeelte en dubbelklik op Instellingen voor certificaatpadvalidatie Certificate.
- Binnen het nieuw geopende Eigendommen venster, selecteer het Winkels tabblad in het horizontale menu bovenaan en zorg ervoor dat het vak dat is gekoppeld aan Definieer deze beleidsinstellingen is nagekeken.
- Zodra het Certificaatarchieven per gebruiker menu beschikbaar komt, ga je gang en schakel de bijbehorende vakken in Sta toe dat door de gebruiker vertrouwde root-CA's worden gebruikt om certificaten te valideren en Sta gebruikers toe om peer-trustcertificaten te vertrouwen.
- Ga vervolgens naar beneden naar het menu Hoofdcertificaatarchieven en selecteer de schakelaar die is gekoppeld aan Root-CA's van derden en root-CA's van ondernemingen (aanbevolen).
- Als u er eenmaal voor heeft gezorgd dat de certificeringsvalidatie-instellingen correct zijn geconfigureerd, kunt u het lokale beveiligingsbeleid veilig sluiten.
- Open een andere Rennen dialoogvenster door op te drukken Windows-toets + R nog eens. Dit type, type ‘certmgr.msc’ en druk op Enter om de te openen Certificeringsmanager nut. Wanneer u wordt gevraagd door de UAC (gebruikersaccountbeheer), Klik Ja om beheerdersrechten te verlenen.
Opmerking: Dit hulpprogramma geeft een overzicht van elk digitaal certificaat dat u hebt geïnstalleerd en stelt u in staat de ontbrekende certificaten te importeren die u bij stap 1 hebt gedownload.
- Als je eenmaal binnen bent Certificatie Manager, gebruik het linker gedeelte om te selecteren Vertrouwde basiscertificeringsinstantie.
- Klik vervolgens met de rechtermuisknop op het Certificaten submenu en kies Alle taken> Importeren vanuit het nieuw verschenen contextmenu.
- Als het je eenmaal lukt om binnen te komen Wizard Certificaat importeren, begin door op de te klikken De volgende eenmaal op de knop. Zodra u bij het volgende scherm bent aangekomen, klikt u op Bladeren om de rootbestanden te zoeken en te selecteren van het certificaat dat u wilt installeren (in stap 1).
- Zodra elk certificaat is voltooid, klikt u op Volgende en vervolgens op Voltooien voordat u het hulpprogramma sluit.
- Start uw computer opnieuw op en kijk of het probleem is opgelost bij de volgende keer opstarten van de computer.
Optie 2: ontbrekende certificaten installeren via Lokaal beveiligingsbeleid en Certificaatbeheer
- Download de ontbrekende certificaten handmatig volgens de webpagina's die de fout veroorzaken. U kunt het Windows Root Certificate Program gebruiken of u kunt kiezen voor een alternatief van een derde partij, zoals GeoTrust.
- druk op Windows-toets + R om een Rennen dialoog venster. Typ in het tekstvak ‘Mmc’ en druk op Enter om de te openen Microsoft Management Console. Als je het UAC (gebruikersaccountprompt), Klik Ja om beheerdersrechten te verlenen.
- Als je eenmaal binnen bent Microsoft Management Console, Klik op de het dossier menu (van de lintbalk bovenaan) en klik op Modules toevoegen/verwijderen.
- Binnen in de Snap-ins toevoegen of verwijderen menu, selecteer Certificaten in het menu aan de linkerkant en klik vervolgens op de Toevoegen knop in het midden.
- Je ziet een nieuw menu openen. Gebruik het om te selecteren Computeraccount> Lokaal accounten druk vervolgens op Af hebben om de procedure te voltooien. Klik vervolgens op OK om het Modules toevoegen of verwijderen.
- Zodra u terugkeert naar het Beheerconsole, klik met de rechtermuisknop op Certificaat en gebruik het contextmenu om te kiezen Alle taken > Automatisch certificaten inschrijven en ophalen.
- Volg de instructies op het scherm om de ontbrekende CA-certificaten te installeren.
- Zodra elk ontbrekend certificaat is geïnstalleerd, start u uw computer opnieuw op en kijkt u of het probleem is opgelost bij de volgende keer opstarten van het systeem.
Methode 4: Browserbeveiliging verwijderen
Het blijkt dat dit specifieke probleem ook kan worden veroorzaakt door een PuP (potentieel ongewenst programma) genaamd Browser Safeguard - er kunnen andere soortgelijke programma's zijn die dit gedrag veroorzaken.
Sommige gebruikers die te maken hebben gehad met certificaatfouten in elke geïnstalleerde browser, hebben gemeld dat het probleem volledig was opgelost nadat ze de problematische applicatie hadden verwijderd.
Hier is een korte handleiding om dit te doen:
- druk op Windows-toets + R om een Rennen dialoog venster. Wanneer gevraagd door de UAC (gebruikersaccountbeheer), Klik Ja om beheerdersrechten te verlenen.
- Als je eenmaal binnen bent Programma's en onderdelen menu, blader omlaag door de lijst met geïnstalleerde applicaties en zoek Browser Safeguard (of een ander programma waarvan u vermoedt dat het het probleem veroorzaakt).
- Nadat het je is gelukt om de boosdoener te identificeren, klik je er met de rechtermuisknop op en kies je Verwijderen vanuit het contextmenu.
- Volg de instructies op het scherm om het verwijderen te voltooien, start vervolgens uw computer opnieuw op en kijk of het probleem is opgelost bij de volgende keer opstarten van het systeem.