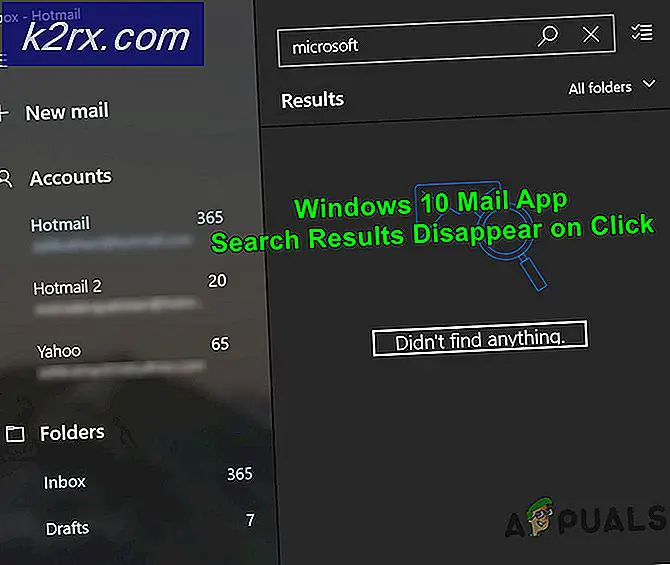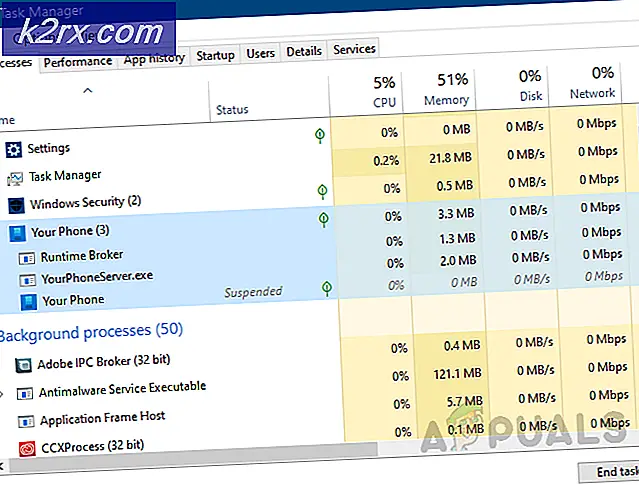Hoe automatische Windows Store-updates uit te schakelen?
Automatische update is een functie waarmee gebruikers hun applicaties up-to-date kunnen houden zonder ze handmatig te hoeven controleren en installeren. De software controleert automatisch op updates en indien gevonden, worden de updates gedownload en geïnstalleerd zonder tussenkomst van de gebruiker. Deze functie is echter niet geschikt voor gebruikers die geen onbeperkt internet of onbeperkt data-abonnement hebben. Daarom zouden gebruikers de updates van onnodige applicaties uit de Microsoft Store willen vermijden. In dit artikel laten we u methoden zien waarmee u de automatische updates van de Microsoft Store eenvoudig kunt uitschakelen.
Automatische updates uitschakelen via Winkelinstellingen
De meeste instellingen zijn te vinden in het instellingenmenu van de applicatie. Als het aankomt op Microsoft Store automatische updates, kan deze eenvoudig worden uitgeschakeld in de instellingen van de applicatie. Dit is de standaard en gebruikelijke methode om de automatische updates voor Microsoft Store op uw systeem uit te schakelen. Volg de onderstaande stappen om het te bekijken:
- Houd de ramen toets en druk op S om de te openen Windows zoeken voorzien zijn van. Typ nu 'Windows Store”In de zoekopdracht om het te openen. U kunt het ook openen vanuit het taakbalk als het daar is pin.
- Klik op de Menu (drie puntjes) in de rechterbovenhoek en kies het Instellingen keuze.
- Bij de Huis tabblad, de eerste optie is voor automatische updates. Klik op de schakelen om het te draaien uit.
- Hiermee wordt voorkomen dat de Store apps automatisch bijwerkt zonder toestemming van de gebruiker.
- Jij kan inschakelen het terug door simpelweg opnieuw op de schakeloptie te klikken.
Automatische updates uitschakelen via de Editor voor lokaal groepsbeleid
Met Groepsbeleid kunnen gebruikers het besturingssysteem beheren en configureren. De Editor voor lokaal groepsbeleid bestaat uit twee hoofdcategorieën; Computer en gebruiker. Ze bevinden zich in het linkerdeelvenster van het venster Editor voor lokaal groepsbeleid. De instelling die we bij deze methode gebruiken, is alleen te vinden in de categorie Computer van groepsbeleid. Volg de onderstaande gids om automatische Windows Store-updates uit te schakelen:
Opmerking: De lokale groepsbeleid-editor is niet beschikbaar in het Windows Home-besturingssysteem. Als u het Windows Home-besturingssysteem gebruikt, dan overspringen deze methode en probeer andere methoden te gebruiken.
- Houd de ramen toets en druk op R op uw toetsenbord om een Rennen dialoog. Typ 'gpedit.msc”In het dialoogvenster en druk op de Enter toets om het Editor voor lokaal groepsbeleid.
- Navigeer naar de instelling door dit pad te volgen:
Computerconfiguratie\ Beheersjablonen\ Windows Components\ Store\
- Dubbelklik op de instelling met de naam "Schakel Automatisch downloaden en installeren van updates uit“. Dit wordt geopend in een ander venster, verander nu de schakeloptie in Ingeschakeld en klik op het Ok / Toepassen knop om wijzigingen op te slaan.
- Hierdoor worden automatische updates voor Microsoft Store uitgeschakeld en dat zal ook gebeuren grijs uit de optie, zodat gebruikers deze niet kunnen inschakelen in het Instellingen van Store.
- Naar inschakelen terug, moet u de schakeloptie in stap 3 terugzetten naar de Niet ingesteld of Gehandicapt keuze.
Automatische updates uitschakelen via de Register-editor
Het register is een database met instellingen op laag niveau die worden geleverd door Microsoft Windows. Het heeft verschillende bijenkorven voor verschillende sleutels en waarden. Degene die we voor deze instelling zullen gebruiken, is de Local Machine-component. We raden gebruikers ook aan om een back-up te maken voordat ze wijzigingen aanbrengen in het register van hun systeem. Als u de onderstaande stappen echter ongewijzigd volgt, kunt u deze zonder fouten configureren.
- Houd de ramen toets en druk op R op uw toetsenbord om het Rennen dialoog. Typ nu 'regedit”En druk op de Enter sleutel. Dit gaat open Register-editor en als je krijgt UAC prompt, kiest u het Ja keuze.
- Navigeer in het venster Register-editor naar de WindowsStore-sleutel:
HKEY_LOCAL_MACHINE \ Software \ Policies \ Microsoft \ WindowsStore
- Als het WindowsStore sleutel ontbreekt, maak deze eenvoudig aan door met de rechtermuisknop op het Microsoft sleutel en kiezen Nieuw> Sleutel. Noem de sleutel vervolgens als WindowsStore.
- In de WindowsStore -toets, klik met de rechtermuisknop in het rechterdeelvenster en kies Nieuw > DWORD (32-bits) waarde. Noem deze nieuwe waarde "Automatisch downloaden“.
- Dubbelklik op het Automatisch downloaden waarde en verander de waardegegevens in 2. Zorg er ook voor dat u het Baseren net zo Decimale.
- Zorg ervoor dat u na alle configuraties herstarten het systeem om de automatische updates van de Microsoft Store uit te schakelen.
- Naar inschakelen het terug op uw systeem, moet u de waardegegevens wijzigen in 4 (als decimaal) of gewoon verwijderen de waarde van de Register-editor.