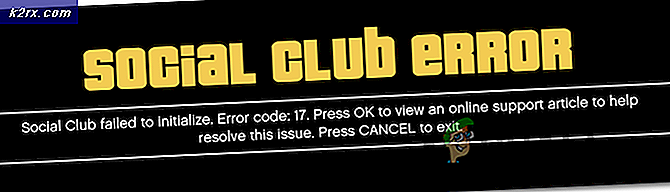Hoe Steam Cloud Saving te verwijderen
De Steam Cloud biedt een eenvoudige en transparante manier om je gamegegevens op te slaan op een extern opslagsysteem. De bestanden die zijn opgegeven in de Auto-Cloud-configuratie of als ze naar de schijf worden geschreven, worden automatisch gerepliceerd naar de Steam cloud-servers (met behulp van de Cloud API) nadat de game bestaat.
Dit is vooral handig als de gebruiker zijn computer verandert. De voortgang van het spel wordt hervat door de Cloud API of door direct vanaf de schijf te lezen. De bestanden worden automatisch gedownload voordat de game wordt gestart, omdat je al je Steam-inloggegevens hebt ingevoerd. De hoofdtaak van de Steam Cloud is ervoor te zorgen dat alle bestanden worden gesynchroniseerd op alle computers die een gebruiker gebruikt.
Gebruikers hebben de optie om de volledige cloudsynchronisatie die aanwezig is in de Steam-instellingen in de client uit te schakelen. Gebruikers hebben ook de flexibiliteit om de cloudsynchronisatie per game uit te schakelen.
Wat zijn de verschillende methoden om de Steam Cloud te gebruiken?
Steam biedt twee verschillende methoden om de Steam Cloud te gebruiken.
De eerste is de Steam Cloud API. De Cloud API biedt een reeks functies waarmee je de Steam Cloud direct in je game kunt integreren. De Cloud API doet ook de taak afzonderlijke Steam-gebruikersbestanden van elkaar te isoleren en ook een betere controle over de Steam Cloud als geheel te bieden.
De tweede is de Steam Auto-Cloud. Deze functie is voornamelijk ontworpen voor oudere games waarbij het moeilijk was om de Cloud API te gebruiken. Het is een snelle manier om aan de slag te gaan met de Steam Cloud, maar het mist de flexibiliteit en kracht die de Steam Cloud API biedt.
Het wordt aanbevolen door de ontwikkelaars om de Cloud API te gebruiken in plaats van Steam Auto-Cloud omdat het diepere en effectieve integratie en aanpassing biedt. Hiermee kunt u het maximale uit de Steam-cloud halen.
Hoe los ik een Steam Cloud-conflict op?
Een Steam Cloud-conflict treedt op wanneer de Steam Cloud-inhoud niet overeenkomt met uw lokale gamebestanden die op uw harde schijf zijn opgeslagen. Dit kan gebeuren op de computer die u op dat moment gebruikte of het kan eerder in een andere machine zijn opgetreden. Omdat het bestand op twee verschillende locaties is gewijzigd zonder de synchronisatie tussen hen, kan Steam niet bepalen welk bestand moet worden bewaard.
U kiest waarschijnlijk het bestand dat het laatst is gewijzigd. Dit betekent dat de nieuwste ontwikkelingen in je spel worden opgeslagen. U moet de gegevens die in het venster worden weergegeven zorgvuldig controleren. Beoordeel zorgvuldig de datum en tijd van de context en correspondeer dit met de laatste keer dat je een game op Steam hebt gespeeld. Deze context kan u helpen bij het bepalen welke versie u wilt behouden.
Houd er rekening mee dat games in de offlinemodus uw games niet kunnen synchroniseren en dit is de meest waarschijnlijke oorzaak van het Steam Cloud-conflict.
Wat als Steam bestanden niet kan synchroniseren met de cloud?
Deze fout geeft aan dat Steam uw lokale bestanden niet met de Steam Cloud kan synchroniseren. Het kan een tijdelijk probleem zijn waar de Steam Cloud-servers mee te maken kunnen krijgen. Je kunt de Steam Cloud-status controleren via de Steam-website om er zeker van te zijn dat het probleem aan hun zijde ligt.
Als de Steam cloud-service perfect werkt, betekent dit dat het probleem aan uw einde ligt. U kunt uw Steam-verbinding controleren en problemen oplossen. U kunt ook controleren of u alleen problemen ondervindt bij het synchroniseren met de Steam Cloud.
Als u het bericht negeert en op Play game klikt, kan dit een mogelijk conflict veroorzaken tussen uw lokale bestanden en de Steam Cloud. Het kan ook resulteren in verloren voortgang en spelgegevens.
Wat moet ik doen als ik een bestand verlies of vooruitgang boek na een overstap naar een andere computer?
Als u uw meest recente voortgang mist en dubbel hebt gecontroleerd of de game de Steam Cloud gebruikt met behulp van de instellingen, betekent dit dat Steam uw gegevens niet succesvol kan synchroniseren of dat de synchronisatie heeft geleid dat uw vorige gegevens naar de cloud zijn geüpload .
Het is mogelijk dat uw oorspronkelijke bestand of de voortgang zich nog steeds op de oudere computer bevindt en niet kan worden gesynchroniseerd. Het is mogelijk dat als u Steam op die computer start, uw voortgang wordt getoond. Als dit het geval is, wordt deze automatisch bijgewerkt op alle andere machines die zijn verbonden met uw Steam-account.
Ook gebruiken veel spellen niet de faciliteit van Steam Cloud. Je kunt de officiële pagina van het spel bekijken als Steam Cloud-ondersteuning beschikbaar is. Als dit niet het geval is en u geen toegang hebt tot de oudere computer, betekent dit dat uw voortgang verloren is gegaan en dat er geen manier is om deze te herstellen.
Hoe verwijder ik bestanden die zijn opgeslagen op Steam Cloud-servers?
Steal Cloud wordt gebruikt om een back-up te maken van de voortgang van elk spel, zodat je je voortgang niet verliest als je het spel opent vanaf een andere computer. U kunt bevestigen dat uw voortgang door de cloud wordt opgeslagen met behulp van de volgende methode.
Controleer of er een back-up van je spel wordt gemaakt.
- Open je Steam-client . Open de Instellingen door op de Steam-knop in de linkerbovenhoek van het venster te drukken en de optie te selecteren.
- Open het tabblad Cloud aan de linkerkant van het scherm. Controleer of de optie Steam Cloud-synchronisatie inschakelen voor de applicaties die dit ondersteunen is ingeschakeld.
- Klik vervolgens op het tabblad Bibliotheek aan de bovenkant van de Steam-client. Hier worden al je games vermeld.
- Klik met de rechtermuisknop op het spel en selecteer Eigenschappen . Navigeer vervolgens naar het tabblad Updates dat zich aan de bovenkant van het venster bevindt.
- Hier onderin het venster ziet u een optie Schakel de synchronisatie van Steam Cloud in voor [naam van de game] . Zorg ervoor dat de optie is aangevinkt .
Als u beide opties hebt ingeschakeld, betekent dit dat uw game wordt geback-upt door de Steam Cloud en we de gegevens ook kunnen verwijderen.
Wat zijn de back-upmechanismen?
Het eerste dat u moet weten, is dat er drie versies van de opgeslagen spelgegevens zijn.
- De originele versie wordt opgeslagen in de map met AppData ( D1 ).
- De cloudversie wordt opgeslagen op de locatie Steam / userdata / SteamID / AppID ( D2 ).
- De cloudversie opgeslagen in Steam's cloudservers ( D3 ).
Noteer de annotaties (D1, D2, D3) die we gebruikten, daar zullen we in de toekomst veel naar verwijzen.
Wanneer u de game voor de eerste keer start, wordt D1 automatisch gemaakt. Nadat u het spel hebt gespeeld, worden de speldata bijgewerkt in D1 en automatisch gekopieerd naar D2. Hierna wordt de D2 gesynchroniseerd met D3, waardoor al je game-inhoud wordt geüpload.
Als u uw spel voor de eerste keer start vanaf een andere computer, als Steam D3 op zijn servers heeft maar D2 niet op de computer detecteert, worden de gegevens automatisch gedownload en D3 naar D2 gekopieerd. Steam Cloud download ook automatisch de ontbrekende gegevens wanneer u Steam start.
In een notendop, de belangrijkste gegevens voor ons is D2. Als we het kunnen manipuleren, kunnen we de gegevens verwijderen die u wilt verwijderen.
Opmerking: sommige spellen hebben geen D1 en ze slaan hun gegevens rechtstreeks op naar D2. Hoewel sommige games D2 niet als medium gebruiken en de gegevens direct vanuit D1 naar de cloud uploaden.
Wat zijn de userdata-inhoud?
In de map Steam / userdata zou je een map moeten hebben die overeenkomt met je SteamID (je kunt controleren wat je SteamID-id is door ons artikel erover te lezen). Nadat je het hebt geopend, zullen er mappen worden gemaakt voor elke game die je speelt. Ze worden geïdentificeerd met hun AppID (AppID kan eenvoudig worden gecontroleerd door het spel in de Steam Store te bezoeken en uit de URL te halen). In deze gamemap ziet u twee entiteiten.
- remotecache.vdf: dit bestand beschrijft alle eigenschappen van bestanden die zich in de externe map bevinden.
- Externe map. Dit bevat alle bestanden die zijn gesynchroniseerd met uw Steam Cloud-server.
Gegevens uit de cloud verwijderen
In deze methode zullen we twee belangrijke stappen volgen. We zullen eerst de conflictmelding van Steam Cloud naar voren brengen en vervolgens de Cloud-bestanden verwijderen.
Houd er rekening mee dat je deze stappen voor elke game moet volgen om alle Steam cloud-content te verwijderen.
PRO TIP: Als het probleem zich voordoet met uw computer of een laptop / notebook, kunt u proberen de Reimage Plus-software te gebruiken die de opslagplaatsen kan scannen en corrupte en ontbrekende bestanden kan vervangen. Dit werkt in de meeste gevallen, waar het probleem is ontstaan door een systeembeschadiging. U kunt Reimage Plus downloaden door hier te klikkenEerst moeten we de AppID-map uit je Steam-directory verwijderen. Nadat u uw computer en Steam opnieuw hebt opgestart, maakt Steam de map automatisch opnieuw. We moeten deze stap uitvoeren om ervoor te zorgen dat de Steam Cloud perfect werkt en we kunnen doorgaan met het verwijderen.
- Open je Steam-map . De standaardlocatie voor uw Steam-installatie is C: \ Program Files (x86) \ Steam.
- Zoeken naar een map met AppID . Verwijder die map en start uw computer en Steam opnieuw op. Start een game voor een paar minuten. Zorg ervoor dat u een werkende internetverbinding hebt.
- Navigeer terug naar de Steam-map en controleer of de AppID-map terug is. Als dat zo is, wordt bevestigd dat je Steam Cloud perfect werkt en we kunnen doorgaan met de methode.
Steam Cloud-conflictdialoog openen
Het eerste deel van de oplossing is waarschijnlijk het moeilijkst. Om al uw Steam Cloud-gegevens te verwijderen, moet u de conflictdialoog openen. Zonder dat het niet mogelijk is om de gegevens op uw Cloud te verwijderen. Steam Cloud-conflict treedt op wanneer de Cloud-bestanden verschillen van de gegevens die aanwezig zijn op uw harde schijf.
Er zijn twee methoden om dit conflict tot stand te brengen:
Methode 1:
- Zorg ervoor dat uw Steam Cloud is ingeschakeld door de bovenstaande stappen te volgen. Sluit Steam volledig af door alle processen te beëindigen die beginnen met Steamclientbootstrapper met behulp van de task manager.
- Nu zullen alle bestanden in de locatie Steam \ userdata \ SteamID \ AppID \ remote veranderen
Het doel is om ervoor te zorgen dat alle bestanden verschillen van de bestanden die zijn geüpload naar de Steam-cloud. We kunnen de bestanden niet eenvoudig van deze locatie verwijderen, omdat Steam automatisch ziet dat de bestanden ontbreken en dezelfde downloadt van de Cloud-servers. We kunnen onze taak uitvoeren door ze te corrumperen en ze 0-byte-bestanden te maken.
- Navigeer naar Steam \ userdata \ SteamID \ AppID \ remote
- Houd nu shift ingedrukt en klik met de rechtermuisknop op uw externe map. Selecteer hier de optie Venster PowerShell openen .
- U kunt PowerShell ook openen in de map door op de optie Bestand linksboven op het scherm te klikken en Windows PowerShell openen als beheerder te selecteren .
- Nadat PowerShell is geopend, typt u de exacte tekst hieronder
clc -path C: \ Program Files (x86) \ Steam \ userdata \ SteamID \ AppID \ remote \ *
Als u de juiste code niet schrijft, krijgt u een foutmelding als deze
Als u corrigeert, typ dan de regel in, er zal geen bevestigingsbericht zijn en u krijgt een venster zoals dit.
Start je Steam en er zullen de conflictvensters aanwezig zijn op je Steam-client.
Methode 2:
Dit is een eenvoudigere methode in vergelijking met de vorige maar het is niet zo efficiënt.
- Open je Steam-client. Open de Instellingen door op de Steam-knop in de linkerbovenhoek van het venster te drukken en de optie te selecteren.
- Open het tabblad Cloud aan de linkerkant van het scherm. Schakel het selectievakje Steam Cloud-synchronisatie inschakelen uit voor de applicaties die dit ondersteunen .
- Navigeer nu naar je Stream-map zoals je eerder deed en verwijder alle bestanden die aanwezig zijn in de map met AppID . Het bestandspad voor verwijdering is Steam \ userdata \ SteamID \ AppID
- Start nu het spel om nieuwe en andere bestanden op de bestandslocatie te maken.
- Sluit het spel en Steam volledig af door alle Steam-processen in de task manager te beëindigen (eerst steamclientbootstrapper beëindigen).
- Verwijder nu het bestand remotecache.vdf op de locatie Steam \ userdata \ SteamID \ AppID
- Start je stoom.
- Ga naar de instellingen van de klant en schakel de cloud in .
Nu zal er een Steam-conflictdialoog verschijnen en kunnen we doorgaan met de resterende methode.
Wist bestanden
Als de cloudconflictfout zich voordoet, klikt u niet op een optie en volgt u de onderstaande instructies.
- Navigeer naar het volgende bestandspad Steam \ userdata \ SteamID \ AppID en verwijder alle bestanden erin. Er zullen twee bestanden zijn (externe map en remotecache.vdf). Wis ze allebei.
- Ga nu terug naar het conflictvenster en selecteer de optie Uploaden naar de Steam Cloud . Nu zal Steam je AppID-map synchroniseren terwijl er niets in zal zitten en de vorige gegevens op je Steam Cloud zullen worden verwijderd.
- Nu start het spel automatisch, maar het zal nieuwe bestanden maken die gesynchroniseerd worden met je Steam cloud wanneer je hem sluit. We kunnen voorkomen dat dit gebeurt door op het alt + -tabblad te drukken. Dit opent de geopende vensters op uw scherm. Selecteer de Steam-client in de lijst met vensters.
- Als je eenmaal in de Steam-client bent, open je de instellingen van de client. Navigeer naar het tabblad Cloud en schakel de regel uit die cloud inschakelt.
- Ga nu terug naar het spel en verlaat het spel. Er worden geen bestanden met uw Steam-cloud gesynchroniseerd.
- Sluit Steam af en verwijder de AppID-map zoals we eerder deden.
Hoe zorg je ervoor dat dit werkt?
Onthoud hoe we aan het begin van deze methode controleerden of de Steam Cloud naar verwachting werkte door de AppID-map te verwijderen en te controleren of deze opnieuw was aangemaakt. Als er geen bestand in de Steam-cloud aanwezig is, wordt er geen bestand gedownload naar uw computer.
- Schakel de Steam-cloud in zoals we in de gids hebben gedaan.
- Sluit Steam volledig af met behulp van de task manager.
- Verwijder de AppID-map (als u dat niet in stap 2 hebt gedaan).
- Controleer nu D3 (dit zijn de cloud-bestanden) en vergelijk ze met D2 (lokale bestanden op uw computer). Als er niets in D3 zit, zal er ook niets in D2 zijn!
- Controleer de volgende map Steam \ userdata \ SteamID
Er zou geen nieuwe AppID- map zijn gemaakt.
U kunt ook controleren door Steam op een andere computer in te loggen en te controleren of de bestanden bestaan.
Als je het zonder problemen tot hier voltooit, heb je met succes alle bestanden op je Steam Cloud verwijderd.
PRO TIP: Als het probleem zich voordoet met uw computer of een laptop / notebook, kunt u proberen de Reimage Plus-software te gebruiken die de opslagplaatsen kan scannen en corrupte en ontbrekende bestanden kan vervangen. Dit werkt in de meeste gevallen, waar het probleem is ontstaan door een systeembeschadiging. U kunt Reimage Plus downloaden door hier te klikken
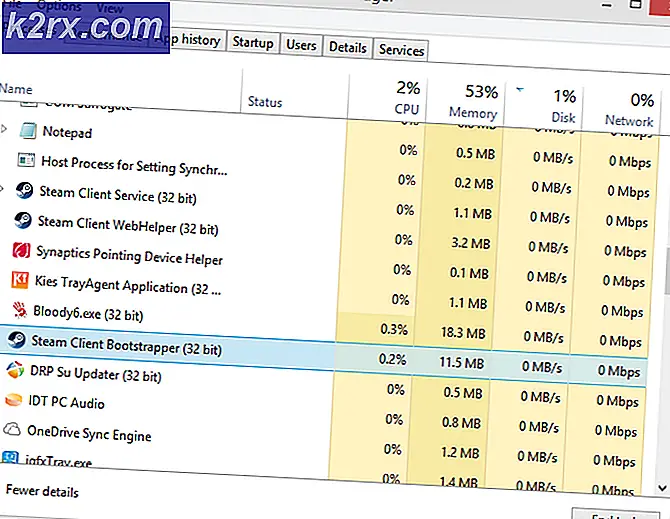
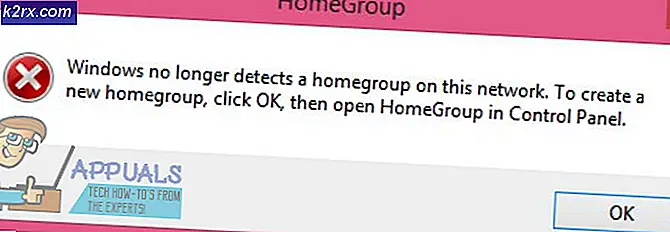


![[OPGELOST] ‘Er is iets misgegaan. Probeer Instellingen later opnieuw te openen ’in Windows 10 Update](http://k2rx.com/img/101514/fixed-something-went-wrong-try-to-reopen-settings-later-in-windows-10-update-101514.png)