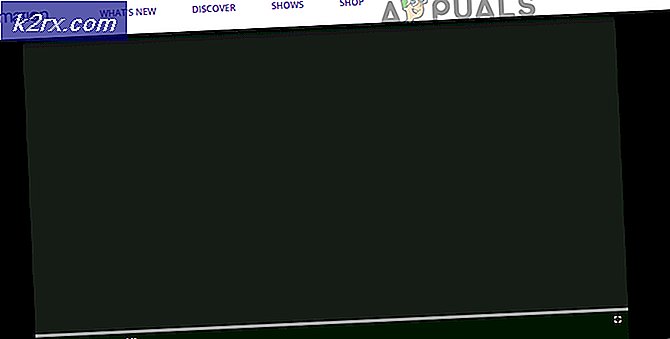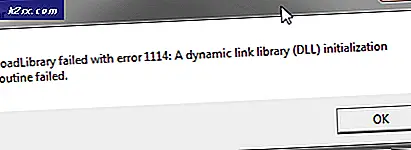Foutrapportage uitschakelen in Windows 10
Sommige Windows-gebruikers vragen zich af of er een manier is om Error Reporting op hun Windows 10-computer uit te schakelen. Het blijkt dat een van de meest voorkomende oorzaken die Windows-gebruikers ervoor kiezen om foutrapportage uit te schakelen, is om te voorkomen dat het besturingssysteem informatie naar Microsoft verzendt.
Wat is foutrapportage?
Windows Error Reporting is een ingebouwd hulpprogramma dat foutopsporingsinformatie en geheugendumps na fouten verzamelt en aanbiedt via internet. Het enige moment waarop de gebruiker wordt gevraagd om met dit hulpprogramma te werken, is nadat een toepassing is gecrasht of niet meer reageert.
De Windows Error Reporting-tool wordt uitgevoerd als een Windows-service. Houd er rekening mee dat, ongeacht uw instellingen, er officieel geen gegevens worden verzonden zonder uw toestemming.
Wanneer een crashdump naar de servers van Microsoft wordt verzonden en geanalyseerd, wordt informatie over een oplossing mogelijk teruggestuurd naar de gebruiker (als zoiets beschikbaar is)
Hoe de Windows Error Reporting Tool (WER) uit te schakelen
Als u het doel van dit hulpprogramma begrijpt en het toch op uw computer wilt uitschakelen, moet u begrijpen dat er meerdere manieren zijn om het WER-hulpprogramma op uw computer uit te schakelen (of in ieder geval te voorkomen dat het zijn effecten produceert ).
Om het u gemakkelijker te maken, hebben we een verzameling methoden samengesteld die u door het proces leiden om deze tool op uw Windows-computer uit te schakelen.
Maar afhankelijk van de Windows-versie die u actief gebruikt, zullen de exacte instructies voor het uitschakelen van de WER-tool van geval tot geval verschillen.
Hier is een korte lijst met methoden waarmee u de Windows Foutrapportage hulpmiddel:
- De Windows Error Reporting Tool uitschakelen via het scherm Services (Windows 7, Windows 8.1 en Windows 10)
- Foutrapportage uitschakelen via de klassieke interface van het Configuratiescherm (Windows 7 en Windows 8.1)
- Foutrapportage uitschakelen via de Register-editor (Werkt alleen voor Windows 10)
- Foutrapportage uitschakelen via Groepsbeleid-editor (Werkt alleen voor Windows 10)
Kies een methode die compatibel is met uw Windows-versie om de Windows Error Reporting-tool uit te schakelen:
Methode 1: Windows Foutrapportage uitschakelen via het scherm Services (Windows 7, Windows 8.1 en Windows 10)
Als u op zoek bent naar een universele methode die werkt, ongeacht de versie van het Windows-besturingssysteem die u gebruikt, dan is dit het wel.
De snelste en meest effectieve manier om de Windows Error Reporting-tool op Windows 7, Windows 8.1 en Windows 10 netjes uit te schakelen (zonder het risico te lopen dat andere componenten kapot gaan) is om de WER-service uit te schakelen via het hulpprogramma Services.
Volg de onderstaande instructies om de . te openen Diensten scherm, het uitschakelen van de Windows Error Reporting Service en het wijzigen van het opstarttype om ervoor te zorgen dat uw besturingssysteem het niet opnieuw opent:
- druk op Windows-toets + R openen van een Rennen dialoog venster. Typ vervolgens, wanneer u wordt gevraagd door het tekstvak, ‘services.msc’ en raak Enter om de te openen Diensten scherm. Als u wordt gevraagd door de UAC (gebruikersaccountbeheer) prompt, klik op Ja om beheerderstoegang te verlenen.
- Als je eenmaal binnen bent in de Diensten scherm, blader omlaag door de lijst met services en zoek het item met de naam Windows Foutrapportageservice.
- Wanneer het je eindelijk lukt om de juiste service te vinden, klik je er met de rechtermuisknop op en kies je Eigendommen uit het contextmenu dat zojuist is verschenen.
- Als je eenmaal binnen bent in de Eigendommen scherm van de WER-service, toegang tot de Algemeen tabblad in het horizontale menu bovenaan en stel vervolgens het vervolgkeuzemenu in dat is gekoppeld aan Opstarttype naar Gehandicapt.
- Klik vervolgens op de Hou op knop als de service al is ingeschakeld voordat u op . klikt Van toepassing zijn om de wijzigingen op te slaan.
- Start uw computer opnieuw op en wacht tot de volgende opstart is voltooid. Zodra uw computer weer opstart, moet het hulpprogramma voor foutrapportage volledig worden uitgeschakeld.
Als u op zoek bent naar een andere manier om de Windows Foutrapportagetool uit te schakelen, gaat u naar de volgende mogelijke oplossing hieronder.
Methode 2: Foutrapportage uitschakelen via het Configuratiescherm (Windows 7 en Windows 8.1)
Als u het hulpprogramma voor foutrapportage of WIndows 8.1 naar ouder wilt uitschakelen, kunt u dit ook doen via het actiecentrum (door naar het tabblad Systeem en beveiliging in het Configuratiescherm te gaan).
Maar houd er rekening mee dat deze methode niet van toepassing is op Windows 10, omdat de Systeem en veiligheid tabblad is vernieuwd op het nieuwere besturingssysteem.
Het volgen van deze route is het equivalent van het uitschakelen van de WER-service, wat betekent dat het exacte effecten zal produceren zonder enige onderliggende repercussies.
Als u niet vertrouwd bent met het uitschakelen van de Windows Error Reporting-service en u gebruikt Windows 7 of Windows 8.1, volg dan de onderstaande instructies om de WER-tool uit te schakelen via de klassieke interface van het configuratiescherm:
- druk op Windows-toets + R openen van een Rennen dialoog venster. Typ in het tekstvak 'controle' en druk op Enter om de klassieke interface van het bedieningspaneel te openen. Wanneer u wordt gevraagd door de UAC (gebruikersaccountbeheer), Klik Ja beheerderstoegang verlenen.
- Als je eenmaal in de klassieker bent Controlepaneel interface, gebruik de zoekfunctie (rechtsboven in het scherm) om te zoeken naar: 'veiligheid'. Klik vervolgens in de lijst met resultaten op Beveiliging en onderhoud.
- Klik in het volgende menu op Actiecentrumen selecteer Instellingen van Action Center wijzigen aan de linkerkant van het menu Actiecentrum.
- Als je eindelijk binnen bent in de Instellingen van het actiecentrum wijzigen menu, klik op deInstellingen voor probleemrapportagehyperlink (onder Gerelateerde instellingen)
- Als je eenmaal binnen bent in de Instellingen voor probleemrapportage, selecteer de Nooit zoeken naar oplossingen (niet aanbevolen) schakelen en klikken OK om de . effectief uit te schakelen Windows Foutrapportage hulpmiddel.
Opmerking: Dit zorgt ervoor dat de hoofdservice achter de Probleemrapportage module blijft uitgeschakeld, zelfs in situaties waarin een toepassing crasht of voor onbepaalde tijd vastloopt. Dit komt overeen met het direct uitschakelen van de WER-service.
- Zodra de Probleem gemeld instellingen zijn gewijzigd, start u uw computer opnieuw op om de wijzigingen permanent te maken.
Methode 3: Foutrapportage uitschakelen via het Configuratiescherm via de Register-editor (ALLEEN Windows 10)
Als u op zoek bent naar een universele oplossing die ongeacht uw besturingssysteem werkt, kunt u ook overwegen de Register-editor te gebruiken om te voorkomen dat het hulpprogramma Foutrapportage in actie komt wanneer een toepassing crasht of vastloopt.
Maar houd er rekening mee dat, in tegenstelling tot de andere hierboven gepresenteerde methoden, het gebruik van de Register-editor om de Windows Error Reporting uit te schakelen, brengt een aantal risico's met zich mee als u de instructies niet naar de letter opvolgt. Er is ook bevestigd dat deze methode alleen werkt voor Windows 10.
Opmerking: Tenzij u vertrouwd bent met het maken van registerwijzigingen, raden we aan om u aan de eerste 2 bovenstaande methoden te houden.
Het belangrijkste voordeel van deze route is echter dat de wijziging hard gecodeerd blijft, wat betekent dat de Windows Reporting-tool uitgeschakeld blijft, zelfs in die situaties waarin Windows een update pusht die deze normaal gesproken inschakelt.
Als u vastbesloten bent deze route te volgen, volgt u de onderstaande instructies om de probleemrapportagetool via de Register-editor uit te schakelen:
- druk op Windows-toets + R openen van een Rennen dialoog venster. Typ vervolgens 'regedit' in het tekstvak en druk vervolgens op Enter om de . te openen Register-editor nut. Wanneer u wordt gevraagd door de UAC (gebruikersaccountbeheer) prompt, klik op Ja om beheerderstoegang te verlenen.
- Zodra u zich in de Regedit Editor bevindt, navigeert u naar de volgende locatie:
HKEY_LOCAL_MACHINE\SOFTWARE\Microsoft\Windows\Windows Foutrapportage
Opmerking: U kunt hier handmatig komen door het menu aan de linkerkant te gebruiken of u kunt er direct komen door de bovenstaande locatie rechtstreeks in de navigatiebalk te plakken en op te drukken Voer in.
- Nadat u op de juiste locatie bent aangekomen. klik met de rechtermuisknop op de sleutel met de naamWindows Foutrapportage, kies dan Nieuw > DWORD (32-bits) uit het nieuw verschenen contextmenu.
- Geef vervolgens de nieuw gemaakte registerwaarde de naam: Gehandicapt, dubbelklik er vervolgens op en stel zijn . in Waarde data naar 1, en laat de Baseren naar Hexadecimaal.
Opmerking: Als je ooit moet inschakelen Foutmelding op een later tijdstip wijzigt u eenvoudig de waardegegevens in 0 en bent u klaar om te gaan.
- Nadat u deze wijzigingen met succes hebt aangebracht, start u uw computer opnieuw op en kijkt u of het probleem is opgelost zodra de volgende keer opstarten is voltooid.
Als u op zoek bent naar een andere aanpak die de Windows Error Reporting-tool op uw computer uitschakelt, gaat u naar de volgende methode hieronder.
Methode 4: Foutrapportage uitschakelen via Groepsbeleid-editor (alleen Windows 10)
Als u de foutrapportagetool op een Windows 10-computer wilt uitschakelen, is er ook de mogelijkheid om de lokale groepsbeleid-editor te gebruiken die een regel afdwingt die ervoor zorgt dat Windows Foutrapportage voor alle gebruikers uitgeschakeld blijft.
Belangrijk: Niet alle Windows 10-versies hebben het hulpprogramma Local Group Policy Editor. Dit is meestal een functie die is gereserveerd voor Windows 10 PRO en Windows 10 Enterprise. Als u Windows 10 Home of een andere versie gebruikt die geen lokale groepsbeleid-editor bevat, kunt u: installeer het GPEDIT-hulpprogramma met een snelle oplossing.
Als de Groepsbeleid-editor werkt op uw Windows 10-computer, volgt u de onderstaande instructies om het hulpprogramma voor foutrapportage uit te schakelen:
- druk op Windows-toets + R openen van een Rennen dialoog venster. Typ vervolgens ‘gpedit.msc’ in het tekstvak en druk op Enter om de . te openen Editor voor lokaal groepsbeleid op jouw computer. Wanneer u wordt gevraagd door de UAC (gebruikersaccountbeheer) prompt, klik op Ja om beheerderstoegang te verlenen.
- Als u zich eenmaal in het hoofdmenu van de Editor voor lokaal groepsbeleid bevindt, gebruikt u het menu aan de linkerkant om naar de volgende locatie te navigeren:
Computerconfiguratie -> Beheersjablonen -> Windows-componenten -> Windows Foutrapportage
- Nadat u op de juiste locatie bent aangekomen, gaat u naar het rechterdeelvenster en zoekt u deWindows Foutrapportage uitschakelenbeleid uit de lijst met beschikbare opties. Als u het ziet, dubbelklikt u erop om het beleid uit te vouwen.
- Als je eenmaal binnen bent in de Windows Foutrapportage uitschakelen beleid, dien de staat ervan aan Ingeschakeld, voordat u op . klikt Van toepassing zijn om de wijzigingen op te slaan.
- Start uw computer opnieuw op om het beleid dat u zojuist hebt ingeschakeld volledig van kracht te laten worden.