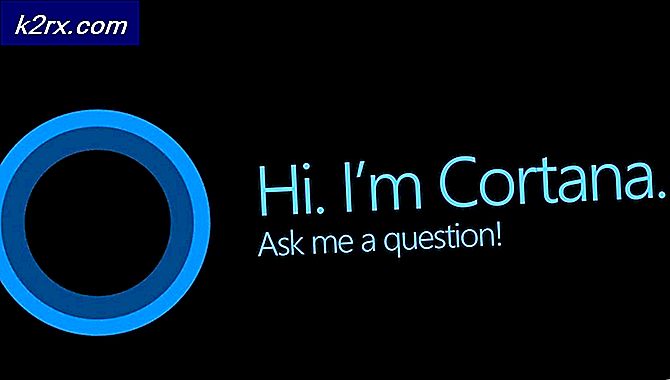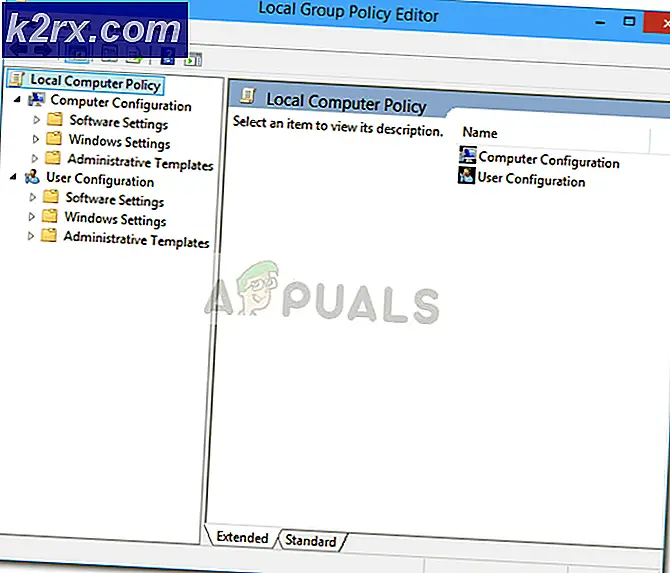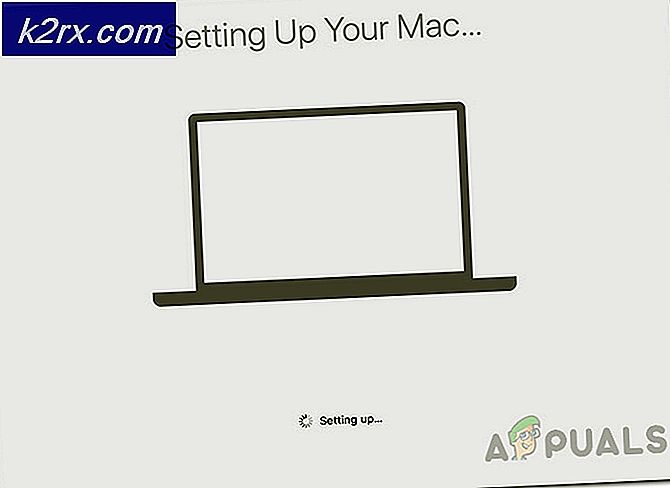Hoe de fout 'Je moet systeembeveiliging op deze schijf inschakelen' op Windows oplossen?
De "U moet systeembeveiliging inschakelen op deze schijf” verschijnt in Systeemherstel en het voorkomt dat gebruikers dit hulpprogramma uitvoeren op de schijf die ze hebben gekozen. Het bericht is een statusbericht voor de geselecteerde schijf die gebruikers willen herstellen.
Er zijn nogal wat verschillende methoden die gebruikers hebben bedacht om dit probleem op te lossen en we hebben besloten ze allemaal in dit artikel op te nemen. Zorg ervoor dat u de instructies zorgvuldig opvolgt en het probleem zou binnen de kortste keren verholpen moeten zijn!
Wat veroorzaakt de fout "U moet systeembeveiliging op deze schijf inschakelen" op Windows?
Dit probleem kan worden veroorzaakt door twee verschillende oorzaken. Het eerste scenario is dat: Systeembescherming is gewoon niet geactiveerd op uw computer en je moet het handmatig activeren. Dit kan moeilijker zijn als u Systeemherstel hebt geopend vanuit Geavanceerd opstarten.
De tweede oorzaak kan zijn dat de Ssystem Protection-service werkt gewoon niet op uw computer en je moet het goed herstarten. Zorg ervoor dat u beide oorzaken en de bijbehorende methoden bekijkt!
Oplossing 1: gebruik de opdrachtprompt om het registerbestand te hernoemen en systeemherstel uit te voeren
Systeemherstel kan ook worden uitgevoerd in een opdrachtpromptvenster. Voordat u het programma uitvoert, moet u echter de naam van twee systeembestanden wijzigen, waardoor het bericht "U moet systeembescherming op dit station inschakelen" wordt weergegeven. Aangezien dit probleem meestal optreedt wanneer u geen toegang hebt tot uw besturingssysteem, worden alle probleemoplossing uitgevoerd vanuit de geavanceerde opstartopties.
- Als u helemaal geen toegang kunt krijgen tot uw besturingssysteem, moet u de installatieschijf die u bezit of die u zojuist hebt gemaakt, plaatsen en uw computer opstarten.
- U ziet een venster Kies uw toetsenbordindeling, dus kies degene die u wilt gebruiken. Het scherm Kies een optie verschijnt, dus navigeer naar: Problemen oplossen >> Geavanceerde opties >> Opdrachtprompt
- Typ in het opdrachtpromptvenster de onderstaande opdracht in een nieuwe regel en klik op de Enter-toets om te navigeren naar: de C >> Windows >> System32 >> config map:
cd %systemroot%\system32\config
- Nadat u naar de configuratiemap in System32 bent genavigeerd, is het tijd om twee systeembestanden te hernoemen. U kunt dat doen door de twee onderstaande opdrachten te typen. Zorg ervoor dat u na elk op Enter tikt!
ren SYSTEEM system.001 ren SOFTWARE software.001
- Ten slotte is het tijd om Systeemherstel uit te voeren door de onderstaande opdracht te typen.
rstrui.exe /offline:C:\windows=active
- Systeemherstel zou nu moeten openen zonder deze keer het bericht "U moet systeembescherming op deze schijf inschakelen" weer te geven. Volg de instructies op het scherm om te volgen en kijk of uw computer normaal begint te werken!
Oplossing 2: schakel systeembeveiliging in met PowerShell
Er is een eenvoudige PowerShell-opdracht die de systeembeveiligingsfunctie kan herstellen voor de schijf die u wilt herstellen. Daarna kunt u de instellingen van Systeemherstel bezoeken om te controleren of u Systeembeveiliging kunt inschakelen voor de schijf waarop u Windows hebt geïnstalleerd. Volg de onderstaande stappen om deze methode uit te voeren!
- Open het PowerShell-hulpprogramma door met de rechtermuisknop op de menuknop Start te klikken en op de Windows PowerShell (beheerder) optie in het contextmenu.
- Als u op die plek de opdrachtprompt ziet in plaats van PowerShell, kunt u ernaar zoeken in het menu Start of de zoekbalk ernaast. Zorg er deze keer voor dat je met de rechtermuisknop op het eerste resultaat klikt en kies Als administrator uitvoeren.
- Typ in de PowerShell-console de onderstaande opdrachten en zorg ervoor dat u op . klikt Enter nadat u ze allemaal hebt uitgetypt.
enable-computerrestore -drive "c:\" vssadmin resize shadowstorage /on=c: /for=c: /maxsize=5% checkpoint-computer -description "Gereed"
Laat deze commando's hun ding doen! Het zou een paar seconden moeten duren voordat ze hun proces hebben voltooid. tijdstip, als u ervoor kiest om terug te gaan.
- Om te controleren of uw systeemherstel is uitgeschakeld of niet, klikt u op de menuknop Start op de taakbalk en typt u Controlepaneel. Klik op het eerste resultaat om het te openen. U kunt ook de Windows-toets + R-toetscombinatie om het dialoogvenster Uitvoeren te openen. Typ daarna 'control.exe” in het vak en klik op OK om het Configuratiescherm uit te voeren.
- Klik op Systeem om naar het gedeelte Systeem van het Configuratiescherm te gaan.
- Aan de linkerkant van het scherm ziet u: Instellingen voor systeembeveiliging. Klik erop om te openen Systeem eigenschappen. Navigeer naar de Systeem beveiliging tabblad en u ziet de Beveiligingsinstellingen.
- Controleer of de Bescherming is overgeschakeld naar Aan onder de schijf die u gebruikt voor uw bestanden en mappen.
- Als de optie is uitgeschakeld, selecteert u de schijf waarvoor u Systeemherstel wilt inschakelen en klikt u op de Configureer
- De instellingen voor systeembescherming voor Windows 10 worden geopend, dus controleer onder Instellingen herstellen voor de "Schakel systeembescherming in" Radio knop. Zorg ervoor dat deze optie is geselecteerd en klik op OK.
- Probeer nu Systeemherstel uit te voeren en controleer of hetzelfde foutbericht verschijnt.
Oplossing 3: start de systeembeveiligingsservice
Als de systeembeveiligingsservice helemaal niet actief is of defect is, werkt de systeembeveiliging die wordt gebruikt voor systeemherstel mogelijk niet goed en ontvangt u mogelijk het bericht dat deze is uitgeschakeld. U moet overwegen de System Protection Service opnieuw te starten voordat u Systeemherstel opnieuw uitvoert om te zien of het probleem is opgelost. Volg onderstaande stappen!
- Open de Rennen hulpprogramma met behulp van de Windows-toets + R-toetscombinatie op uw toetsenbord (druk deze toetsen tegelijkertijd in. Typ "services.msc”In het nieuw geopende vak zonder de aanhalingstekens en klik op OK om het Diensten hulpmiddel.
- De alternatieve manier is om het Configuratiescherm te openen door het te lokaliseren in de Start menu. U kunt er ook naar zoeken met de zoekknop in het menu Start.
- Nadat het Configuratiescherm is geopend, wijzigt u de "Bekijken door” optie rechtsboven in het venster naar “Grote iconen” en scrol omlaag totdat u de . vindt Administratieve hulpmiddelen binnenkomst. Klik erop en zoek de Diensten snelkoppeling onderaan. Klik erop om het ook te openen.
- Zoek de Systeembeveiligingsservice service in de lijst, klik met de rechtermuisknop op elke service en selecteer Eigendommen uit het contextmenu dat verschijnt.
- Als de service is gestart (u kunt dat controleren naast het servicestatusbericht), moet u deze voorlopig stoppen door op de Hou op knop in het midden van het venster. Als het is gestopt, laat het dan gestopt totdat we verder gaan.
- Zorg ervoor dat de optie onder de Opstarttype menu in het eigenschappenvenster van de service is ingesteld op automatisch voordat u doorgaat met andere stappen. Bevestig eventuele dialoogvensters die kunnen verschijnen bij het wijzigen van het opstarttype. Klik op de Begin knop in het midden van het venster voordat u afsluit.
Het kan zijn dat u de volgende foutmelding krijgt als u op Start klikt:
Windows kan de service niet starten op de lokale computer. Fout 1079: het account dat voor deze service is opgegeven, verschilt van het account dat is opgegeven voor andere services die in hetzelfde proces worden uitgevoerd.
Als dit gebeurt, volg dan de onderstaande instructies om het probleem op te lossen.
- Volg de stappen 1-3 van de bovenstaande instructies om het eigenschappenvenster van de service te openen. Navigeer naar de Inloggen tabblad en klik op de Bladeren… knop.
- Onder de "Voer de objectnaam in om te selecteren”Invoerveld, typ Netwerkdienst, Klik op Controleer namen Check en wacht tot de naam beschikbaar is.
- Klik OK wanneer u klaar bent en typt u het wachtwoord in de Wachtwoord wanneer u daarom wordt gevraagd als u een wachtwoord hebt ingesteld. Systeemherstel zou nu correct moeten werken!
Alternatief: Opdrachtprompt gebruiken
- Als u helemaal geen toegang kunt krijgen tot uw besturingssysteem, moet u de installatieschijf die u bezit of die u zojuist hebt gemaakt, plaatsen en uw computer opstarten.
- U ziet een venster Kies uw toetsenbordindeling, dus kies degene die u wilt gebruiken. Het scherm Kies een optie verschijnt, dus navigeer naar: Problemen oplossen >> Geavanceerde opties >> Opdrachtprompt
- Typ in het opdrachtpromptvenster de onderstaande opdrachten in een nieuwe regel en klik op de Enter toets na elke toets om de systeembeveiligingsservice te stoppen en opnieuw te starten:
netto stop vss netto start vss
- Controleer of Systeemherstel nu goed werkt!