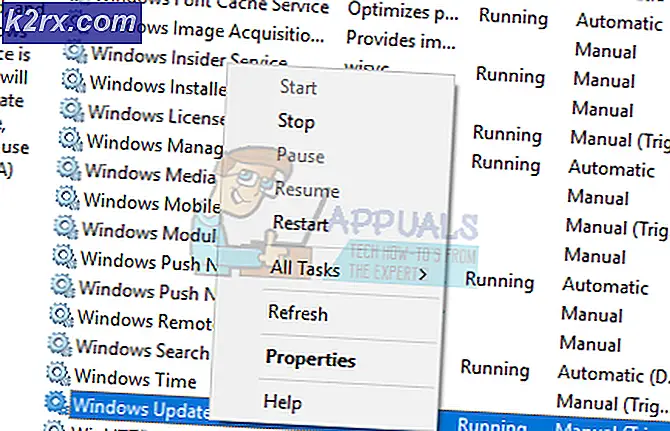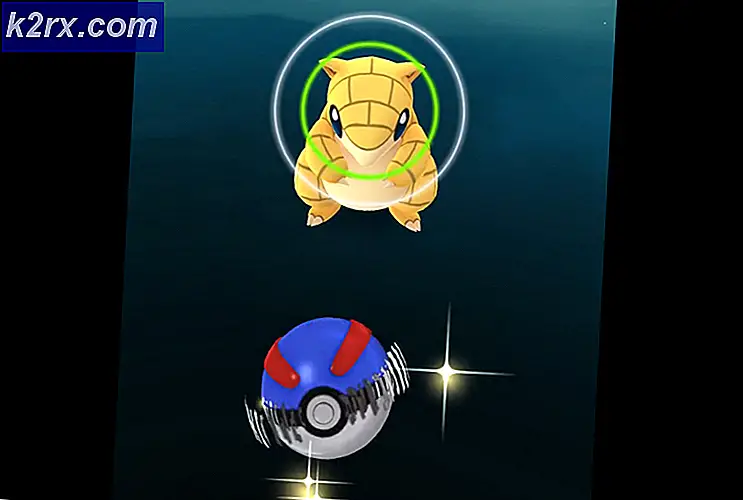Oplossing: Google Chrome Error NET :: ERR_CERT_INVALID
Gebruikers van Google Chrome op Windows 10 kunnen soms SSL-fouten tegenkomen bij het bezoeken van talrijke topsites. Wanneer deze fout optreedt, voorkomt dit in wezen dat de gebruiker doorgaat naar de bestemmingswebsite en wordt een tekstfout weergegeven waarin wordt gesuggereerd dat aanvallers mogelijk proberen uw gegevens te stelen.
Dit probleem treedt op als gevolg van verschillende redenen. Ten eerste kan dit eenvoudigweg het gevolg zijn van ongeldige datum- en tijdinstellingen op de computer; of als gevolg van een browserkap die uw browserinstellingen wijzigt.
De volgende methoden laten zien hoe deze fout in de verschillende bovengenoemde instanties kan worden opgelost.
- Zorg ervoor dat je de nieuwste versie van Google Chrome hebt geïnstalleerd. Als je het niet zeker weet, volg dan de onderstaande stappen
- Typ chrome: // help / in de adresbalk van uw Google Chrome
- Wacht nu tot Chrome controleert of er updates zijn. Het zal automatisch controleren en u vertellen of de browser up-to-date is of niet. Als dit niet het geval is, wordt de browser automatisch bijgewerkt.
- Sommige gebruikers ontdekten dat het uitschakelen of verwijderen van de antivirus ook het probleem oplost. Dus voordat je je verdiept in de methoden, probeer je antivirus voor een moment te de-installeren of uit te schakelen en probeer het opnieuw. Vergeet niet om de antivirus weer in te schakelen als u klaar bent met controleren.
- Als u de Windows-firewall uit- en inschakelt, wordt het probleem voor sommige gebruikers ook opgelost. Dus probeer eerst de firewall uit te schakelen en weer aan te zetten. Probeer vervolgens de website te openen en controleer of het probleem nog steeds aanwezig is. Volg de onderstaande stappen om de firewall uit en weer in te schakelen
- Houd de Windows-toets ingedrukt en druk op R
- Typ firewall. cpl en druk op Enter
- Klik op Windows Firewall in- of uitschakelen
- Klik op Windows Firewall uitschakelen (niet aanbevolen) . Doe dit voor zowel openbare als privésecties
- Klik op OK
- Herhaal nu de stappen 3-4 en klik op Zet Windows Firewall aan wanneer u bij stap 4 komt.
Methode 1: Browserreset uitvoeren
Het resetten van een browser lost dit probleem meestal op als het probleem van uw kant komt. Kortom, een browser reset reset de browser naar zijn standaardinstellingen. Dus als het probleem is veroorzaakt door iets dat uw browserinstellingen heeft veranderd, dan zou dit het probleem moeten oplossen.
- Open Google Chrome
- Klik op de knop Instellingen in de rechterbovenhoek ( 3 punten )
- Scroll naar beneden en selecteer Toon geavanceerde instellingen
- Blader omlaag en klik op Instellingen resetten
- Er verschijnt een pop-up om bevestiging te vragen. Klik op Opnieuw instellen
- Start nu uw computer opnieuw op.
Hiermee wordt uw browser teruggezet naar de standaardinstellingen. Probeer nu toegang te krijgen tot de websites waartoe u eerder toegang probeerde te krijgen.
Methode 2: De instellingen voor datum en tijd aanpassen
Ongeldige instellingen voor datum en tijd zorgen er waarschijnlijk voor dat uw browser aanneemt dat SSL-certificaten verlopen of verouderd zijn. Als u dit opnieuw instelt en corrigeert, wordt deze fout waarschijnlijk opgelost.
- Druk één keer op de Windows-toets
- Selecteer Instellingen
- Selecteer tijd en taal
- Schakel de optie Tijd automatisch instellen in en zorg ervoor dat deze is uitgeschakeld
- Schakel nu automatisch de optie Tijd instellen opnieuw in en zorg ervoor dat deze is ingeschakeld
- Sluit de pagina.
- Start je computer opnieuw op
Zodra het opnieuw opstarten is voltooid, opent u Google Chrome en moet het probleem worden opgelost.
Methode 3: gevaar Word
Het is geen oplossing, maar meer een oplossing voor het probleem. Als de hierboven genoemde methoden om wat voor reden dan ook niet werken en u bent zo met de browser vastgelopen, dan zou dit goed genoeg moeten zijn.
Wanneer u een website niet kunt bezoeken vanwege het feit dat de aanvallers een informatiefout kunnen stelen, klik dan ergens op het scherm (klik niet op een typevak) en typ het gevaar. Het zal de pagina naar de juiste verversen en u zult toegang hebben tot de pagina.
Maar zoals eerder vermeld, is het geen oplossing maar een tijdelijke oplossing. Dus als niets anders werkt, kunt u dit gebruiken om het probleem tijdelijk op te lossen.
Methode 4: Typ het adres handmatig
Soms kan de malware of een bug (we weten niet precies welke) het adres van de website wijzigen als u deze via een bladwijzer gebruikt. Dus wanneer u een website probeert te openen door op de bladwijzer te klikken, probeert uw browser naar het gewijzigde adres te gaan in plaats van het echte adres. Het probleem is dus opgelost wanneer u het adres handmatig in de adresbalk typt in plaats van het via de bladwijzer te openen.
Als u op de bladwijzer klikt, controleert u ook het adres dat in de adresbalk wordt weergegeven om te controleren of dit het juiste adres is of niet.
Methode 5: Proxy-instellingen controleren
Soms kunnen uw proxy-instellingen het probleem veroorzaken. In dit geval wordt het probleem opgelost door de optie voor het gebruik van de proxy te wijzigen.
- Houd Windows-toets ingedrukt en druk op R
- Typ inetcpl. cpl en druk op Enter
- Klik op het tabblad Verbindingen
- Klik op LAN-instellingen
- Zorg ervoor dat de optie Gebruik een proxyserver voor uw LAN is uitgeschakeld. Deze optie moet in het gedeelte Proxy Servers staan. Zorg er ook voor dat de optie Instellingen automatisch detecteren ook is aangevinkt.
- Klik nu op OK
Controleer de Google Chrome en kijk of u nog steeds problemen ondervindt om toegang te krijgen tot de websites of niet.
Methode 6: Probeer een andere browser
Als niets anders werkt, is het laatste redmiddel om vooralsnog een andere browser te gebruiken. U kunt elke browser van uw keuze downloaden en controleren of dat werkt. Gewoonlijk hebben de gebruikers gesuggereerd dat Firefox perfect installeert en werkt.
Als u echter problemen ondervindt bij het openen van de website van Firefox, probeer dan ook de methode 3, die slechts een tijdelijke oplossing is maar u toegang tot de website geeft.
PRO TIP: Als het probleem zich voordoet met uw computer of een laptop / notebook, kunt u proberen de Reimage Plus-software te gebruiken die de opslagplaatsen kan scannen en corrupte en ontbrekende bestanden kan vervangen. Dit werkt in de meeste gevallen, waar het probleem is ontstaan door een systeembeschadiging. U kunt Reimage Plus downloaden door hier te klikken