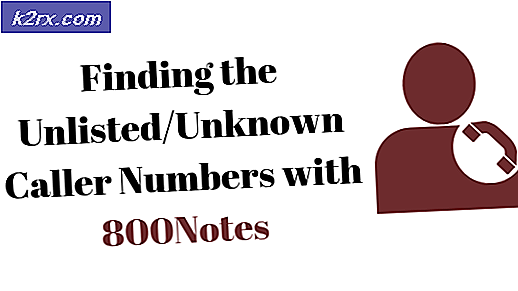Hoe COD Modern Warfare ‘Dev Error 6036’ op Windows 10 te repareren?
Sommige Windows 10-gebruikers melden dat ze uiteindelijk het DEV-FOUT 6036 (mp_hd_head_mp_western_otter_5_1_l15.tr.ff) telkens wanneer ze proberen om Call of Duty Modern Warfare op hun pc te starten.
Na onderzoek van dit specifieke probleem, blijkt dat er verschillende mogelijke boosdoeners zijn die mogelijk verantwoordelijk zijn voor het verschijnen van deze foutcode. Hier is een lijst met scenario's die de DEV ERROR 6036 kunnen activeren met COD Modern Warfare:
Nu u elke mogelijke oorzaak kent die deze foutcode kan activeren met COD Modern Warfare, volgt hier een lijst met methoden die andere betrokken gebruikers met succes hebben gebruikt om het probleem op te lossen DEV FOUT 6036:
Methode 1: de game opnieuw installeren op een intern opslagapparaat (indien van toepassing)
Een van de meest voorkomende gevallen die het DEV-FOUT 6036is een scenario waarin de game wordt geïnstalleerd op een extern opslagapparaat dat via USB op uw pc is aangesloten.
Houd er rekening mee dat Call of Duty Modern Warfare een van die games is die weigeren op te starten wanneer ze op een externe USB3-behuizing zijn geïnstalleerd - Dit is bevestigd door veel getroffen gebruikers.
Als dit scenario van toepassing is, kunt u het probleem oplossen door de game op de interne harde schijf / SSD te installeren.
Opmerking: Als u uw externe opslagapparaat wilt blijven gebruiken, moet u het bestaande exemplaar van COD Modern Warfare verwijderen voordat u het op het interne opslagapparaat installeert.
Als u op zoek bent naar stapsgewijze instructies om dit te doen, volgt u de onderstaande instructies:
- druk op Windows-toets + R om een Rennen dialoog venster. Typ vervolgens ‘Appwiz.cpl’ en druk op Enter om het Programma's en onderdelen menu. Als u daarom wordt gevraagd door het UAC (gebruikersaccountbeheer), Klik Ja om beheerderstoegang te verlenen.
- Als je eenmaal binnen bent Programma's en onderdelen menu, blader omlaag door de lijst met geïnstalleerde applicaties en zoek het item dat bij hoort Call of Duty Modern Warfare.
- Als je het ziet, klik je er met de rechtermuisknop op en kies je Verwijderen vanuit het contextmenu dat zojuist is verschenen.
- Volg de instructies op het scherm om het verwijderen te voltooien, start je computer opnieuw op en installeer het spel opnieuw op de interne software.
Als hetzelfde probleem zich nog steeds voordoet of als deze methode niet van toepassing was, gaat u naar de volgende mogelijke oplossing hieronder.
Methode 2: Forceer het spel om zichzelf bij te werken
Als de game op interne software is geïnstalleerd, moet je de game eerst dwingen om zichzelf bij te werken.
Houd er rekening mee dat de functie voor automatisch bijwerken een beetje vaag is met Modern Warfare, dus je kunt verwachten dat deze foutcode optreedt omdat je eigenlijk een oudere game-build gebruikt dan de nieuwste.
In dit geval kun je een paar individuele bestanden verwijderen uit de hoofdmap van Call of Duty Modern Warfare om Battle.net of Steam te dwingen de wijziging te detecteren en de game bij te werken met de ontbrekende bestanden.
Volg de onderstaande instructies als dit scenario van toepassing lijkt te zijn:
- Zorg er allereerst voor dat Call of Duty Modern Warfare en elk bijbehorend proces is gesloten en niet op de achtergrond wordt uitgevoerd.
- Open vervolgens Bestandsverkenner en navigeer naar de locatie waar je COD Modern Warfare hebt geïnstalleerd. Als je geen aangepaste locatie hebt gekozen, vind je de gamemap in:
C: \ Users \ CURRENTUSER \ AppData \ Local \ VirtualStore \ Program Files
- Zodra u zich in de installatiemap bevindt, selecteert u elk bestand dat niet in een map staat, klikt u met de rechtermuisknop op een geselecteerd item en kiest u Verwijderen vanuit het contextmenu dat zojuist is verschenen.
- Zodra elk bestand is verwijderd, start u het spel opnieuw en wacht u tot de ontbrekende bestanden zijn gedownload en geïnstalleerd.
In het geval hetzelfde DEV-FOUT 6036nog steeds wordt weergegeven, gaat u naar de volgende mogelijke oplossing hieronder.
Methode 3: een scan en reparatie uitvoeren (alleen Battle.Net)
Als je de game start via Battle.Net, houd er dan rekening mee dat het probleem ook kan worden veroorzaakt door een of andere beschadiging van het systeembestand die de lokale installatie van COD Modern Warfare beïnvloedt.
In dit geval zou je het probleem moeten kunnen oplossen door een Scan & Repair-procedure te starten op het COD Modern Warfare-spel vanaf de Battle.Net-installatie. Verschillende betrokken gebruikers hebben bevestigd dat het probleem is opgelost nadat de scan en reparatie de beschadigde bestanden heeft geïdentificeerd en opgelost.
Volg de onderstaande instructies om een scan- en reparatieprocedure uit te voeren voor uw Call of Duty Modern Warfare-installatie:
- Begin door ervoor te zorgen dat Call of Duty Modern Warfare volledig is afgesloten en dat er momenteel geen achtergrondproces wordt uitgevoerd.
- Open vervolgens het Battle.Net applicatie en begin door te klikken op het Spellen tab uit het menu bovenaan.
- Van de Spellen tabblad geselecteerd, klik op de Call of Duty Modern Warfare om deze te selecteren.
- Ga vervolgens naar het rechterdeel van het scherm en klik op Opties> Scannen en repareren.
- Klik bij de bevestigingsprompt op Begin met scannen en wacht tot de bewerking is voltooid.
- Wacht tot de bewerking is voltooid, start vervolgens uw computer opnieuw op en start Call of Duty Modern Warfare nogmaals om te zien of het DEV FOUT 6036gebeurt nog steeds.
Als hetzelfde probleem zich nog steeds voordoet, gaat u naar de volgende mogelijke oplossing hieronder.
Methode 4: Cache Spot en Cache Sun Shadows uitschakelen
Als geen van de bovenstaande methoden in uw geval heeft gewerkt en u deze fout alleen ziet wanneer u probeert deel te nemen aan een multiplayer-game, is een laatste ding dat u moet proberen, het uitschakelen van de cachespots en cache-zonschaduwen van de in-game Opties menu.
Verschillende getroffen gebruikers hebben bevestigd dat ze het spel eindelijk normaal konden spelen nadat ze waren uitgeschakeld In cache opgeslagen en Cache zon van de Grafische afbeeldingen menu.
Volg de onderstaande instructies om deze specifieke fix te implementeren:
- Start Call of Duty Modern Warfare en ga voorbij de eerste laadschermen.
- Klik in het hoofdmenu van het spel op Opties, selecteer vervolgens de Grafische afbeeldingen tab uit het verticale menu bovenaan.
- Als je eenmaal binnen bent Grafische afbeeldingen tabblad en scrol vervolgens omlaag naar de Schaduw en verlichting sectie en stel beide in Cache Spot Shadows en Cache Sun Shadows naar Gehandicapt.
- Pas de wijzigingen toe die u zojuist hebt aangebracht, start het spel opnieuw en kijk of het probleem is verholpen zodra de volgende keer opstarten is voltooid.