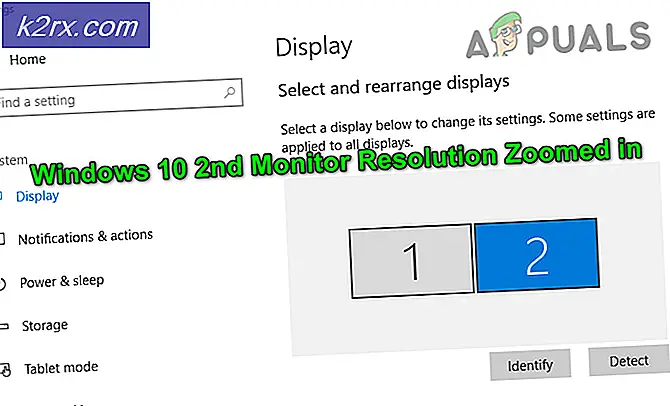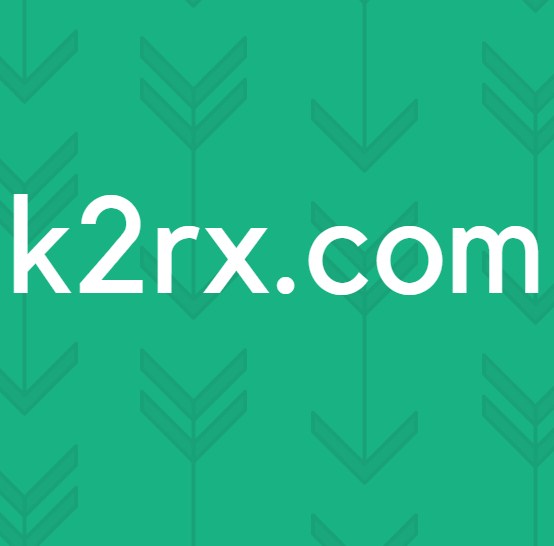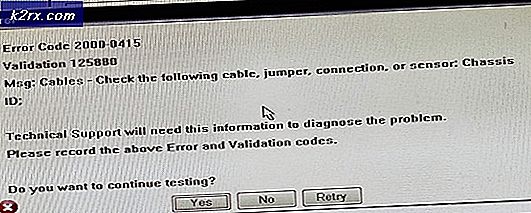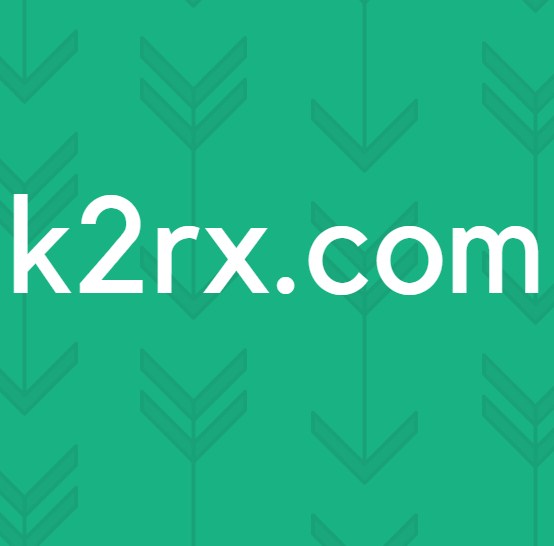Hoe kan ik automatisch afspelen van video/audio uitschakelen in Chrome, Firefox en Microsoft Edge?
Wanneer u vaak een website bezoekt, is het u misschien opgevallen dat er een video of audio op de achtergrond wordt afgespeeld. Persoonlijk vind ik het erg vervelend, en jij misschien ook, want dit is iets dat de focus verstoort. Dit verschijnt meestal in een hoek of ergens, en het gebeurt vanwege de standaardinstellingen van uw webbrowser.
Bij bijna alle browsers zoals Chrome, Firefox en Microsoft Edge is de instelling voor automatisch afspelen standaard ingeschakeld. In dit artikel zullen we u door alle stappen leiden die nodig zijn om dit probleem op te lossen.
Uitschakelen Video / audio automatisch afspelen in Chrome
Google Chrome is een uitstekende webbrowser. Het heeft de functie voor automatisch afspelen van video standaard ingeschakeld. In de vorige versies konden gebruikers het automatisch afspelen van video's in ontwikkelaarsvlaggen uitschakelen. Maar in de huidige releases heeft Google de Chrome-instellingen gewijzigd en de functie voor automatisch afspelen van video begraven. Nu is het moeilijk om het automatisch afspelen van video's in Chrome uit te schakelen, maar u kunt alle websites dempen en het dempen handmatig opheffen.
Methode 1: audio dempen voor alle websites
De eerste methode om video / audio uit te schakelen, is door Demp sites die geluid afspelen. Met deze optie wordt het geluid gedempt, maar toch worden video's afgespeeld, maar u kunt het dempen van elke website handmatig opheffen.
- Start de Chrome-browser en klik op de verticaal drie puntjes.
- Selecteer Instellingen uit het verschenen menu.
- Het menu van Chrome wordt geopend. Klik nu op het Privacy en veiligheid aan de linkerkant weergegeven opties.
- Selecteer Site-instellingen van de verder geopende opties.
- De Chrome-site-instellingen worden geopend. Scroll door de instellingen en klik op het Aanvullende inhoudsinstellingen.
- Klik in aanvullende inhoudinstellingen op het Geluid keuze.
- Schakel nu de Demp sites die geluid afspelen Hierdoor worden alle websites gedempt.
- Als u het dempen van geluid voor een bepaalde website wilt opheffen. Klik vervolgens met de rechtermuisknop op dat specifieke tabblad, er wordt een klein menu geopend. Klik in dat menu op de Dempen van site opheffen keuze.
Methode 2: Schakel automatisch afspelen uit via de Chrome-snelkoppeling
In de nieuwste versies van Chrome voorkomt Google dat gebruikers toegang hebben Schakel Autoplay uit keuze. Maar maak je geen zorgen; het kan nog steeds worden uitgeschakeld met de opdrachtregelvlag vanaf het pictogram op het bureaublad. Deze methode werkt alleen als u Chrome opent via de snelkoppeling op het bureaublad. Het werkt ook niet zeker voor alle websites.
- Klik met de rechtermuisknop op het snelkoppelingspictogram van Google Chrome. Klik vervolgens op het Eigendommen optie uit het menu.
- Google Chrome-eigenschappen worden geopend en standaard Snelkoppeling tabblad met de naam geopend.
- In de Doelwit veld, zet de cursor aan het einde van het veld achter chrome.exe citaten.
- Voeg nu een spatie toe en typ "–Autoplay-ploicy = gebruiker-vereist" en druk op de Van toepassing zijn knop. Hiervoor zijn mogelijk beheerdersrechten nodig om de wijziging toe te staan.
Uitschakelen Video / audio automatisch afspelen in Firefox
Firefox is ook een gerenommeerde browser en gelukkig kunnen gebruikers hiermee het automatisch afspelen van video uitschakelen. U kunt alleen audio dempen of zowel video als audio blokkeren binnen de privacyinstellingen.
- Start Firefox en klik op het stapelpictogram met drie regels. Er wordt een menu geopend.
- Klik in het menu op de Opties.
- Firefox-instellingen worden geopend. Kies nu het Privacy en beveiliging optie aan de linkerkant weergegeven opties.
- Blader door de instellingen en zoek het Rechten keuze.
- Klik nu op het Instellingen voorsprong op de Automatisch afspelen keuze.
- Er wordt een pop-upvenster geopend met de instellingen voor automatisch afspelen. In het vervolgkeuzemenu van Standaard voor alle websites, kunt u alleen audio of zowel video als audio blokkeren.
- Nadat u de optie heeft geselecteerd, klikt u op het Wijzigingen opslaan knop in de rechter benedenhoek van het venster.
Opmerking: Met deze instellingen kunt u ook de machtigingen voor het automatisch afspelen van video's op de website afzonderlijk beheren, zoals de streamingdienst of YouTube.
Uitschakelen Automatisch afspelen van video/audio in Microsoft Edge
Microsoft Edge vervangt Internet Explorer en is tegenwoordig beroemd met zijn nieuwe uiterlijk en verbeterde prestaties. Het heeft eenvoudige instellingen om de hele browser te besturen en gemakkelijk automatisch afspelen van video / audio uit te schakelen.
- Start de Microsoft Edge en klik op het drie stippellijn pictogram in de rechterbovenhoek.
- Er wordt een menu geopend. Selecteer Instellingen uit het weergegeven menu.
- Instellingen worden geopend.
- Klik nu op het Sitemachtigingen keuze.
- Scroll naar beneden en zoek Media automatisch afspelen en klik erop.
- Nu kunt u de besturing van automatisch afspelen van video / audio instellen op Limiet.