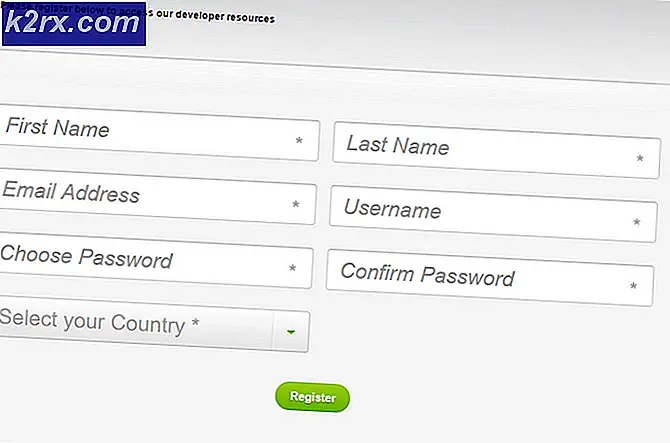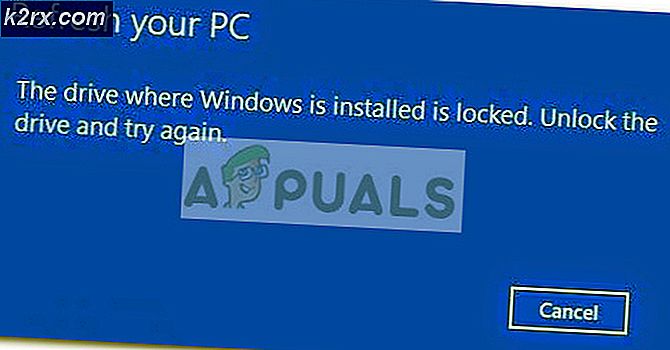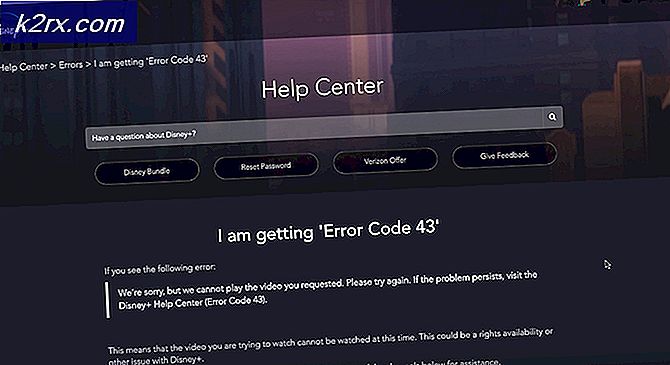Hoe voer je Hyper-V uit op een virtuele machine met geneste virtualisatie?
De installatie van de Hyper-V Server-rol of Hyper-V Core Server op de fysieke machine is een eenvoudig proces en vereist niet altijd een aanvullende configuratie. De volgende stap bij het bouwen van de geïsoleerde omgeving is het implementeren en configureren van een virtuele machine, besturingssysteem en gehoste applicatie. Dit staat bekend als traditionele virtualisatie. In dit geval wordt de fysieke machine geabstraheerd en gepresenteerd aan gastbesturingssystemen die op de virtuele machine worden gehost. Maar wat als we een Hyper-V in de virtuele machine willen draaien? Het is niet mogelijk om dit standaard te doen, maar met extra wijzigingen op de Hyper-V-server en de virtuele doelmachine. De technologie waarmee we een virtuele machine binnen de virtuele machine kunnen draaien, wordt genoemd geneste virtualisatie. Het wordt ook ondersteund door andere populaire leveranciers, waaronder VMware, Citrix en Nutanix. Klinkt interessant, maar wat is het gebruik van een virtuele machine binnen de virtuele machine? Het wordt voornamelijk gebruikt door ontwikkelaars voor testdoeleinden, labs en het uitvoeren van Hyper-V-containers.
Als we Hyper-V in de VM proberen te installeren, krijgen we een foutmelding dat de installatie niet kan worden uitgevoerd vanwege de ontbrekende virtualisatiemogelijkheden.
De oplossing voor dit obstakel is om geneste virtualisatie op de Hyper-V-server mogelijk te maken voor een virtuele doelmachine. In de volgende tekst zullen we u door de procedure leiden om geneste virtualisatie in te schakelen op de Hyper-V Server die wordt gehost op Windows Server 2019.
- Log in of maak verbinding met Windows Server 2019 waar u de Hyper-V-rol hebt geïnstalleerd
- Open Hyper-V Manager
- Navigeer naar de VM waar u geneste virtualisatie wilt inschakelen. In ons voorbeeld is het VM met de naam „Windows2019“, zoals weergegeven in de schermafbeelding
- Sluit de VM af
- Klik met de rechtermuisknop op het Start menu en klik vervolgens op Windows Powershell (beheerder)
- Type Set-VMProcessor -VMName Windows2019 -ExposeVirtualizationExtensions $ true en druk vervolgens op. In dit voorbeeld is Windows2019 de VM-naam. U moet de naam typen van uw VM die wordt gehost op uw Hyper-V Manager
- De volgende stap is het configureren van netwerken met de geneste virtuele machine. Dit kan worden gedaan door MAC Spoofing of Network Address Translation (NAT) te gebruiken. In ons geval zullen we MAC-spoofing inschakelen door de opdracht te typen Get-VMNetworkAdapter -VMName Windows2019 | Set-VMNetworkAdapter -MacAddressSpoofing ingeschakeld in de Powershell. Vervang Windows2019 door de naam van uw virtuele machine
- Aanzetten de VM en log in op Windows Server 2019
- Open Serverbeheerder en klik Voeg rollen en functies toe
- Klik De volgende onder Voordat je begint
- Klik De volgende onder Selecteer installatietype
- Klik De volgende of kies de bestemmingsserver onder Selecteer de bestemmingsserver
- Selecteer Hyper-V onder Selecteer serverrollen en klik vervolgens op Functies toevoegen
- Klik op Volgende om Hyper-V te installeren
- Klik De volgende onder Selecteer kenmerken
- Klik De volgende onder Hyper-V
- Kies netwerkadapter onder Creëer virtuele schakelaars. Windows Server zal automatisch alle beschikbare netwerkadapters op die machine detecteren
- Klik De volgende onder Migratie van virtuele machines
- Klik De volgende of kies de standaardlocatie voor de virtuele harde schijf of het configuratiebestand van de virtuele machine onder Standaard winkels
- Selecteer Start de bestemmingsrollen, rolservices of functies op een geselecteerde server opnieuw, klik op installeren en dan klikken Ja onder Installatieselecties bevestigen
- Klik Installeren en wacht tot Windows Server 2019 de Hyper-V-rol heeft geïnstalleerd
- Klik Installeren onder Bevestig de installatieselectie
- Wacht tot Windows de installatie van de Hyper-V-rol heeft voltooid. Het zal automatisch de virtuele machine installeren.
- Log in naar de Windows Server 2019
- Open Serverbeheerder
- Navigeren naar Hulpmiddelen en klik vervolgens op Hyper-V Manager
- Installeer een virtuele machine en geniet van het spelen met Hyper-V