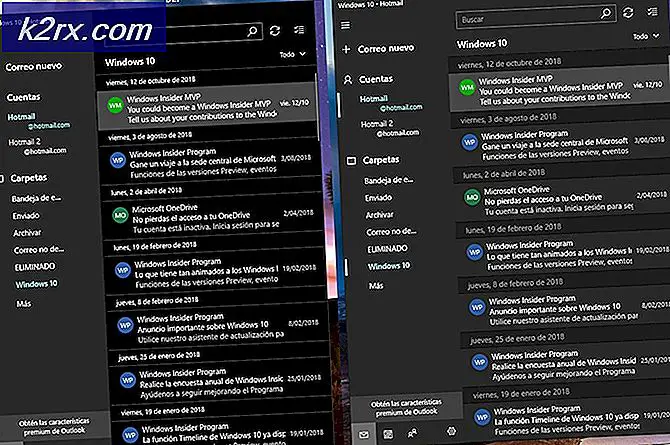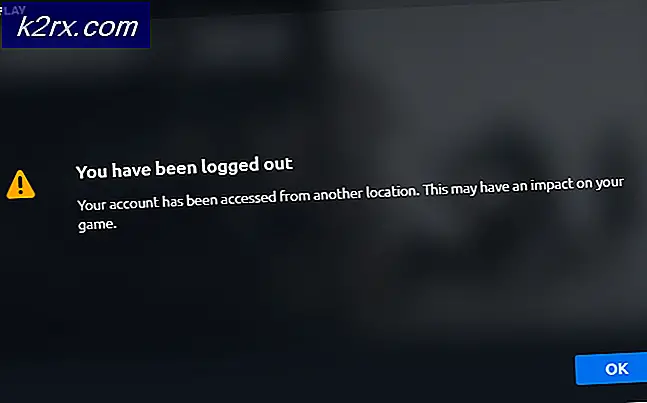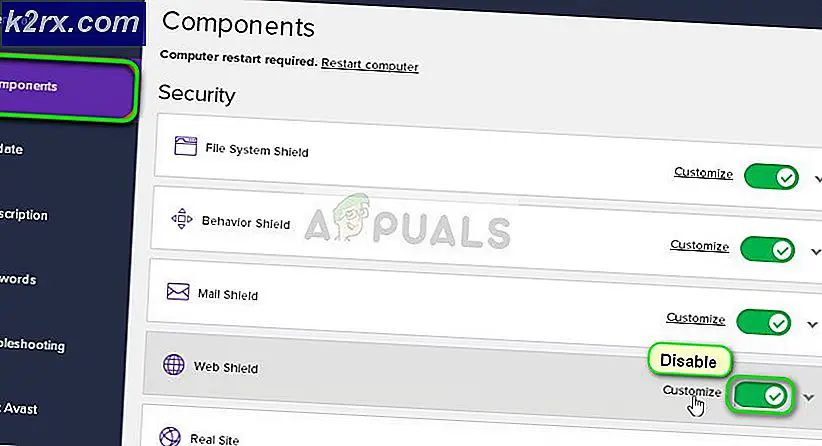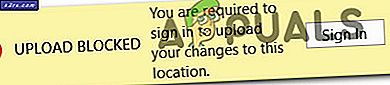Hoe een pdf-bestand op macOS te bewerken
Portable Document Format (PDF) is een bestandsindeling die wordt gebruikt om documenten in elektronische vorm weer te geven. U kunt het PDF-bestand gemakkelijk bekijken, afdrukken, navigeren en naar iemand anders verzenden. PDF's kunnen knoppen en koppelingen, formuliervelden, video, audio en afbeeldingen bevatten. PDF's worden echter meestal gebruikt om alleen-lezen documenten te distribueren en soms moeten gebruikers enkele wijzigingen in het PDF-bestand bewerken. In dit artikel geven we enkele beschikbare methoden voor uw macOS, waarmee u uw pdf's zonder problemen kunt bewerken.
PDF-bestanden op macOS
PDF's zijn onafhankelijk en u kunt ze op elk besturingssysteem openen. We hebben een standaardtoepassing "Voorbeeld"Op macOS om uw pdf-bestanden te lezen en wat basisbewerkingen uit te voeren, vergelijkbaar met"Lezer”Op Windows OS maar met veel meer functies.
Methode 1: PDF bewerken met behulp van het voorbeeld op macOS
Omdat dit de standaard PDF-applicatie voor macOS is, geven we alle details over beschikbare bewerkingsopties in Preview. Volg onderstaande stappen om te kijken welke bewerkingsopties mogelijk zijn met preview:
Markeer tekst in PDF:
- Open de Pdf bestand door dubbelklikken, die standaard wordt geopend in Voorbeeld
- Selecteer Tekst u wilt markeren, en klik op het Markeer knop of kies een kleur in het vervolgkeuzemenu. Je kan ook onderstrepen of doorhalen de geselecteerde tekst met dezelfde optie.
Tekst toevoegen in pdf:
- Open de Pdf bestand door dubbelklikken, die standaard wordt geopend in Voorbeeld
- Klik op Hulpmiddelen in de menubalk en kies Annoteren> Tekst
- Dit zal de insert invoegen Tekst op de PDF-pagina die u hebt geselecteerd, kunt u Dubbelklik de Tekst om te bewerken en u kunt het Tekst waar je ook maar wilt.
- Deze optie toont ook het markup werkbalk (of u kunt gewoon op de markup-werkbalkknop klikken) waar u de andere opties kunt gebruiken voor het bewerken van de tekst of andere functies, zoals hieronder weergegeven:
Bewerk de pagina's in pdf:
- Open de Pdf bestand door dubbelklikken, die standaard wordt geopend in Voorbeeld
- Klik op de Menu bekijken knop en kies Miniaturen
- Jij kan pagina's opnieuw rangschikken door ze rond te slepen in het miniatuur zijbalk
- Naar draaien een pagina, selecteer die pagina in de zijbalk met miniaturen en klik op Hulpmiddelen en kies Draai naar links of Draai naar rechts draaien
- Naar verwijderen een pagina, selecteer een pagina in de zijbalk met miniatuurweergaven en klik op Bewerk en kies Verwijderen of je kunt gewoon klikken op Verwijderen knop op het toetsenbord.
PDF-pagina's combineren en splitsen:
- Open de Pdf bestand door dubbelklikken, die standaard wordt geopend in Voorbeeld
- Klik op Bewerk in de menubalk en kies Invoegen> Pagina uit bestand
- Zoek het PDF-bestand dat u wilt combineren en open het
- Naar splitsen pagina's op PDF, sleep de pagina gewoon in de zijbalk met miniaturen en zet ze neer bureaublad of waar u maar wilt opslaan.
Methode 2: een pdf-bestand online bewerken
Online bewerken is een snelle methode om voor elke taak toe te passen; het bespaart zowel opslag als tijd voor de gebruiker. Veel online sites bieden de PDF-editor om eenvoudig PDF-bestanden te bewerken. De gebruiker moet het pdf-bestand uploaden, het online bewerken en het vervolgens weer op zijn systeem opslaan. Voor deze methode zullen we de Sejda-site gebruiken, die goede functies heeft voor het bewerken van documenten.
- Open eerst de Sejda-website Online PDF-editor bladzijde
- Nu slepen en neerzetten uw PDF-bestand ergens op de pagina of u kunt op het vervolgkeuzeknop om door te uploaden URL of bestandshostingservices.
- Nadat het bestand is geüpload, kunt u meer tekst aan uw PDF toevoegen, de bestaande tekst bewerken, afbeeldingen toevoegen, koppelingen toevoegen en nog veel meer.
Opmerking: Wanneer je Dubbelklik de tekst die u wilt bewerken, wordt het formaat gewijzigd in het editorformaat. Zorg ervoor dat je kiezen / wijzigen het formaat van tekst naar uw PDF-tekst. - Als u klaar bent met bewerken, klikt u op Pas wijzigingen toe en het geeft je een downloaden link na het verwerken van de wijzigingen.
Methode 3: PDF converteren naar Word-bestand en bewerken op macOS
Om PDF naar Word te converteren en vervolgens het document in Microsoft Word te bewerken, kunt u ons artikel raadplegen: Converteer PDF naar Word Mac
Methode 4: Een PDF-editor gebruiken op macOS
Er is een groot aantal PDF-editors voor macOS die u kunt downloaden en installeren. De meeste bieden wat de standaard Preview-applicatie biedt en sommige bieden extra functies, wat kan zijn wat u zoekt. Enkele van de beste PDF-editors zijn PDF Expert, Adobe Acrobat Pro, PDFelement en meer. In deze methode zullen we PDFelement gebruiken zoals hieronder getoond:
Installeer PDFelement vanaf hun officiële site: PDFelement
- Houden Opdracht toets en Druk op Ruimte openen Spotlight, typ nu PDFelement en Enter
- Klik op Bewerk PDF in het hoofdscherm van PDFelement en zoek het bestand naar Open
- Nu kan je Bewerk de PDF met alle beschikbare functies op PDFelement
- Als u klaar bent met bewerken, klikt u op het dossier en kies Opslaan als, geef het bestand een naam en klik op Sparen.