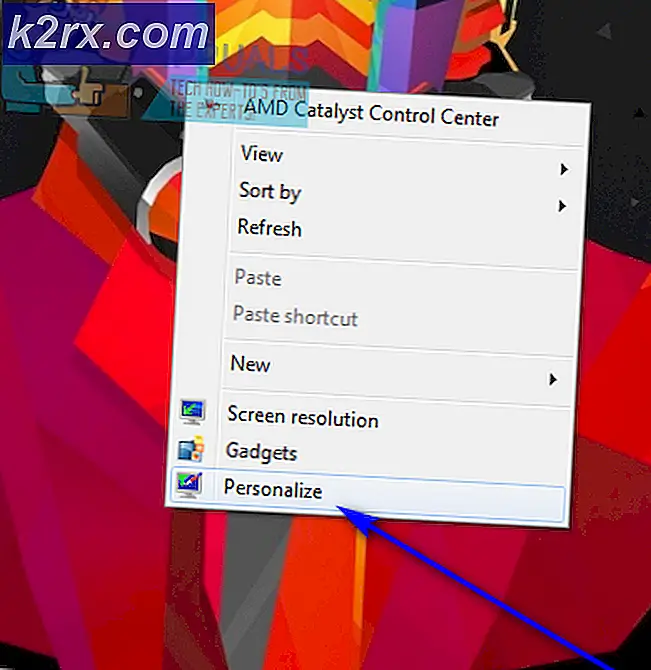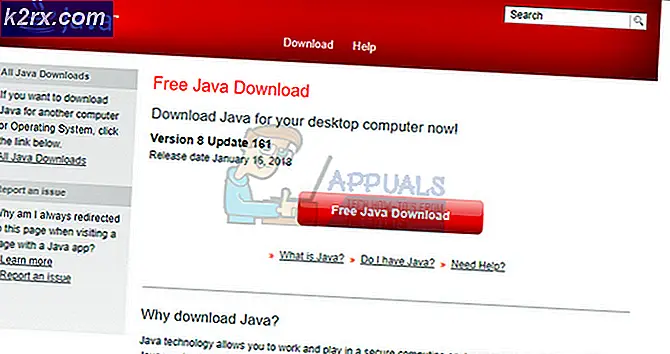Hoe aanmeldingsgebruikers met tijdelijke profielen in Windows in- of uitschakelen?
Het gebruikersprofiel in Windows omvatte alle accountinstellingen zoals schermbeveiliging, bureaubladachtergrond, opties voor bestandsverkenner en vele andere opties. Het bevat ook mappen zoals Contacten, Desktop, Downloads, Favorieten, Muziek, Video's, Afbeeldingen, enz. Wanneer een gebruikersprofiel beschadigd is en Windows geen toegang heeft tot de gebruikersprofielmap, zal Windows de gebruiker standaard aanmelden met een tijdelijk profiel . De gegevens die in dit tijdelijke profiel zijn aangemaakt, worden verwijderd wanneer de gebruiker zich afmeldt. Een beheerder kan het maken van tijdelijke profielen op de computers van de werknemer uitschakelen. Door dit te doen, zullen de medewerkers het IT-team naar dit probleem vragen in plaats van in het tijdelijke profiel te werken.
In dit artikel geven we de methoden waarmee u de aanmelding met tijdelijke profielen in Windows eenvoudig kunt uitschakelen. We hebben ook de Register-editor-methode opgenomen voor de Windows Home-gebruikers die geen toegang hebben tot de Groepsbeleid-editor.
Methode 1: De Editor voor lokaal groepsbeleid gebruiken
De Groepsbeleid-editor is een hulpmiddel waarmee een beheerder instellingen voor het besturingssysteem kan beheren. Het bevat het specifieke beleid waarmee u de aanmelding met de functie tijdelijke profielen kunt uitschakelen. In tegenstelling tot de Register-editor is het vrij eenvoudig te configureren en zijn er geen risico's op verkeerde configuraties. Volg de onderstaande stappen en zie hoe het werkt:
Opmerking: De Groepsbeleid-editor is niet beschikbaar voor Windows 10 Home-gebruikers. Als u het besturingssysteem Windows 10 Home gebruikt, dan: overspringen deze methode.
- Open de Rennen dialoogvenster door op de ramen en R toetsen samen op uw toetsenbord. Typ vervolgens 'gpedit.msc” en druk op de Enter sleutel om de te openen Editor voor lokaal groepsbeleid venster.
- Navigeer in het venster Editor voor lokaal groepsbeleid naar de volgende locatie:
Computerconfiguratie\Beheersjablonen\Systeem\Gebruikersprofielen\
- Dubbelklik op de instelling met de naam "Log gebruikers niet in met tijdelijke profielen”En het wordt geopend in een ander venster. Nu kunt u de schakeloptie wijzigen van Niet ingesteld naar Ingeschakeld.
- Klik op de Van toepassing zijn knop en dan de OK knop om de wijzigingen op te slaan.
- Het groepsbeleid werkt de instellingen op uw systeem automatisch bij. Als het echter niet wordt bijgewerkt, opent u de Opdrachtprompt als beheerder.
- Typ nu de volgende opdracht in de opdrachtprompt (beheerder) om een update af te dwingen voor het beleid dat u hebt geconfigureerd. U kunt het groepsbeleid ook bijwerken door: herstarten het systeem.
gpupdate /force
- U kunt dit terugzetten naar de standaardinstelling door de schakeloptie te wijzigen in Niet ingesteld of Gehandicapt bij stap 3.
Methode 2: De Register-editor gebruiken
Het Windows-register bevat alle informatie en instellingen die door het besturingssysteem en de toepassingen worden gebruikt. Dit is de alternatieve methode om de functie tijdelijke profielen uit te schakelen. Het is ook de enige beschikbare methode voor Windows 10 Home-gebruikers. Dit is een beetje technische methode in vergelijking met de Groepsbeleid-editor. Soms moet de gebruiker de ontbrekende sleutel of waarde voor de specifieke instelling maken. Volg de onderstaande stappen voor de configuratie van de Register-editor:
- Open de Rennen dialoogvenster door op de Windows + R sleutel samen.
- Typ nu "regedit” in het vak en druk op de Enter sleutel om de te openen Register-editor.
Opmerking: Indien gevraagd door de UAC (Gebruikersaccountbeheer), klik op de Ja knop. - Als u een registerback-up wilt maken, klikt u op het het dossier menu en kies vervolgens het Exporteren optie uit de lijst. Nu naam het bestand en geef het pad waar u het wilt opslaan, klik dan op de Sparen knop.
Opmerking: Om het register te herstellen, klikt u op de het dossier menu en kies de Importeren optie uit de lijst. Selecteer het back-upbestand dat u eerder hebt gemaakt.
- Navigeer naar het volgende pad in het venster Register-editor:
HKEY_LOCAL_MACHINE\SOFTWARE\Policies\Microsoft\Windows\System
Opmerking: Als de Systeem sleutel ontbreekt, klik met de rechtermuisknop op de ramen -toets en kies de Nieuw > Sleutel keuze. Hernoem de sleutel als "Systeem“.
- In het rechterdeel van de Systeem toets, klik met de rechtermuisknop en kies de Nieuw > DWORD (32-bits) waarde keuze. Hernoem deze waarde als "ProfileErrorAction“.
- Dubbelklik op de waarde om deze te bewerken. Verander nu de waardegegevens in 1 om de waarde in te schakelen. Als u de waarde inschakelt, kunnen gebruikers niet meer inloggen met tijdelijke profielen.
- Nadat de wijzigingen zijn aangebracht, moet u ervoor zorgen dat herstarten het systeem om deze wijzigingen toe te passen.
- U kunt teruggaan naar de standaardinstellingen door: Verwijderen de nieuw gecreëerde waarde uit het register.