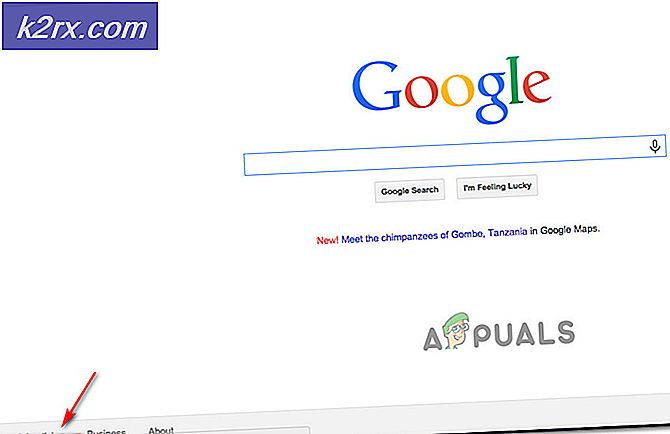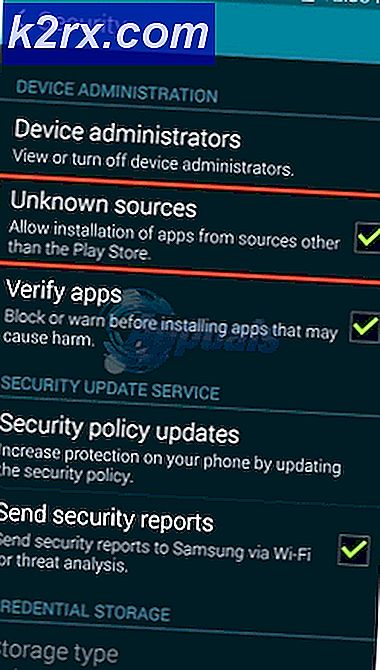Hoe u Windows Update-fout 0x80246010 kunt oplossen
Verschillende Windows-gebruikers hebben gemeld dat ze niet één (of meerdere updates) kunnen installeren met Windows Update. De foutcode die verschijnt is 0x80246010. Het probleem lijkt niet exclusief te zijn voor een bepaalde Windows-versie, aangezien dezelfde fout wordt aangetroffen in Windows 8, Windows 7 en Windows 10.
Wat veroorzaakt de 0x80246010-fout?
We hebben dit specifieke probleem onderzocht door verschillende gebruikersrapporten te bekijken en verschillende fixes te analyseren die vaak worden gebruikt om dit specifieke probleem op te lossen. Het blijkt dat er verschillende mogelijke oorzaken zijn die deze foutcode kunnen veroorzaken. Hier is een shortlist met mogelijke boosdoeners die de 0x80246010-fout:
Als u momenteel moeite heeft om dezelfde foutmelding op te lossen en een van de bovenstaande scenario's van toepassing is, bevat dit artikel verschillende handleidingen voor probleemoplossing. In het volgende gedeelte ontdekt u een verzameling methoden die andere gebruikers in een vergelijkbare situatie met succes hebben gebruikt om het probleem op te lossen.
Als u zo efficiënt mogelijk wilt blijven, raden we u aan de bovenstaande methoden op volgorde te volgen, aangezien we ze hebben gerangschikt op efficiëntie en moeilijkheidsgraad. Ongeacht de boosdoener die het probleem veroorzaakt, zou een van de onderstaande mogelijke oplossingen het probleem moeten oplossen.
Methode 1: de probleemoplosser voor Windows Update uitvoeren
Voordat u andere reparatiestrategieën uitprobeert, moet u eerst kijken of uw besturingssysteem het probleem niet zelf kan oplossen. Sommige gebruikers die we ook tegenkomen, zijn de 0x80246010-fouthebben gemeld dat ze erin geslaagd zijn het probleem op te lossen door de Windows Update probleemoplosser om het probleem automatisch op te lossen.
Dit hulpprogramma is uitgerust met verschillende reparatiestrategieën die worden toegepast als een gedekt scenario wordt herkend. Hier is een korte handleiding voor het uitvoeren van de probleemoplosser voor Windows Update:
- Open de opdracht Uitvoeren door op de Windows-toets + R. Typ vervolgens 'ms-settings: troubleshoot 'en druk op Enter om het tabblad Probleemoplossing van het Instellingen app.
- Zodra je jezelf binnen de Probleemoplossen tabblad, scrol omlaag naar het Ga aan de slag sectie, klik op Windows Update en klik vervolgens op Voer de probleemoplosser uit.
- Nadat het hulpprogramma is gestart, moet u afwachten of de eerste scan een probleem met de WIndows-updatecomponent aan het licht brengt.
- Als er een probleem wordt vastgesteld, klikt u op Pas deze oplossing toe,Volg daarna de instructies op het scherm om de aanbevolen reparatiestrategie toe te passen.
- Zodra de herstelstrategie is toegepast, start u uw computer opnieuw op en kijkt u of het probleem is opgelost bij de volgende keer opstarten van het systeem.
Methode 2: handmatig bijwerken via de Microsoft Update-catalogus
Als u het niet erg vindt om de handmatige route te volgen, kunt u het probleem waarschijnlijk helemaal omzeilen door de update die mislukt handmatig te installeren. De handigste manier om dit te doen, is via de Microsoft Update-cataloguswebsite.
Sommige gebruikers die hetzelfde probleem tegenkomen, hebben gemeld dat de foutcode 0x80246010niet meer opgetreden terwijl ze de handmatige methode gebruikten. Hier is een korte handleiding voor het handmatig installeren van de mislukte update:
- Bezoek de Microsoft-update cataloguswebsite op deze link (hier).
- Zodra u daar bent, gebruikt u de zoekfunctie in de rechterbovenhoek om te zoeken naar de update die niet werkt wanneer u deze op de conventionele manier probeert te installeren.
- Zodra de resultaten verschijnen, zoekt u naar de juiste op basis van uw CPU-architectuur en Windows-versie.
- Zodra je de juiste versie hebt gevonden, druk je op de Downloaden knop om het downloadproces te starten.
- Dubbelklik op het uitvoerbare bestand wanneer het downloaden is voltooid en volg de instructies om de update handmatig te installeren.
- Als de update met succes is geïnstalleerd, start u uw computer opnieuw op en kijkt u of het probleem is opgelost bij de volgende keer opstarten van het systeem.
Als je de foutcode nog steeds tegenkomt 0x80246010zelfs als u handmatig probeert te installeren, gaat u naar de volgende methode hieronder.
Methode 3: alle essentiële WU-services inschakelen
Een andere mogelijke reden die de 0x80246010-foutis dat een of meerdere services die essentieel zijn voor het updateproces, zijn uitgeschakeld. Verschillende gebruikers die zich in een vergelijkbare situatie bevonden, zijn erin geslaagd het probleem op te lossen door ervoor te zorgen dat alle essentiële services zijn ingeschakeld.
Er zijn twee verschillende methoden die u kunt volgen om ervoor te zorgen dat alle WU-services die bij het bijwerken zijn betrokken, zijn ingeschakeld. Voel je vrij om de gids te volgen waar je je het prettigst bij voelt.
Services inschakelen via opdrachtprompt
Dit is zonder meer de snelste en meest effectieve methode om ervoor te zorgen dat alle essentiële services zijn ingeschakeld. Hier is een korte handleiding om ze in te schakelen via een verhoogde opdrachtprompt:
- druk op Windows-toets + R om een dialoogvenster Uitvoeren te openen. Typ vervolgens "Cmd", druk vervolgens op Ctrl + Shift + Enter om een verhoogde opdrachtprompt te openen. Als u daarom wordt gevraagd door het UAC (gebruikersaccountprompt), Klik Ja om beheerdersrechten toe te kennen.
- Zodra u zich in de verhoogde opdrachtprompt bevindt, typt u de volgende opdrachten in de juiste volgorde en drukt u na elke opdracht op Enter om de Opstarttype van elke dienst aan Automaat:
SC config trustinstaller start = auto SC config bits start = auto SC config cryptsvc start = auto
- Nadat al deze services met succes zijn aangepast, start u uw computer opnieuw op en kijkt u of het probleem is opgelost zodra de volgende keer opstarten is voltooid.
Services inschakelen via GUI
Als u niet vertrouwd bent met het gebruik van de CMD-terminal, kunt u dezelfde services ook inschakelen met behulp van de Windows GUI (Services-scherm). De stappen zijn vervelender dan de terminale benadering, maar de resultaten zijn precies hetzelfde. Hier is wat je moet doen:
- druk op Windows-toets + R om een dialoogvenster Uitvoeren te openen. Typ vervolgens "Services.msc" en druk op Enter om het Diensten scherm.
- Zodra u zich in het scherm Services bevindt, scrolt u omlaag door de lijst met services en zoekt u de Windows Module-installatieservice. Zodra u het ziet, dubbelklikt u erop om het Eigendommen scherm.
- Als je eenmaal binnen bent Eigenschappen van Windows Module Installer scherm, ga naar de Algemeen tab en verander het Opstarttype naar Automatisch, klik vervolgens op Van toepassing zijn om de wijzigingen af te dwingen.
- Herhaal vervolgens stap 2 en stap 3 met Cryptografische services en Vertrouwde installateur onderhoud.
- Nadat alle betrokken services zijn ingeschakeld, start u uw computer opnieuw op en kijkt u of het probleem is opgelost.
Als u met deze methode het probleem niet kon oplossen, gaat u naar de volgende methode hieronder.
Methode 4: Reset alle Windows Update-componenten
Als geen van de bovenstaande methoden u in staat heeft gesteld het probleem op te lossen, is de kans groot dat u te maken heeft met een aanhoudende bug die te maken heeft met de updatecomponenten van Windows 10. Het is mogelijk dat een of meer WU (Windows Update) -componenten vastlopen in een ongewilde toestand. Als dit scenario van toepassing is, kunt u het probleem oplossen door alle WU-componenten die bij het updateproces zijn betrokken, opnieuw in te stellen.
Hier zijn twee verschillende methoden die u kunt volgen om alle Windows Update-componenten opnieuw in te stellen:
WU resetten via de WU-agent
- Bezoek deze Microsoft Technet-pagina (hier) en download het Reset Windows Update Agent-script.
- Zodra de download is voltooid, pakt u het zip-archief uit met een hulpprogramma zoals WinRar, WinZip of 7Zip.
- Dubbelklik op het bestand ResetWUENG.exe en volg de instructies om het script op uw computer uit te voeren. Meteen daarna worden al uw WU-componenten gereset.
- Wanneer het proces is voltooid, start u uw computer opnieuw op en kijkt u of u de mislukte update kunt installeren zodra de volgende opstartprocedure is voltooid.
WU resetten via verhoogde CMD
- druk op Windows-toets + R om een dialoogvenster Uitvoeren te openen. Typ vervolgens "Cmd" en druk op Ctrl + Shift + Enter om een verhoogde opdrachtprompt te openen. Als je het UAC (gebruikersaccountbeheer) prompt, klik Ja om beheerdersrechten toe te kennen.
- Typ in de verhoogde opdrachtprompt de volgende opdrachten in volgorde en druk na elke opdracht op Enter om alle WU-gerelateerde services te stoppen:
net stop wuauserv net stop cryptSvc net stop bits net stop msiserver
Opmerking: Deze opdrachten stoppen de Windows Update Services, MSI Installer, Cryptografische services en BITS-services.
- Nadat alle services zijn gestopt, voert u de volgende opdrachten uit om te wissen en te hernoemen Software distributie en Catroot2mappen:
ren C: \ Windows \ SoftwareDistribution SoftwareDistribution.old ren C: \ Windows \ System32 \ catroot2 Catroot2.old
Opmerking: Deze mappen zijn verantwoordelijk voor het bewaren van updatebestanden die door de WU-component worden gebruikt.
- Nu de mappen zijn gewist, voert u de volgende opdrachten uit om de services die we eerder hadden uitgeschakeld, opnieuw in te schakelen:
net start wuauserv net start cryptSvc net start bits net start msiserver
- Start uw computer opnieuw op en kijk of het probleem is opgelost.