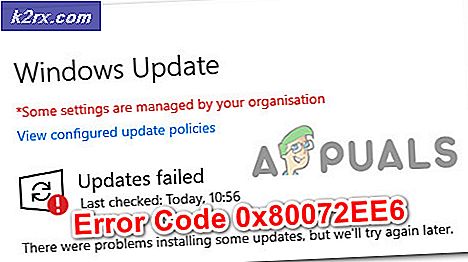Hoe 0xA0000001 BSOD op Windows 10 te repareren
De 0xa0000001 BSOD-fout (Blue Screen of Death) code verschijnt sporadisch wanneer een Windows 10-computer opstart of opnieuw opstart. Andere gebruikers zien deze fout wanneer ze proberen een video weer te geven met Windows Live Movie Maker.
Het blijkt dat er verschillende oorzaken zijn die kunnen bijdragen aan de verschijning hiervan 0xa0000001 BSOD:
Methode 1: elke in behandeling zijnde Windows-update installeren
Gezien het feit dat Windows 10 een rare bug heeft die dit soort BSOD kan veroorzaken bij bepaalde GPU-modellen, moet u deze gids voor probleemoplossing starten door elke in behandeling zijnde Windows-update te installeren.
Sommige getroffen gebruikers hebben bevestigd dat het probleem volledig was opgelost nadat ze doorgingen en de installatie van elke in behandeling zijnde Windows 10-update forceerden.
Als uw scenario vergelijkbaar is en u Windows-updates in behandeling hebt, volgt u de onderstaande instructies om elke in behandeling zijnde update te installeren totdat u uw Windows-versie up-to-date brengt:
- druk op Windows-toets + R openen van een Rennen dialoog venster. Typ vervolgens 'ms-instellingen:windowsupdate'in het tekstvak en druk op Enter om de te openen Windows Update tabblad van de Instellingen app.
- Zodra u zich in het Windows Update-scherm bevindt, gaat u naar het rechtergedeelte van het scherm en klikt u op de Controleer op updates knop om de scan te starten.
- Nadat de eerste scan is voltooid, volgt u de instructies op het scherm om elke in behandeling zijnde update te installeren totdat u uw computer up-to-date houdt.
Opmerking: Als u veel verschillende updates in behandeling heeft, wordt u mogelijk gevraagd opnieuw op te starten voordat u de kans krijgt om elke in behandeling zijnde update te installeren. Als dit gebeurt, start u opnieuw op volgens de instructies, maar zorg ervoor dat u terugkeert naar hetzelfde scherm en doorgaat met de installatie van de resterende updates.
- Nadat het je is gelukt om elke lopende update te installeren, houd je de situatie in de gaten en kijk je of je nog steeds de willekeurige ziet 0xa0000001 BSOD.
Als het probleem aanhoudt, gaat u naar de volgende mogelijke oplossing hieronder.
Methode 2: Antivirussoftware van derden verwijderen
Het blijkt dat een van de meest voorkomende oorzaken die de 0xa0000001foutcode is een overbeschermende AV-suite die een kritiek kernelproces verstoort. In de meeste gevallen wordt gemeld dat AVG, Kaspersky en Comodo AV dit probleem veroorzaken.
Als u daadwerkelijk een antivirus van derden gebruikt waarvan u vermoedt dat deze verantwoordelijk is voor deze frequente BSOD's met de 0xa0000001fout, moet u beginnen met het verwijderen van de huidige suite van derden die u momenteel actief heeft en kijken of het probleem is verholpen.
Als u deze route wilt volgen, volgt u de onderstaande instructies om de AV van derden die u momenteel gebruikt te verwijderen:
- druk op Windows-toets + R openen van een Rennen dialoog venster. Typ vervolgens ‘appwiz.cpl’ en druk op Enter om de te openen Programma's en functies menu.
- Als je eenmaal binnen bent in de Programma's en functies menu, bladert u helemaal naar beneden door de lijst met geïnstalleerde applicaties en zoekt u de AV van derden die u van plan bent te verwijderen.
- Nadat u de toepassing hebt gevonden, klikt u er met de rechtermuisknop op en kiest u Verwijderenuit het nieuw verschenen contextmenu.
- Volg in het verwijderingsscherm de aanwijzingen op het scherm om de bewerking te voltooien en start vervolgens uw computer opnieuw op.
- Zodra uw computer weer opstart, kunt u een stap verder gaan en ervoor zorgen dat er geen overgebleven bestanden achterblijven door uw AV.
- Nadat de installatie is voltooid, zou Windows Defender automatisch moeten starten om ervoor te zorgen dat uw systeem niet onbeschermd blijft. Start deze computer opnieuw op om de wijzigingen af te dwingen en kijk of het probleem nu is verholpen.
Voor het geval u nog steeds te maken heeft met frequente BSOD's die wijzen op: 0xa0000001 BSOD, ga naar de volgende mogelijke oplossing hieronder.
Methode 3: Schoon opstarten van uw pc
Als u geen AV van een derde partij gebruikt en de bovenstaande methode niet op u van toepassing was, heeft u waarschijnlijk te maken met een andere interferentie van een derde partij die uiteindelijk de 0xa0000001 BSOD.Omdat er veel verschillende mogelijke boosdoeners zijn die dit probleem kunnen veroorzaken, moet u proberen een schone opstartstatus te bereiken en kijken of het probleem zich nog steeds voordoet.
De stappen van opstarten in een schone staat zijn een beetje vervelend, maar zeker de moeite waard voor het geval u een volledige systeemwissing wilt vermijden.
Als de willekeurige BSOD's niet meer verschijnen, heb je zojuist bevestigd dat het probleem inderdaad optreedt als gevolg van een of andere inmenging van een derde partij. In dit geval wordt het een kwestie van het ontdekken van de boosdoener door systematisch de uitgeschakelde items van derden opnieuw in te schakelen.
Als je al een schone start hebt veroorzaakt en je nog steeds dezelfde foutmelding krijgt, ga dan naar de volgende mogelijke oplossing hieronder.
Methode 4: GPU-stuurprogramma bijwerken
Het blijkt dat een incompatibiliteit van een GPU-stuurprogramma ook verantwoordelijk kan zijn voor deze frequente BSOD's (vooral als u een AMD-schijf gebruikt). Veel gebruikers die te maken hadden met de 0xa0000001hebben bevestigd dat het probleem in hun geval werd veroorzaakt door een verouderd of beschadigd GPU-stuurprogramma of door een sleutelafhankelijkheid.
Als dit specifieke scenario in uw specifieke geval van toepassing lijkt te zijn, kunt u dit probleem mogelijk oplossen door uw GPU-stuurprogramma's en de physics-module die u momenteel gebruikt bij te werken (dit is belangrijk als u alleen de crasht tijdens het draaien van een game of een veeleisende applicatie).
Als u niet precies weet hoe u mogelijk beschadigde stuurprogramma's kunt verwijderen voordat u ze opnieuw installeert, volgt u de onderstaande instructies voor stapsgewijze instructies voor het bijwerken van de huidige GPU-stuurprogramma's via Apparaat beheerder of via de eigen updatetools:
- druk op Windows-toets + R openen van een Rennen dialoog venster. Typ vervolgens ‘devmgmt.msc’ en druk op Enter openstellen Apparaat beheerder.
- Als je eenmaal binnen bent Apparaat beheerder, blader door de lijst met geïnstalleerde apparaten en vouw de Beeldschermadapters drop-down menu.
- Binnen in de Beeldschermadapters menu, klik met de rechtermuisknop op uw GPU-stuurprogramma dat u wilt bijwerken en kies Stuurprogramma bijwerken uit het nieuw verschenen contextmenu.
Opmerking: Als u dit probleem tegenkomt met een configuratie met 2 verschillende GPU's (speciaal en geïntegreerd), moet u proberen beide bij te werken.
- Klik in het eerste driver-updatescherm op Automatisch zoeken naar bijgewerkte stuurprogrammasoftware. Nadat de scan is voltooid, volgt u vervolgens de instructies op het scherm om het nieuwste GPU-stuurprogramma te installeren dat door de scan is geïdentificeerd.
- Als een nieuwe GPU-stuurprogrammaversie is gevonden en met succes is geïnstalleerd, start u uw machine opnieuw op en controleert u de situatie om te zien of het probleem is verholpen.
Opmerking: In geval van Apparaat beheerder u niet toestond om een nieuwe versie van uw stuurprogramma te vinden of u hebt het bijgewerkt, maar dezelfde BSOD doet zich nog steeds voor, u moet doorgaan met het gebruik van de eigen software van uw GPU-fabrikant om uw GPU-stuurprogramma's bij te werken naar de nieuwste versie en ervoor te zorgen dat u niet omgaan met een ontbrekende fysica-module. Hier is een lijst met propriëtaire software voor alle GPU-fabrikanten die uw GPU-versie automatisch updaten:- GeForce-ervaring – Nvidia
- Adrenaline – AMD
- Intel-stuurprogramma – Intel
Als je er al zeker van bent dat je de nieuwste beschikbare GPU-stuurprogramma's gebruikt en je nog steeds met hetzelfde probleem te maken hebt, ga dan naar de volgende mogelijke oplossing hieronder.
Methode 5: Reset BIOS / UEFI naar de standaardwaarden
Als geen van de onderstaande methoden u heeft toegestaan om de 0xa0000001BSOD's, wilt u misschien uw aandacht richten op een mogelijk probleem met uw BIOS (Basic Input / Output System) of UEFI (Unified Extensible Firmware Interface) instellingen.
Als het probleem op de een of andere manier wordt veroorzaakt door een BIOS / UEFI-fout, kunt u het probleem oplossen door het BIOS / UEFI-menu opnieuw in te stellen naar de standaardwaarden. Houd er rekening mee dat, afhankelijk van de specificatie die u gebruikt, de stappen om dit te doen anders zullen zijn.
Maar ongeacht uw specificatietypes, hebben we twee verschillende subhandleidingen gemaakt die u laten zien hoe u uw BIOS- of UEFI-instellingen kunt resetten:
A. De UEFI-instellingen terugzetten naar de standaardinstellingen
- druk op Windows-toets + R openen van een Rennen dialoog venster. Typ vervolgens 'ms-instellingen: herstel ’en druk op Enter om de te openen Herstel menu van de Instellingen app.
- Als je eenmaal binnen bent in de Herstel venster, klik opNu opnieuw opstartenknop (onder Geavanceerde opstart).
- Wacht tot je computer weer opstart - Hij zal direct opnieuw opstarten in de Geavanceerde opties menu.
- Als je eenmaal binnen bent in de Geavanceerde opties menu, ga naar Problemen oplossen > Geavanceerde opties en klik op UEFI/BIOS-firmware-instellingen.
- Als je eenmaal binnen bent in de UEFI-firmware instellingenmenu, klik op Herstarten om toegang te krijgen tot de UEFI-firmware instellingenmenu. Zodra u dit doet en bevestigt, zal uw computer direct opnieuw opstarten in de UEFI / BIOS opstelling.
- Zodra je computer weer opstart en je binnen de UEFI-instellingen bent, kijk je rond in de menu's en kies je Standaardinstellingen herstellen – De exacte locatie en naam van deze optie is afhankelijk van de fabrikant van uw moederbord.
- Bevestig het opnieuw instellen van uw UEFI-instellingen en start uw computer vervolgens conventioneel opnieuw op zodat deze normaal kan opstarten.
B. BIOS-instellingen terugzetten naar standaard
- Zet uw machine aan (of herstart als deze al aan staat) en druk op de Opstarttoets (Setup-toets) om de opstartvolgorde te onderbreken. De opstartsleutel wordt meestal weergegeven in de linkerbenedenhoek van het scherm.
Opmerking: Als u de opstartsleutel niet weet, kunt u proberen deze te raden door op de te drukken Esc-toets, de F-toetsen (F1, F2, F4, F8, F12), of de Del sleutel (Dell-computers) herhaaldelijk. Als dat niet werkt, zoek dan online naar de speciale installatiesleutel. - Zodra u eindelijk toegang heeft tot uw BIOS-instellingen, zoek naar een menu met de naam Standaardinstellingen instellen (Standaardinstellingen herstellen, standaardinstellingen of Fabrieksinstelling). Gebruik dan deStandaardinstellingen ladenkeuze.
Opmerking: Bij de meeste BIOS-variaties kunt u de BIOS-standaardinstellingen laden door op de F9 sleutel.
- Sla de wijzigingen op die u zojuist hebt aangebracht, verlaat vervolgens het BIOS-menu en wacht tot het volgende opstarten van het systeem is voltooid.
Als hetzelfde probleem zich nog steeds voordoet, gaat u naar de volgende mogelijke oplossing hieronder.
Methode 6: Reset elke OS-component
Als geen van de bovenstaande mogelijke oplossingen u in staat heeft gesteld het probleem op te lossen, heeft u mogelijk te maken met een systemisch probleem dat u niet conventioneel kunt oplossen. In dit geval is het enige dat u nog hoeft te doen, elk Windows-onderdeel opnieuw in te stellen om eventuele beschadiging van systeembestanden op te lossen die de 0xa0000001 BSOD.
Als het gaat om het resetten van uw Windows-versie naar de nieuwste beschikbare versie, heeft u twee mogelijkheden:
- Reparatie installeren - Dit is de aanbevolen bewerking als het gaat om het verwijderen van elk type corruptie op Windows 10. U moet compatibele installatiemedia gebruiken, maar het grote voordeel is dat u games, applicaties en persoonlijke media die u worden momenteel opgeslagen op de OS-schijf.
- Schone installatie – Dit is de gemakkelijkste procedure omdat u geen installatiemedia hoeft te gebruiken (u kunt deze procedure rechtstreeks vanuit het GUI-menu starten). Het grootste nadeel is echter dat, tenzij u van tevoren een back-up van uw C:\-schijf maakt, u alle persoonlijke media, games, applicaties en gebruikersvoorkeuren verliest.
Als hetzelfde probleem zich nog steeds voordoet, zelfs nadat u de geïnstalleerde Windows hebt schoongemaakt of de geïnstalleerde Windows hebt gerepareerd, gaat u verder met de volgende methode hieronder.
Methode 7: retourneer of vervang de GPU
Als geen van de bovenstaande mogelijke oplossingen voor u heeft gewerkt, is het overduidelijk dat u daadwerkelijk met een hardwareprobleem te maken heeft. Schone installatie of reparatie-installatie zou alle softwaregerelateerde problemen moeten oplossen, dus de grootste boosdoener waarop u zich moet concentreren, is uw GPU.
Er zijn veel gebruikersrapporten die wijzen op een defecte AMD GPU die uiteindelijk de 0xa0000001 BSOD veroorzaakt.
Als dit scenario van toepassing is, kunt u overwegen een GPU-diagnosetool uit te voeren of deze op te sturen voor reparatie als u nog onder de garantie valt.