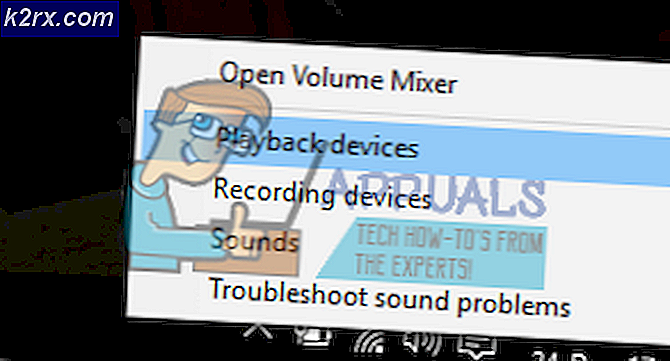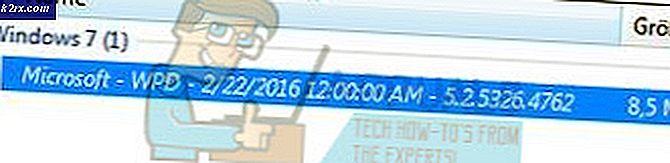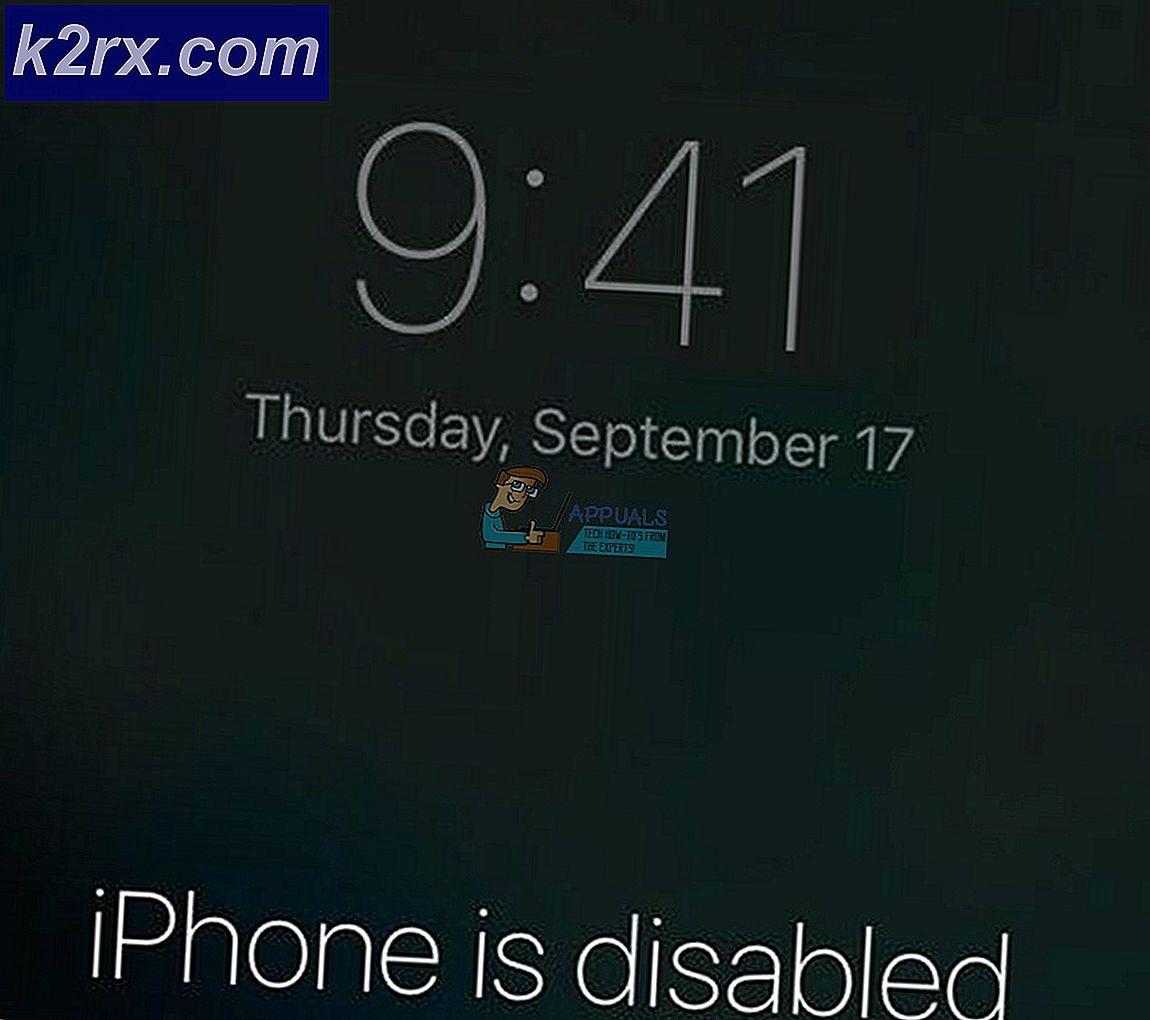Hoe u uw Chromebook-downloadmap kunt synchroniseren met Google Drive
Als u een Chromebook bezit, heeft u waarschijnlijk al uw documenten en media in de cloud. Met Chrome OS wilde Google dat we wennen aan het leven van de cloud. De map Downloads in de app Bestanden is de enige manier om toegang te krijgen tot lokale opslag in Chrome OS. Het is ook de standaardlocatie voor Chrome-downloads (duh). Vandaag gaan we proberen de map Downloads te synchroniseren met Google Drive, zodat van al uw gedownloade bestanden een back-up wordt gemaakt in Google Drive. Maar wacht, waarom willen we de enige gelokaliseerde map op uw Chromebook naar de cloud verplaatsen? Dit is waarom :-
Chromebooks staan bekend om de ongelooflijk lage opslagcapaciteit. Wanneer de 16/32 GB aan lokale opslag de limiet bijna bereikt, werkt Chrome OS niet meer correct. Klik hier voor een gedetailleerde lijst met problemen met minder schijfruimte.
Het is redelijk gemakkelijk voor iedereen om de lokale gegevens per ongeluk te formatteren (of in de Chrome OS-taaltaal te spoelen ) op de Chromebook. Voor mensen met de ontwikkelaarsmodus, neemt het formatteren letterlijk slechts een druk op een knop op het startscherm.
Bestanden in de lokale map Downloads kunnen niet worden doorzocht via het ingebouwde Google-zoekvak. Als u nog niet hebt geprobeerd naar bestanden te zoeken in het zoekvak, zou u dat moeten doen. Zie hier voor meer zoekvakfuncties.
Nu u zich zorgen maakt over die lokale map Downloads, zult u blij zijn om te weten dat de procedure voor het instellen van een map Downloads die met Drive is gesynchroniseerd vrij eenvoudig is:
Maak een nieuwe Drive Downloads-map
Open de app Bestanden op uw Chromebook en ga naar Mijn schijf . Wanneer je daar bent, maak je een nieuwe map met de naam Drive Downloads. Druk op CTRL + E om een nieuwe map te maken.
Zet de nieuwe map vast in de zijbalk
Zodra uw map is gemaakt, klikt u er met de rechtermuisknop op. Klik in het contextmenu op Snelkoppeling maken.
PRO TIP: Als het probleem zich voordoet met uw computer of een laptop / notebook, kunt u proberen de Reimage Plus-software te gebruiken die de opslagplaatsen kan scannen en corrupte en ontbrekende bestanden kan vervangen. Dit werkt in de meeste gevallen, waar het probleem is ontstaan door een systeembeschadiging. U kunt Reimage Plus downloaden door hier te klikkenUw nieuwe Drive Downloads-map zou nu net onder de map Downloads in de zijbalk van de app Bestanden moeten verschijnen.
Verander de standaard downloadlocatie van Chrome
Aan de rechterkant van de plank onderaan, is er een optiemenu waar u onder andere toegang heeft tot Wi-Fi en bluetooth-opties. Ga daarheen en volg deze stappen -
Klik in het optiemenu op Instellingen .
Blader omlaag naar de onderkant van het venster en klik op Toon geavanceerde instellingen
In de geavanceerde instellingen vindt u de categorie Downloads. Hier wijzigt u de downloadlocatie in de nieuwe Drive Downloads-map die u hebt gemaakt.
U kunt er ook voor kiezen om te vragen waar u elk bestand wilt opslaan voordat u het downloadt . Deze optie geeft u de vrijheid om te kiezen waar elk bestand afzonderlijk moet worden gedownload. Het voordeel van deze optie is dat u kunt kiezen om belangrijke documenten te downloaden in de Drive-map en grote mediabestanden in de lokale map Downloads.
Dat is het. U hebt nu een map Downloads die is gesynchroniseerd met Google Drive. Gefeliciteerd met het niet verliezen van je downloads en dat je ze steeds opnieuw moet zoeken op internet.
PRO TIP: Als het probleem zich voordoet met uw computer of een laptop / notebook, kunt u proberen de Reimage Plus-software te gebruiken die de opslagplaatsen kan scannen en corrupte en ontbrekende bestanden kan vervangen. Dit werkt in de meeste gevallen, waar het probleem is ontstaan door een systeembeschadiging. U kunt Reimage Plus downloaden door hier te klikken