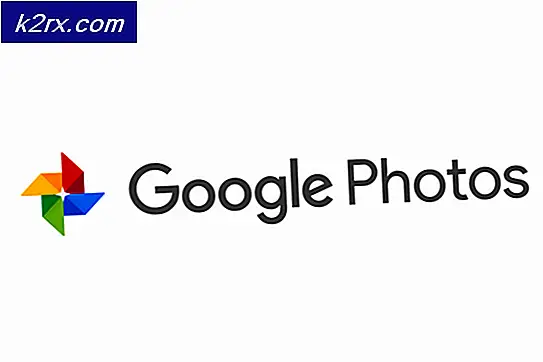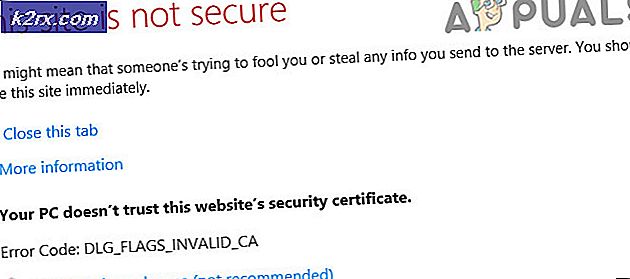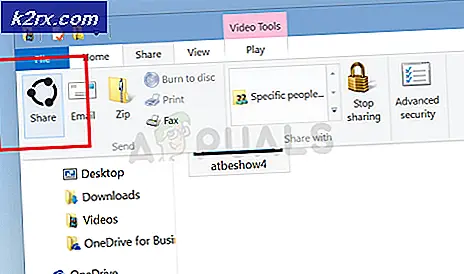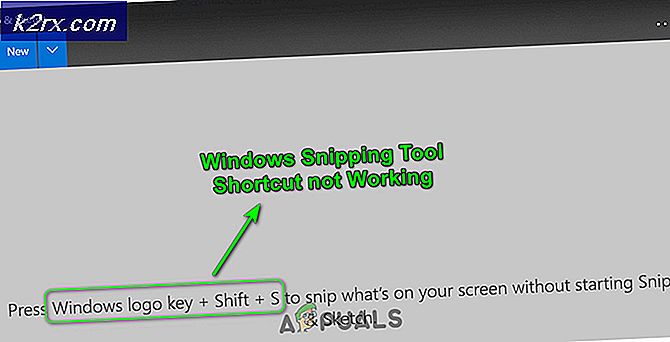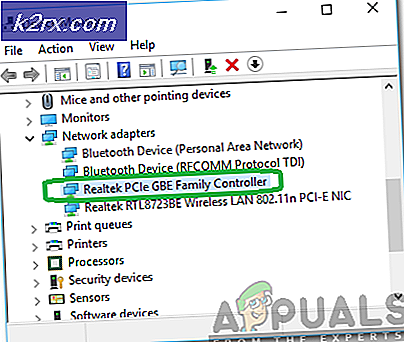Hoe kan ik ALT-codes repareren die niet werken op Windows 10?
Verschillende Windows 10-gebruikers melden dat ze plotseling geen ALT-codes kunnen gebruiken. Hoewel sommige gebruikers een probleem hebben met verschillende Alt-codes, kunnen sommige gebruikers deze helemaal niet gebruiken. In de meeste gevallen is de uitvoer exact hetzelfde teken, ongeacht de alt-code die wordt ingevoerd. Voor de meeste problemen lijkt de verschijning van deze kwestie abrupt te zijn en zich voor te doen zonder duidelijke aanleiding. Het blijkt dat het probleem exclusief is voor Windows 10, omdat we geen meldingen hebben gevonden van het probleem dat zich voordoet in oudere Windows-versies.
Wat zorgt ervoor dat ALT-codes niet meer werken op Windows 10?
We hebben dit met name onderzocht door naar verschillende gebruikersrapporten te kijken en door de meest populaire fixes te analyseren die getroffen gebruikers hebben geïmplementeerd om het probleem op te lossen. Het blijkt dat dit specifieke probleem verschillende oorzaken kan hebben. Hier is een korte lijst met oorzaken die kunnen leiden tot het probleem met ALT-codes:
Als u momenteel op zoek bent naar oplossingen waarmee u dit foutbericht kunt oplossen, verwijst dit artikel u naar verschillende handleidingen voor probleemoplossing die u kunnen helpen het probleem op te lossen. Hieronder vindt u verschillende mogelijke oplossingen die andere gebruikers in een vergelijkbare situatie hebben gebruikt om het probleem op te lossen.
Voor de beste resultaten raden we u aan de onderstaande methoden te volgen in dezelfde volgorde waarin ze worden gepresenteerd (we hebben ze gerangschikt op efficiëntie en ernst). Uiteindelijk zult u een mogelijke oplossing tegenkomen waarmee u het probleem kunt oplossen, ongeacht de boosdoener die het probleem veroorzaakt.
Laten we beginnen!
Methode 1: Muistoetsen inschakelen wanneer Numlock is ingeschakeld
Als u dit probleem alleen tegenkomt wanneer u de ALT-codes probeert te gebruiken met de Numpad, komt dit bijna altijd doordat u een muisoptie moet inschakelen in het menu Toegankelijkheid.
Verschillende Windows-gebruikers waarvan we worstelen om hetzelfde probleem op te lossen, hebben gemeld dat het probleem volledig is opgelost nadat ze het tabblad Muis van het menu Toegankelijkheid hebben geopend en de optie 'Muistoetsen gebruiken als Numlock is ingeschakeld' hebben ingeschakeld.
Als u echter dezelfde problemen tegenkomt, zelfs als u de normale numerieke toetsen gebruikt, lost deze optie het probleem niet op.
Als u denkt dat deze methode mogelijk op u van toepassing is, volgt u de onderstaande instructies om toegang te krijgen tot uw instellingen voor Toegankelijkheid en de nodige wijzigingen aan te brengen:
- druk op Raamsleutel + R om een Rennen dialoog venster. Typ vervolgens ‘ms-instellingen: gemak van toegang tot muis‘En druk op Enter om het Muis tabblad van de Gemak van toegang menu.
- Zodra u bij het juiste menu bent aangekomen, gaat u naar het rechtergedeelte van het scherm en schakelt u de bijbehorende schakelaar in Schakel muistoetsen in om het numerieke toetsenbord te gebruiken om de muisaanwijzer te verplaatsen‘.
- Nadat je dit hebt gedaan, zie je een aantal extra opties verschijnen. Negeer de rest en zorg er alleen voor dat de schakelaar betrekking heeft op Gebruik muistoetsen alleen als Num Lock is ingeschakeld is ingeschakeld.
- Nadat de bovenstaande optie is ingeschakeld, start u uw computer opnieuw op en kijkt u of het probleem is opgelost bij de volgende keer opstarten van het systeem door nogmaals te proberen ALT-codes te gebruiken.
Als hetzelfde probleem zich nog steeds voordoet, gaat u naar de volgende methode hieronder.
Methode 2: Invoer van alle Unicode-tekens inschakelen via Regedit
Als methode één u niet toestond het probleem op te lossen, is een andere manier om dit probleem op te lossen, ervoor te zorgen dat u de invoer van alle Unicode-tekens per code inschakelt. Dit kan worden bereikt door een tekenreekswaarde toe te voegen aan de invoermethodesleutel met behulp van de Register-editor.
Nadat u deze wijziging hebt aangebracht, kunt u elk ALT-teken invoeren door de Alt-toets ingedrukt te houden, op het numerieke toetsenbord te drukken en de hexadecimale code in te voeren. Verschillende getroffen gebruikers hebben bevestigd dat ze met deze methode de functionaliteit van de ALT-toetsen op Windows 10 konden herstellen.
Hier is een korte handleiding voor het inschakelen van de invoer van alle Unicode-tekens met behulp van de Register-editor:
- druk op Windows-toets + R om een dialoogvenster Uitvoeren te openen. Typ vervolgens "Regedit" in het tekstvak en druk op Enter om de Register-editor te openen. Wanneer u daarom wordt gevraagd door de UAC (gebruikersaccountbeheer), Klik Ja om beheerdersrechten te verlenen.
- Zodra u zich in de Register-editor bevindt, gebruikt u het linkerdeelvenster om naar de volgende locatie te navigeren:
HKEY_CURRENT_USER \ Configuratiescherm \ Invoermethode
Opmerking: Bovendien kunt u de locatie rechtstreeks in de navigatiebalk plakken en op drukken Enter om er direct te komen.
- Klik vervolgens met de rechtermuisknop op Invoer methode (uit het linkerdeelvenster) en kies Nieuw > String waarde.
- Geef de nieuw gemaakte tekenreekswaarde een naam EnableHexNumpad. Dubbelklik er vervolgens op in het rechterdeelvenster en stel het in Waarde data naar 1 en klik OK.
- Sluit de Register-editor, start uw computer opnieuw op en wacht tot de volgende start is voltooid om de wijzigingen door te voeren.
- Om een teken in te voeren, houdt u de Alt-toets ingedrukt en drukt u op de + -knop (op het numerieke toetsenbord). Voer vervolgens de hexadecimale code in en laat de Alt-toets los om het teken toe te voegen.
Als u nog steeds geen ALT-tekens kunt gebruiken, gaat u naar de volgende methode hieronder.
Methode 3: verwijder de storende applicatie (indien van toepassing)
Het blijkt dat er ook verschillende toepassingen zijn die het gebruik van de Alt-toetsen kunnen onderdrukken. De reden hiervoor is dat ze open worden gehouden voor specifiek gebruik. In de meeste gevallen wordt de ALT-toets gebruikt om de push-to-talk-functie in of uit te schakelen, waardoor de mogelijkheid om ALT-tekens te gebruiken effectief wordt verbroken.
Mumble wordt meestal gerapporteerd als de voice-over IP-app die dit probleem veroorzaakt, maar er zijn zeker anderen die dit ook zullen doen.
Verschillende Windows 10-gebruikers die zich in een identiek scenario bevonden, zijn erin geslaagd het probleem op te lossen door simpelweg de app te verwijderen die de storing veroorzaakte.
Hier is een stapsgewijze handleiding voor het verwijderen van de applicatie die het probleem veroorzaakt:
- druk op Windows-toets + R om een dialoogvenster Uitvoeren te openen. Typ vervolgens “appwiz.cpl” in het tekstvak en druk op Enter om het Programma's en onderdelen menu.
- Binnen in de Programma's en onderdelen menu, blader omlaag door de lijst met geïnstalleerde applicaties en zoek de app die de storing veroorzaakt. Zodra u het ziet, klikt u er met de rechtermuisknop op en kiest u Verwijderen vanuit het nieuw verschenen contextmenu.
- Volg de instructies op het scherm om het verwijderen te voltooien, start vervolgens uw computer opnieuw op en kijk of het probleem is opgelost bij de volgende keer opstarten van het systeem.
Als het probleem zich nog steeds voordoet of als de bovenstaande methode niet van toepassing was, gaat u naar de volgende methode hieronder.
Methode 4: ALT-tekens toevoegen met behulp van de tekenkaart
Als geen van de bovenstaande methoden voor u heeft gewerkt, zou u ALT-tekens moeten kunnen gebruiken met behulp van de Character Map, maar dit proces is een beetje tijdrovend. Verschillende Windows-gebruikers die de ALT-tekens conventioneel niet konden gebruiken, hebben gemeld dat ze het probleem volledig hebben omzeild door de Character Map te gebruiken.
Hier is een korte handleiding over het toevoegen van ALT-tekens met behulp van de karakterkaart:
- druk op Windows-toets + R om een dialoogvenster Uitvoeren te openen. Typ vervolgens ‘Charmap’ en druk op Enter om de karakterkaart te openen.
- Als u zich eenmaal in de karakterkaart bevindt, scrolt u eenvoudig door de beschikbare lettertypen en klikt u op een speciaal teken dat u wilt invoegen.
- Klik vervolgens op het Selecteer knop om het naar uw klembord te kopiëren.
Opmerking: Merk op dat de Toetsaanslag wordt ook weergegeven in de rechterbenedenhoek van het scherm. Gebruik dat om te controleren of u de juiste cijfercombinatie heeft getypt. - Gebruik Klik met de rechtermuisknop> Plakken of Ctrl + V om het speciale teken te plakken dat u in stap 3 hebt gekopieerd.
Als deze oplossing u niet bevalt, gaat u naar de volgende methode hieronder om enkele alternatieven van derden te bekijken.
Methode 5: Alternatieven van derden gebruiken
Als geen van de bovenstaande methoden u in staat heeft gesteld de normale functionaliteit van de Alt-toetsen te herstellen, kunt u een alternatief van een derde partij overwegen. Verschillende getroffen gebruikers hebben gemeld dat ze eindelijk in staat waren om de ALT-toetsen effectief te gebruiken door programma's van derden te gebruiken, zoals Sharpkeys of Keytweak.
Met deze oplossingen van derden kunt u sleutels bewerken en opnieuw toewijzen op een manier die veel gemakkelijker is dan handmatig doen en verdwalen in de officiële documentatie.
Een populaire oplossing voor het gebruik van deze tools is om de rechter bedieningstoets toe te wijzen aan de linker ALT-toets, zodat u elke storing elimineert die wordt veroorzaakt door andere functionaliteit die wordt toegewezen aan dezelfde sleutel.