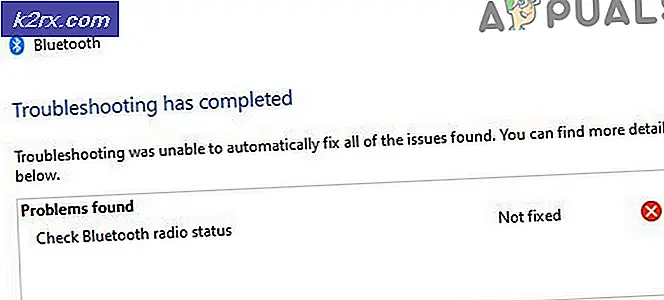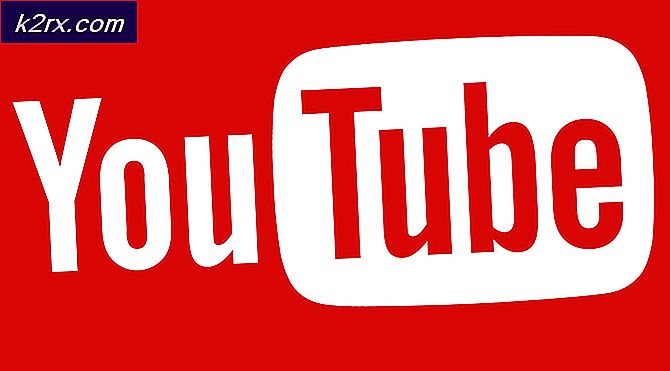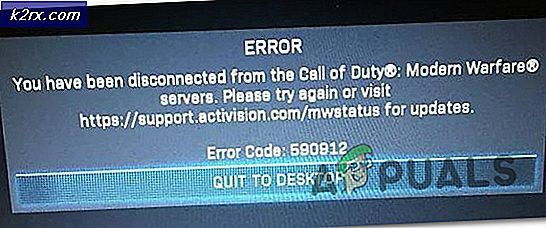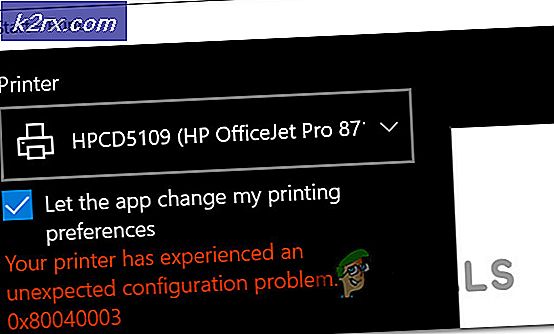Hoe u uw RAM-gezondheid op uw pc kunt controleren en verbeteren
De bewerkingen van uw computer en de efficiëntie bij het uitvoeren van die bewerkingen zijn sterk afhankelijk van een gezond en goed functionerend RAM-geheugen. Dit komt omdat uw RAM uw tijdelijk beschikbare zwevende geheugen is dat uitputtend wordt gebruikt bij het uitvoeren van intensieve bewerkingen die geen permanente records op de harde schijf zijn. Dat gezegd hebbende, kunnen RAM's ook beschadigd raken, verslechteren of defect raken. Door de gezondheid van uw RAM in de gaten te houden en ervoor te zorgen dat het onder optimale snelheid, temperatuur en klokomstandigheden werkt, kunt u het beste halen uit de resterende verwerkingshardware, aangezien uw RAM alle andere delen van uw pc in staat stelt te presteren samen.
Als je het gevreesde Blue Screen of Death begint te ervaren, kan dat een veelbetekenend teken zijn van een niet goed functionerende RAM-module op je pc-apparaat. Blue Screens of Death komen intrinsiek naar voren wanneer uw computer niet in staat is om de geheugenruimte te creëren die nodig is om de gevraagde bewerkingen uit te voeren. Ze lopen vast en zorgen ervoor dat uw systeem opnieuw wordt opgestart in een poging om niet-essentiële functies af te sluiten en veilig opnieuw te starten met de optimale. Het af en toe hebben van een Blue Screen of Death kan het gevolg zijn van een geïsoleerde eenmalige storing die niet noodzakelijk te wijten is aan een onstabiele RAM-module. Terugkerende dergelijke gebeurtenissen en gebeurtenissen die naarmate de tijd verstrijkt, zijn bijna altijd te wijten aan onstabiele RAM-modules die aandacht en onderhoud nodig hebben.
Om uw RAM te testen, zowel na een gebeurtenis waardoor u denkt dat uw RAM mogelijk moet worden gerepareerd en afgesteld, of als een preventieve maatregel voordat een dergelijke crash zich voordoet, kunt u de ingebouwde Windows Memory Diagnostic Tool of een populaire (en aanbevolen) software: Passmark Memtest 86. Als u meer dan één RAM-geheugen hebt geïnstalleerd, voer dan de volgende tests uit voor elke geheugenmodule afzonderlijk.
Stapsgewijze handleiding voor het controleren van uw RAM op uw Windows-pc
Uw RAM controleren (reactief en preventief): Windows Memory Diagnostic Tool
Om de ingebouwde functionaliteit voor RAM-probleemoplossing op uw Windows-pc te gebruiken, moet u de volgende stappen uitvoeren.
- Ga naar uw startmenu of de zoekbalk en typ 'Windows Memory Diagnostic'. U zou een toepassing moeten vinden met een IC-module in het pictogram. Klik hierop en start de applicatie.
- Er wordt een dialoogvenster weergegeven waarmee u de computer nu opnieuw kunt opstarten en kunt controleren of er problemen zijn zoals aanbevolen, of de volgende keer dat u uw computer opstart op problemen. Selecteer 'Nu opnieuw opstarten en controleren op problemen'.
- Nadat u de optie voor onmiddellijk opnieuw opstarten hebt geselecteerd, wordt uw computer automatisch opnieuw opgestart en voert deze uw geheugentest uit zodra Windows opnieuw wordt opgestart.
- Nadat het opnieuw opstarten is voltooid, geeft uw computer een bericht weer met de resultaten van de diagnose. Dit bericht verschijnt en
verdwijnt dan snel daarna, dus het is belangrijk om aandachtig te blijven en af te wachten om de resultaten te zien. Het kan ook even duren voordat het na het opstarten verschijnt, dus wees op uw hoede.
- Het bericht verschijnt in de rechterbenedenhoek als u met Windows 10 werkt. Als het bericht aangeeft dat er geen geheugenfouten zijn gedetecteerd, werkt uw geheugenmodule goed en hoeft u zich daar geen zorgen over te maken.
Uw RAM controleren (reactief en preventief): Passmark Memtest 86
Om de gezondheidsstatus van uw RAM te controleren en eventuele fouten op te lossen met behulp van de freeware-tool Passmark Memtest 86, moet u:
- Download en installeer de Passmark Memtest 86-applicatie via de volgende link: Passmark Memtest 86.
Zodra de download is voltooid, navigeert u door de bestandsmap van uw computer en zoekt u waar de download is opgeslagen. Kopieer deze download naar het bureaublad en pak het uit in een map op het bureaublad. Zodra de extractie met succes is voltooid, kunt u de oorspronkelijke download verwijderen.
- Zoek een extra USB-station dat u niet langer nodig heeft. Deze USB-stick wordt gewist en geladen met de afbeelding Passmark Memtest 86. Sluit het aan op de computer en voer het "ImageUSB" uitvoerbaar bestand.
- Selecteer in de beschikbare opties onder "Een afbeelding van een USB-drive maken en schrijven" de USB-drive die u wilt gebruiken. Dit is de reserve-USB-drive die u zojuist hebt aangesloten.
- Overloop de instellingen en selecties in het dialoogvenster en zorg ervoor dat u:
- De juiste USB-drive geselecteerd
- "Write image to USB drive" geselecteerd uit de opties onder "Stap 2: Selecteer de actie die moet worden uitgevoerd op de geselecteerde USB-drive (s)."
- Vink in het gedeelte "Beschikbare opties" het vakje aan naast "Beeldverificatie plaatsen" en laat alle andere vakjes uitgeschakeld.
- Zoek in "Stap 3: selecteer het afbeeldingsbestand (.bin, .img of .iso) om naar de USB-drive(s) te schrijven", het pad voor de "Memtest86-usb.img" bestand uit uw gedownloade uitgepakte inhoud op uw bureaublad.
- Met stap 4 kunt u de afbeelding naar uw USB-station schrijven. Zodra alle bovenstaande details zijn geverifieerd, klikt u op de knop "Schrijven" in stap 4 en wacht u tot de voortgangsbalk de voltooiing aangeeft. Het schrijven kan even duren, dus wees geduldig.
- Zodra het schrijven is voltooid, start u uw pc opnieuw op en drukt u bij het opstarten op de opstartmenutoets. Meestal is deze sleutel de F2-sleutel voor de meeste Windows-pc's.
- In het opstartmenu ziet u dat uw pc het USB-station gebruikt om het opstarten te configureren. U ziet een Passmark Memtest 86-logo en opties om het te configureren of af te sluiten. Klik op "config."
- In het volgende menu ziet u een groen afspeelpictogram waarmee u de test kunt starten. Klik op dit pictogram en laat uw computer uw geheugenmodule diagnosticeren. Afhankelijk van de grootte van uw RAM, kan dit enkele minuten tot een paar uur duren, dus laat uw computer werkeloos de test verwerken en zorg ervoor dat deze is aangesloten op een stopcontact om te voorkomen dat deze halverwege wordt uitgeschakeld.
Volgende stappen: wat moet ik nu doen?
Afhankelijk van het resultaat van uw diagnostische tests, weet u nu of er fouten zijn in uw RAM-module. Als de test geen fouten heeft aangetroffen, werkt uw RAM-module prima en als er een prestatieprobleem op uw computer was waardoor u vermoedde dat uw RAM defect was, is dit waarschijnlijk te wijten aan iets anders en moet u zich aanpassen uw inspanningen in een andere richting. Als uw resultaten aangeven dat u inderdaad een defect of foutief RAM-geheugen heeft, is de oplossing hiervoor om een nieuw RAM-geheugen aan te schaffen en uw oude geheugenmodule ermee te vervangen. De schade aan geheugenmodules is van het soort waardoor ze denatureren en daarom is het vervangen van uw geheugenmodule de enige manier om dergelijke defecten te corrigeren. De meeste RAM-modules worden tegenwoordig geleverd met een levenslange garantie. U kunt de uwe opsturen voor vervanging in geval van een denaturatie RAM-defect.
Als het RAM nog steeds problemen veroorzaakt en er zijn geen hardwarefouten, kijk dan eens naar het XMP-profiel, de kloksnelheid en de frequentie om er zeker van te zijn dat het werkt met een geoptimaliseerde klokinstelling. Het overklokken van uw RAM kan het soms beter optimaliseren en enkele van de vertragingsgerelateerde problemen waarmee u te maken kunt krijgen, verminderen. Soms kan onderklokken ook de oplossing zijn, vooral als het RAM-geheugen echt is gedenatureerd en u de prestaties voorlopig probeert te verzachten en te stabiliseren. Het probleem waarmee u wordt geconfronteerd, zal waarschijnlijk snel weer opduiken vanwege de permanente aard van de schade, maar het onderklokken kan uw probleem tijdelijk oplossen.
Laatste gedachten
Als uw pc het blauwe scherm van de dood begint te ervaren of als de prestaties achterblijven of vastlopen, is de kans groot dat uw RAM niet werkt met de capaciteit en het niveau van stabiliteit die het zou moeten hebben. Om vast te stellen of uw RAM fouten vertoont of is gedenatureerd, kunt u de Windows Memory Diagnostic Tool of de Passmark Memtest 86 uitvoeren om op problemen te controleren. Zodra de resultaten binnenkomen, als uw RAM een fout lijkt te hebben, als die fout niet klokgerelateerd is (zoals uitgelegd in het posttestrapport dat op uw scherm verschijnt), moet u een nieuwe RAM-module kopen en deze vervangen je oude erbij. Tot die tijd kunt u proberen uw RAM te onderklokken om uw systeem tijdelijk bruikbaar te maken. Als de diagnose geen fouten of een klokgerelateerde fout laat zien, moet u de klok- en frequentiewaarden van uw RAM controleren en deze overklokken om de prestaties te optimaliseren. Als dat uw probleem niet oplost, kan het probleem dat u op uw pc probeert te diagnosticeren te wijten zijn aan een fout in een ander computeronderdeel en is uw RAM mogelijk niet de boosdoener.