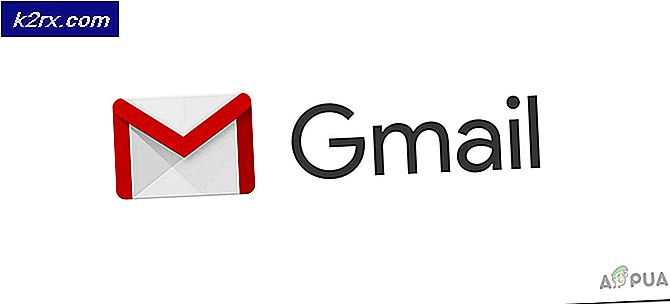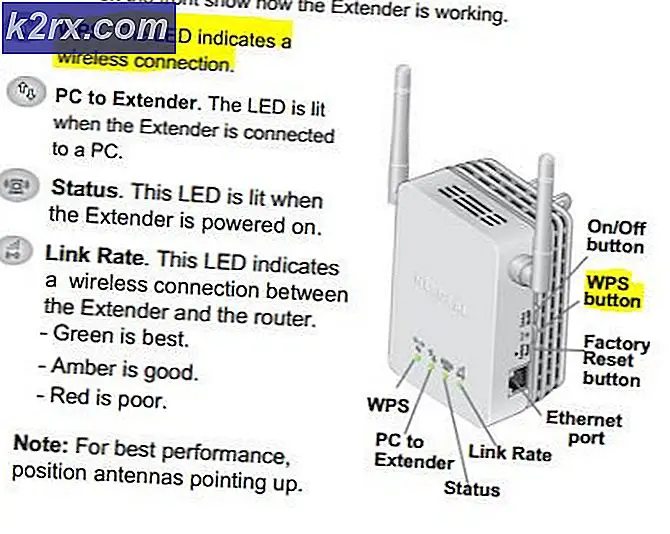Hoe foutcode op te lossen: DLG_FLAGS_INVALID_CA
Internetgebruikers hebben geen idee over de oorsprong of reden van de foutcode DLG_FLAGS_INVALID_CA. Er zijn meerdere redenen voor deze fout. De belangrijkste redenen zijn echter: problemen met de installatie van het webcertificaat, het verlopen van het webcertificaat, het niet vernieuwen door de beheerder of de website die u bezoekt, is minder veilig of bevat schadelijke inhoud. In elk van deze scenario's is de error DLG_FLAGS_INVALID_CA fungeert als een failsafe om te voorkomen dat er schadelijke inhoud op uw computer terechtkomt.
In de meeste gevallen is er een optie beschikbaar voor Ga naar de website (niet aanbevolen). Als deze optie niet beschikbaar is, zijn er daarom onderstaande oplossingen.
Open website in andere browser
De eerste stap die u moet doen nadat u deze foutmelding heeft ontvangen, is om de website in een andere browser te openen. Als de website echter in een andere browser laadt, probeert u de onderstaande stap. Als de website nog steeds niet in een andere browser laadt, zit de fout in uw systeem. Probeer vervolgens de overige onderstaande opties.
Wis de browsercache
Soms kan de cache in de browsers problemen veroorzaken met de geïnstalleerde certificaten. De oplossing in dit geval is om de cache van de browser te wissen waar de website het probleem veroorzaakt. Vervolgens kan het voor de zekerheid haalbaar zijn om de cache van alle geïnstalleerde browsers te wissen. In deze oplossing behandelen we Microsoft Edge en Google Chrome.
Voor Google Chrome
- Plak eerst de URL chrome: // settings / clearBrowserData in de adresbalk.
- Zorg er dan voor dat de Afbeeldingen en bestanden in de cache optie is geselecteerd.
- Bovendien kunt u het bereik instellen afhankelijk van de tijd sinds de laatste update of wanneer het probleem is begonnen.
- Klik ten slotte opVerwijder gegevens.
Voor Microsoft Edge
- Plak eerst de URL edge: // instellingen / privacy in de adresbalk.
- Onder Browsergeschiedenis verwijderen, Klik op Kies wat u wilt wissen.
- Zorg er vervolgens voor dat het Afbeeldingen en bestanden in de cache optie is aangevinkt.
- Bovendien kunt u het bereik instellen afhankelijk van de tijd sinds de laatste update of wanneer het probleem is begonnen.
- Klik ten slotte op Het is nu duidelijk.
Controleer of de systeemtijd en -datum is gesynchroniseerd
De grootste reden voor een ongeldige certificaatfout is dat de systeemdatum en -tijd niet zijn gesynchroniseerd. Hoewel dit misschien een klein probleem lijkt, zijn certificaten afhankelijk van de systeemtijd en -datum. Als ze niet worden gesynchroniseerd, ervaren de certificaten het systeem als verouderd. Om ervoor te zorgen dat de systeemtijd en -datum worden gesynchroniseerd
- Eerste, klik met de rechtermuisknop op de taakbalk van Windows 10 waar de tijd zich bevindt.
- Klik vervolgens op Pas de datum / tijd aan.
- Als Stel de tijd automatisch in is niet ingeschakeld, zorg er dan voor dat u het inschakelt.
- Kijk dan onder Synchroniseer uw klok wanneer de laatste synchronisatie was.
- Als de laatste synchronisatie enige tijd geleden was, klik dan op Synchroniseren.
Zorg er bovendien voor dat u de juiste tijdzone heeft geselecteerd.
Wijzig internetopties
Hoewel u dit probleem misschien nog niet eerder hebt ondervonden, zoals hierboven vermeld, kunnen updates voor de browser of voor Windows problemen veroorzaken met internetcertificaten. Bovendien is er ook een kans dat Windows-updates wijzigingen in sommige systeeminstellingen veroorzaken. Deze oplossing is echter meer een tijdelijke oplossing dan een oplossing. Deze oplossing wordt alleen aanbevolen als u een antivirusprogramma heeft geïnstalleerd. Om de internetopties van uw computer te wijzigen
- Druk eerst op de Windows-toets en typ internet Opties.
- Navigeer vervolgens naar het Geavanceerd tabblad.
- Scroll naar beneden Instellingen.
- Schakel vervolgens onder Beveiliging de optie uit Waarschuwing voor niet-overeenkomend certificaatadres *.
- Start ten slotte uw computer opnieuw op.
- Hopelijk is uw probleem opgelost.