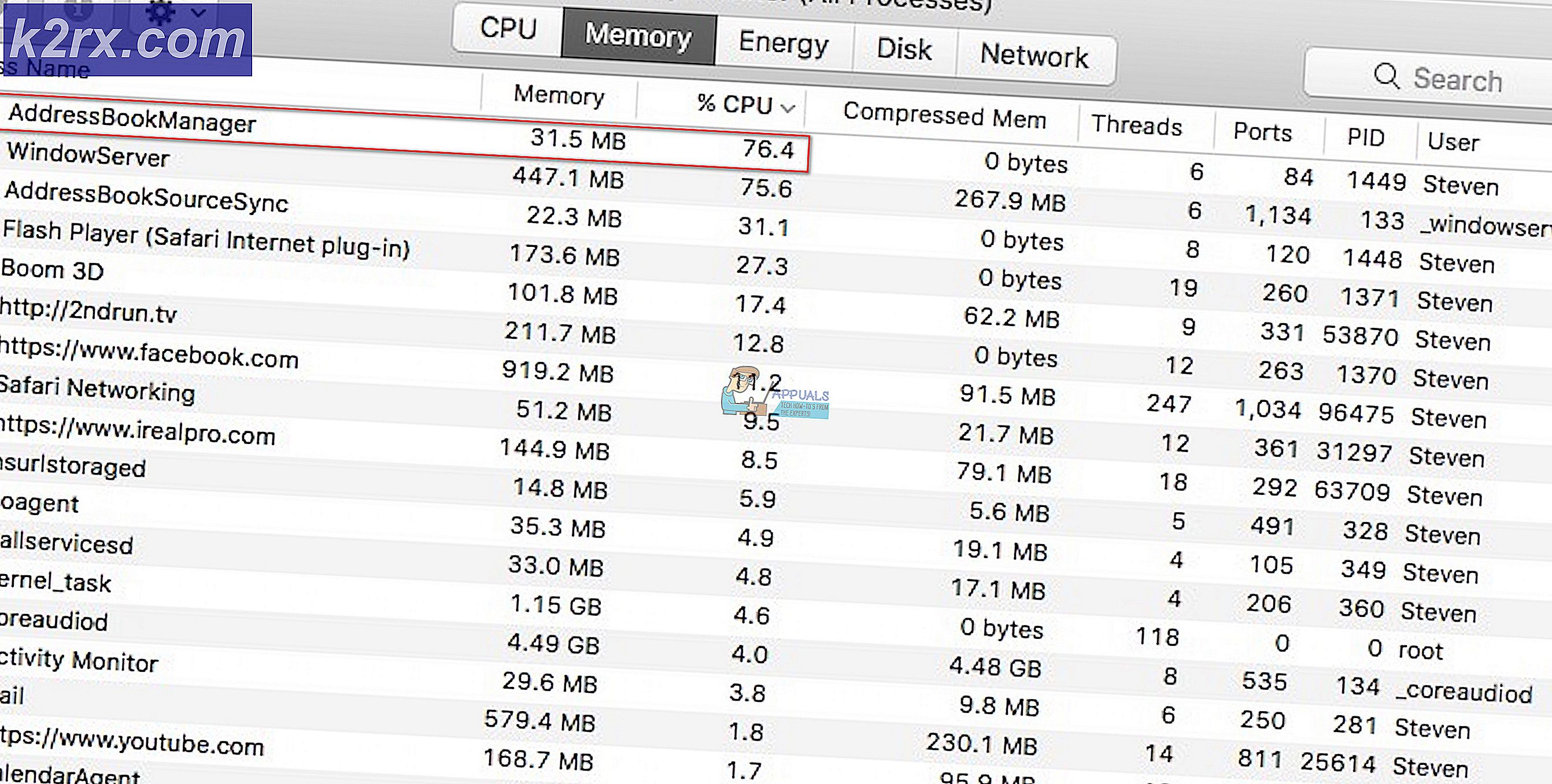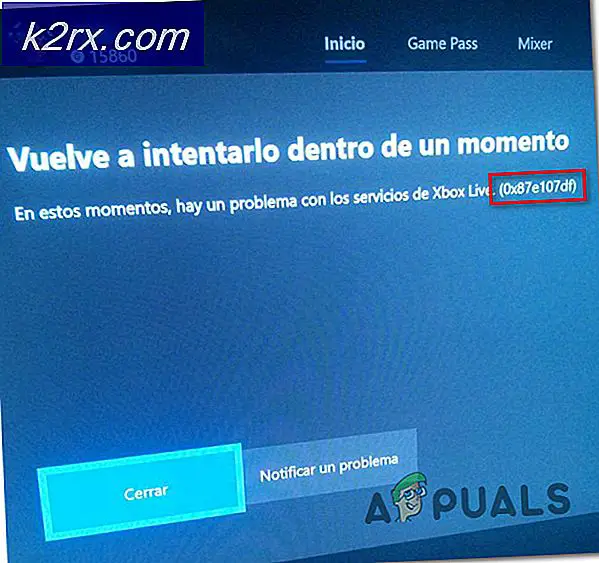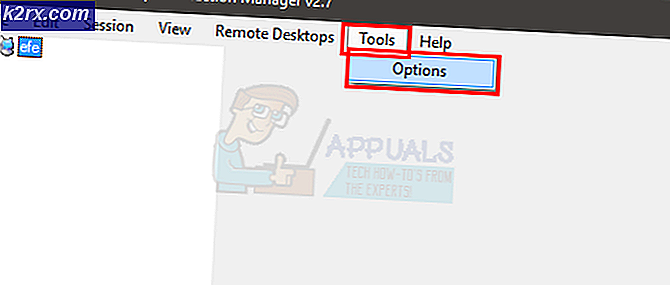Hoe te repareren 'Er is een fout opgetreden in het script op deze pagina'
Scriptfouten komen nog steeds veel voor onder internetsurfers. En het is niet alleen beperkt tot webbrowsers, zoals je misschien denkt. De 'Er is een fout opgetreden in het script van deze pagina'wordt meestal gemeld met Internet Explorer, maar er zijn veel programma's die IE-scripts gebruiken, dus het probleem wordt gemeld in combinatie met veel verschillende toepassingen. Het blijkt dat het probleem niet exclusief is voor een bepaalde Windows-versie, omdat is bevestigd dat het voorkomt in alle meest recente versies, waaronder Windows 7, Windows 8.1 en Windows 10.
Wat is de oorzaak van de?'Er is een fout opgetreden in het script van deze pagina'kwestie?
We hebben dit specifieke probleem onderzocht door te kijken naar verschillende gebruikersrapporten en de reparatiestrategieën die het meest worden gebruikt om dit probleem op te lossen. Op basis van ons onderzoek zijn er verschillende boosdoeners die verantwoordelijk kunnen zijn voor dit probleem:
Als u momenteel probeert deze specifieke fout op te lossen, vindt u in dit artikel verschillende stappen voor probleemoplossing. Hieronder vindt u een verzameling methoden die andere gebruikers in een vergelijkbare situatie met succes hebben gebruikt om de‘Er is een fout opgetreden in het script van deze pagina’.Van elk van de onderstaande mogelijke oplossingen is bevestigd dat ze werken door ten minste één getroffen gebruiker.
Voor de beste resultaten raden we u aan de fixes te volgen in de volgorde waarin ze worden gepresenteerd, aangezien ze zijn gerangschikt op efficiëntie en ernst. Een van hen zal het probleem ongetwijfeld oplossen, ongeacht welke boosdoener het probleem veroorzaakt.
Als u een methode vindt die niet van toepassing is op uw specifieke scenario, sla deze dan over en ga verder met de volgende hieronder.
1. Java voor Windows installeren
Als het gaat om de'Er is een fout opgetreden in het script van deze pagina' fout, is verreweg de meest populaire boosdoener het feit dat Java niet op de getroffen machine is geïnstalleerd. Veel getroffen gebruikers hebben gemeld dat ze het probleem hebben kunnen oplossen nadat ze de nieuwste JAVA-versie op hun computer hadden geïnstalleerd.
Opmerking: Houd er rekening mee dat Microsoft Edge geen plug-ins ondersteunt, dus het gebruikt geen Java. Als u dit probleem tegenkomt in Microsoft Edge, gaat u naar de volgende methode hieronder, omdat deze niet voor u effectief is.
Deze oplossing kan mogelijk ook effectief zijn voor diegenen waarbij de fout wordt veroorzaakt door een onvolledige of beschadigde Java-installatie.
Hier is een korte handleiding over het installeren van Java op Windows:
- Ga vanuit een gezonde browser naar deze link (hier) en klik op Java-download.
- Klik in het volgende scherm op Ga akkoord en start gratis download.
- Zodra de Java-installatie uitvoerbaar bestand is gedownload, dubbelklik erop en klik op Installeren bij de eerste prompt om met de installatie te beginnen.
- Volg de rest van de instructies op het scherm om de installatie van Java voor Windows te voltooien.
- Zodra het proces is voltooid en Java is geïnstalleerd, start u uw computer opnieuw op.
- Wanneer de volgende opstartvolgorde is voltooid, controleert u of het probleem is opgelost door dezelfde actie te herhalen die eerder de fout veroorzaakte.
Als de'Er is een fout opgetreden in het script van deze pagina' er nog steeds een fout optreedt, gaat u naar de volgende methode hieronder.
2. Browserextensies van derden uitschakelen
Een ander vrij algemeen scenario waarin de'Er is een fout opgetreden in het script van deze pagina'Er treedt een fout op in die gevallen waarin de machine browserextensies van derden voor Internet Explorer mag gebruiken. Dit opent het systeem voor veel beveiligingslekken en fouten zoals deze - Dit is precies waarom Microsoft heeft besloten deze optie standaard uitgeschakeld te laten in de meest recente Windows-versies.
Sommige gebruikers die tegenkomen dat we deze fout ook tegenkomen, hebben gemeld dat het foutbericht niet meer optreedt nadat ze de nodige stappen hebben uitgevoerd om browserextensies van derden die door IE worden gebruikt, uit te schakelen.
Hier is een korte handleiding over hoe u dit kunt doen:
- druk op Windows-toets + R openen van een Rennen dialoog venster. Typ vervolgens "controle" en druk op Enter om de klassieker te openen Controlepaneel koppel.
- Zodra u zich in het configuratiescherm bevindt, gebruikt u de zoekfunctie in de rechterbovenhoek om te zoeken naar "internet Opties“. Klik vervolgens op internet Opties uit de zoekresultaten.
- Binnen in de Interneteigenschappen scherm, selecteer het Geavanceerd tabblad uit de balk bovenaan.
- Scroll naar beneden door de lijst met Instellingen naar Browsen en zorg ervoor dat het selectievakje dat is gekoppeld aanBrowserextensies van derden inschakelenis gehandicapt.
- Klik op Van toepassing zijn om de wijzigingen op te slaan en start vervolgens uw computer opnieuw op.
- Herhaal bij de volgende opstartvolgorde dezelfde actie die eerder het probleem veroorzaakte en kijk of u het probleem hebt kunnen oplossen'Er is een fout opgetreden in het script van deze pagina'fout.
Als dezelfde fout zich nog steeds voordoet, gaat u naar de volgende methode hieronder.
3. Het urlmon.dll-bestand registreren
Verschillende gebruikers die we ook tegenkomen de'Er is een fout opgetreden in het script van deze pagina'error hebben gemeld dat ze het probleem hebben kunnen oplossen door de urlmon.dll het dossier. Dit bestand is een van de meest gebruikte Dynamic Link Library-bestanden die wordt gebruikt door scripts die worden aangedreven door Internet Explorer.
Zelfs als je helemaal niet technisch onderlegd bent, zou je de onderstaande stappen moeten kunnen volgen (ongeacht welke Windows-versie je gebruikt). Hier is een korte handleiding over het opnieuw registreren van het urlmon.dll-bestand:
- druk op Windows-toets + R om een dialoogvenster Uitvoeren te openen. Typ vervolgens 'Regsvr32 urlmon.dll” en druk op Enter om de opdracht te starten en het bestand te registreren.
- Als u wordt gevraagd door de UAC (prompt voor gebruikersaccountbeheer), Klik Ja.
- Als de procedure succesvol is, ziet u het volgende bericht “DllRegisterServer urmon.dll geslaagd”
Als de'Er is een fout opgetreden in het script van deze pagina'fout treedt nog steeds op, ga dan naar de volgende methode hieronder.
4. Scriptfoutmeldingen uitschakelen
Als geen van de bovenstaande methoden u in staat heeft gesteld het probleem op te lossen, is er een onfeilbare manier om ervoor te zorgen dat u de‘Er is een fout opgetreden in het script van deze pagina’weer een fout. Je kunt de vervelende meldingen zelfs specifiek uitschakelen om ervoor te zorgen dat je niet meer lastig gevallen wordt.
Houd er echter rekening mee dat deze methode geen goede oplossing is, maar een tijdelijke oplossing. Als u de onderstaande stappen volgt, wordt alleen de melding verborgen die de fout aangeeft en wordt deze op geen enkele manier opgelost. Als u ook wat functionaliteitsverlies ondervindt, lost deze oplossing dit niet op.
Als u besluit deze route te volgen, vindt u hier een korte handleiding over het uitschakelen van scriptfoutmeldingen:
- druk op Windows-toets + R openen van een Rennen dialoog venster. Typ vervolgens "controle" en druk op Enter om de klassieker te openen Bedieningspaneelinterface.
- Als je eenmaal binnen bent in de Klassiek Configuratiescherm Interface, gebruik de zoekfunctie in de rechterbovenhoek om te zoeken naar “internet Opties” en druk op Voer in.
- Klik in de zoekresultaten op internet Opties.
- Binnen in de Interneteigenschappen scherm, selecteer het Geavanceerd tabblad en scrol omlaag naar de Browsen categorie.
- Zodra u daar bent, schakelt u het selectievakje uit dat is gekoppeld aan Geef een melding weer over elke scriptfout.
- Klik op Van toepassing zijn in de rechterbenedenhoek om de wijzigingen op te slaan.
- Beginnend met de volgende herstart van de browser, zou u er geen moeten zien'Er is een fout opgetreden in het script van deze pagina'fouten.
Als u dit probleem met KMPlayer tegenkomt, gaat u naar de volgende methode hieronder.
5. Google Analytics voor KMPlayer blokkeren (indien van toepassing)
Als je dit probleem tegenkomt terwijl je een video probeert te openen met KMPlayer, is de kans groot dat de'Er is een fout opgetreden in het script van deze pagina'Er treedt een fout op omdat de videospeler een script probeert te gebruiken dat niet goed werkt met Internet Explorer.
Verschillende gebruikers die hetzelfde probleem tegenkomen, zijn erin geslaagd het probleem voor onbepaalde tijd op te lossen door toegang te krijgen tot de instellingen voor internetopties van Internet Explorer en het schuldige script toe te voegen aan de lijst met sites met beperkte toegang. Hier is een korte handleiding over hoe u dit kunt doen:
- druk op Windows-toets + R om een dialoogvenster Uitvoeren te openen. Typ vervolgens "controle" en druk op Enter om de klassieker te openen Controlepaneel koppel.
- Gebruik in het Configuratiescherm de zoekfunctie (rechtsboven) om te zoeken naar 'internet Opties‘. Klik vervolgens op internet Opties uit de lijst met resultaten.
- Binnen in de Interneteigenschappen scherm, klik op de Veiligheid tabblad.
- Selecteer uit de vier beveiligingsinstellingen Beperkte sites en klik vervolgens op de Sites knop hieronder.
- In de Beperkte sites typ het volgende webadres in het vak onder Voeg deze website toe aan de zone en klik op Toevoegen:
http://www.google-analytics.com/ga.js
- Klik op Sluiten en klik vervolgens op Van toepassing zijn om de huidige configuratie op te slaan en uw computer opnieuw op te starten.
- Start bij de volgende opstart van de computer een andere video met KMPlayer en kijk of de fout is opgelost.