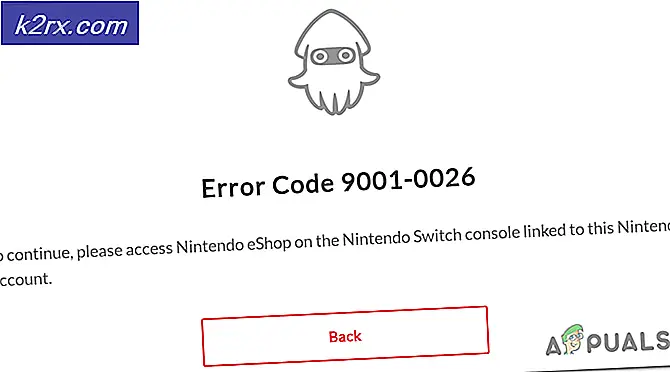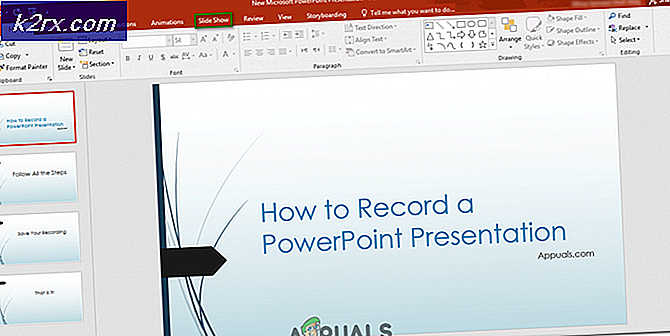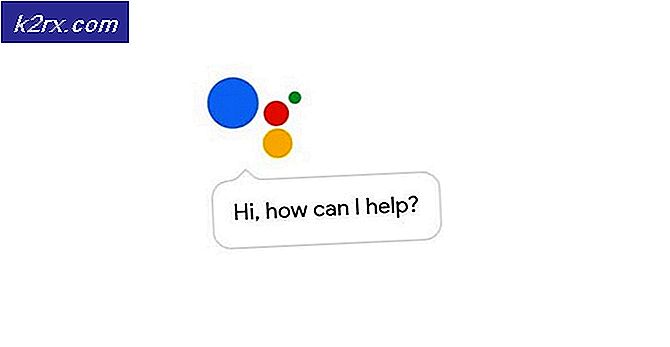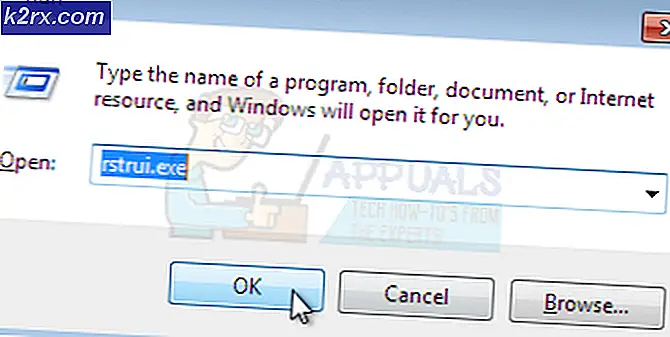Fix: Systeemherstel Fout 0x80070091
Met de functie Windows Systeemherstel kun je teruggaan naar elk gewenst moment, omdat je een systeemherstelpunt hebt gemaakt. Het is een manier om een back-upplan te maken voor het geval er iets misgaat met uw computer. Maar het proces van Systeemherstel verloopt niet altijd zo soepel als men zou hopen. Soms zie je een fout als deze:
Systeemherstel is mislukt tijdens het herstellen van de map vanuit het herstelpunt.
Bron: AppxStaging
Bestemming:% ProgramFiles% \ WindowsApps
Er is een niet-gespecificeerde fout opgetreden tijdens Systeemherstel. (0x80070091)
De fout wordt getoond tijdens het proces van Systeemherstel (wanneer u uw computer naar een eerder punt probeert te herstellen) en voorkomt dat u een Systeemherstel met succes uitvoert.
De fout wordt veroorzaakt door een probleem met de map WindowsApps. De foutcode 0x80070091 betekent in feite dat de doelmap niet leeg is. Dus, tijdens het proces van Systeemherstel, is er een map in WindowsApps die verondersteld leeg te zijn maar dat niet is. Dit kan het gevolg zijn van een antivirus die het proces blokkeert of vanwege synchronisatie-instellingen. Maar aangezien dit gebeurt met de nieuwste versies van Windows 10, kunnen we niet zeker weten wat het probleem precies veroorzaakt.
De gebruikelijke oplossing zou zijn om de WindowsApps-map eenvoudigweg te verwijderen of de naam ervan te wijzigen, maar de map is alleen toegankelijk via TrustedInstaller. U kunt deze map dus niet openen of wijzigen. In dit artikel proberen we eerst alle antivirussen te verwijderen en proberen we Systeemherstel uit te voeren zonder dat andere programma's het proces verstoren. Als dat het probleem niet oplost, zullen de volgende methoden toegang krijgen tot de map WindowsApps en de naam ervan wijzigen, zodat het proces Systeemherstel kan doorgaan.
Methode 1: Antivirusprogramma's verwijderen
Het allereerste dat u moet doen, is alle antivirusprogramma's die u mogelijk op uw computer hebt verwijderen. Van antivirusprogramma's is bekend dat ze dit proces verstoren en voorkomt dat vanaf uw computer een succesvol systeemherstel kan worden uitgevoerd.
Hoewel u de antivirus van het Windows eigen programma's en functies-venster kunt verwijderen, maar meestal resterende bestanden achterlaat die mogelijk problemen veroorzaken, zelfs als u de antivirus verwijdert. Het is dus beter om een tool van een derde partij genaamd Revo Uninstaller te gebruiken die niet alleen de toepassing zal verwijderen, maar ook zal helpen bij het opruimen van eventuele resterende bestanden.
- Ga hierheen en download de Revo Uninstaller. Je kunt de gratis versie downloaden, wat voldoende zal zijn.
- Installeer de Revo Uninstaller door het exe-bestand uit te voeren dat u zojuist hebt gedownload. Volg eenvoudig de instructies op het scherm
- Na de installatie voert u de Revo Uninstaller uit
- Zoek de antivirus die u wilt verwijderen en selecteer deze
- Klik op Verwijderen . Selecteer Ja als Revo om bevestiging vraagt. Volg eventuele extra instructies op het scherm die mogelijk worden weergegeven
- Nadat de installatie ongedaan is gemaakt, ziet u een nieuw venster in Revo. Klik op Geavanceerd en selecteer Scannen
- Wacht tot de scan is voltooid.
- Nu zal Revo je alle resterende bestanden tonen die het gevonden heeft
- Zorg ervoor dat alle bestanden zijn geselecteerd (selecteer als ze niet zijn geselecteerd Alles selecteren) en druk op Verwijderen
- Klik op Volgende
- Revo zal je opnieuw een lijst met registerbestanden laten zien, zorg ervoor dat ze allemaal geselecteerd zijn (als ze dat niet doen en selecteer dan Alles selecteren) en druk op Delete
- Klik op Voltooien
Probeer nu het systeem opnieuw te herstellen om te zien of het probleem is opgelost.
Methode 2: Windows Herstelomgeving gebruiken
Het uitvoeren van een systeemherstel vanuit de Windows Herstelomgeving kan ook succesvol zijn, vooral als het wordt onderbroken vanwege een aantal andere programma's.
- Druk één keer op de Windows- toets
- Selecteer de stroomoptie
- Houd de SHIFT- toets ingedrukt en selecteer Opnieuw opstarten
Nadat de computer opnieuw is opgestart, gaat u naar het Windows Herstelomgeving-scherm met opties om door te gaan, problemen op te lossen en uw pc uit te schakelen. U kunt vanuit deze omgeving naar de optie Systeemherstel navigeren door de gegeven stappen te volgen
- Klik op Problemen oplossen
- Klik op Geavanceerde opties
- Selecteer Systeemherstel
Nu zal de computer u vragen om het systeemherstelpunt te selecteren. Selecteer het herstelpunt waar u naartoe wilt gaan en volg de instructies op het scherm vanaf daar.
Methode 3: Systeemherstel vanuit veilige modus
Veilige modus is een modus voor Windows die alleen de minimalistische interface uitvoert met alleen de vereiste programma's. Op deze manier kunt u ervoor zorgen dat geen ander programma zoals antivirussen uw systeemherstel verstoren.
- Druk één keer op de Windows- toets
- Selecteer de stroomoptie
- Houd de SHIFT- toets ingedrukt en selecteer Opnieuw opstarten
- Klik op Problemen oplossen
- Klik op Geavanceerde opties
- Selecteer Opstartopties
- Selecteer Opnieuw opstarten
- Nu wordt uw systeem opnieuw opgestart en krijgt u meerdere opties om uit te kiezen
- Druk op F4 om Veilige modus uit te voeren
Nu gaat uw computer naar de Veilige modus, wat betekent dat alleen de programma's die nodig zijn worden uitgevoerd, zodat er geen onderbrekingen zijn. Voer nu een systeemherstel uit vanuit deze veilige modus door de onderstaande stappen uit te voeren
- Houd de Windows- toets ingedrukt en druk op R
- Type rstrui. exe en druk op Enter
- Klik op Volgende
- Selecteer nu het herstelpunt waar u naartoe wilt gaan
- Klik op Volgende en selecteer vervolgens Voltooien
Wacht nu tot het herstel is voltooid.
Methode 4: WindowsApps wijzigen vanuit veilige modus
Het probleem kan worden opgelost door de map WindowsApps te verwijderen of de naam ervan te wijzigen. Maar WindowsApps map kan niet worden geopend en daarom gewijzigd via mijn computer of andere reguliere middelen. In dit proces gebruikt u de opdrachtprompt om enkele opdrachten uit te voeren waarmee u toegang krijgt tot de Windows Active-map, zodat u de map WindowsApps kunt hernoemen.
- Druk één keer op de Windows- toets
- Selecteer de stroomoptie
- Houd de SHIFT- toets ingedrukt en selecteer Opnieuw opstarten
- Klik op Problemen oplossen
- Klik op Geavanceerde opties
- Selecteer Opstartopties
- Selecteer Opnieuw opstarten
- Nu wordt uw systeem opnieuw opgestart en krijgt u meerdere opties om uit te kiezen
- Druk op F4 om Veilige modus uit te voeren
In de veilige modus moet je de onderstaande stappen volgen
- Houd de Windows- toets ingedrukt en druk op X
- Selecteer opdrachtprompt (beheerder)
- Typ de onderstaande regels en druk na elke regel op Enter
cd C: \ Program Files
takeown / f WindowsApps / r / d Y
icacls WindowsApps / grant% USERDOMAIN% \% USERNAME% :( F) / t
attrib WindowsApps -h
hernoem WindowsApps WindowsApps.old
In de eerste regel gaat u naar de map waar de map WindowsApps zich bevindt. Wanneer je daar bent, pas dan kun je veranderingen aanbrengen.
In de tweede regel neemt u het eigendom van de map WindowsApps als de huidige gebruiker. Door het eigendom van de WindowApps te nemen, neemt u ook het eigendom van alle inhoud. Je zult een tijdje moeten wachten na het uitvoeren van deze opdracht.
In de derde regel geeft u volledige controle over de map en dus de map WindowsApps. Dit is nodig omdat je de map WindowsApps moet hernoemen. U zult een bericht kunnen zien. Met succes verwerkte xxxxx-bestanden: kon x-bestanden niet verwerken. Als alles goed gaat, zou u geen mislukte verwerkte bestanden moeten zien.
In de vierde regel maakt u de map WindowsApps unhidden. Omdat als het verborgen is, u de map niet kunt hernoemen
En in de laatste regel hernoemt u gewoon de map WindowsApps naar WindowsApps.old. Je kunt het alles noemen, maar met behulp van het oude woord kun je onthouden welke map de hernoemde map is.
Zodra dit is voltooid, moet u Systeemherstel met succes kunnen uitvoeren. Nadat u de bovenstaande stappen hebt uitgevoerd, start u uw computer opnieuw op en probeert u Systeemherstel opnieuw uit te voeren.
Methode 5: Hernoemen van de map WindowsApps met Process Hacker en Explorer ++
Hoewel methode 4 perfect werkt, maar het is misschien een beetje te technisch voor mensen die niet zo technisch onderlegd zijn. Dus deze methode zal toepassingen van derden, zoals Process Hacker en Explorer ++, gebruiken om toegang te krijgen tot de map WindowsApps en de naam ervan te wijzigen. Het enige verschil is dat je geen commando's hoeft uit te voeren, dus het is een beetje ongecompliceerd.
Volg dus de onderstaande stappen
- Ga hierheen en klik op de downloadknop om Process Hacker te downloaden.
- Eenmaal gedownload, voert u het setup-bestand van Process Hacker uit
- Klik volgende.
- Selecteer Installeren. Verlaat de installatielocatie zoals die is.
- Wacht tot het klaar is
Ga hierheen en download de zipbestanden van de x32- en x64 TrustedInstaller-plug-in (door op de links te klikken). Dit zijn de plug-ins die nodig zijn voor Process Hacker om toegang te krijgen tot de map WindowsApps.
PRO TIP: Als het probleem zich voordoet met uw computer of een laptop / notebook, kunt u proberen de Reimage Plus-software te gebruiken die de opslagplaatsen kan scannen en corrupte en ontbrekende bestanden kan vervangen. Dit werkt in de meeste gevallen, waar het probleem is ontstaan door een systeembeschadiging. U kunt Reimage Plus downloaden door hier te klikken- Open het bestand TrustedInstallerPlugin_x32 met Winzip
- Unzip het dll-bestand (er zal slechts één bestand in staan) door op Unzip te klikken
- Nu moet je de locatie selecteren waar je het wilt unzippen. Als u de Process Hacker hebt geïnstalleerd door de bovenstaande stappen te volgen, moet dit C: \ Users \ [profilename] \ Downloads \ ProcessHackerPortable \ App \ ProcessHacker \ x86 \ plugins zijn (vervang [profilenaam] door uw computerprofielnaam). Ga naar dit adres.
- Klik op Uitpakken
- Open nu het bestand TrustedInstallerPlugin_x64 met Winzip
- Unzip het dll-bestand (er zal slechts één bestand in staan) door op Unzip te klikken
- Selecteer de bestemming C: \ Users \ [profilename] \ Downloads \ ProcessHackerPortable \ App \ ProcessHacker \ x64 \ plugins (vervang [profilename] door de naam van uw computerprofiel). Ga naar dit adres
- Klik op Uitpakken
Ga hierheen en download de Explorer ++. Kies de versie die geschikt is voor uw Windows-versie. Download het bestand en pak het uit waar je het gemakkelijk kunt vinden.
- Voer nu de Process Hacker uit door met de rechtermuisknop te klikken en run als administrator te selecteren
- Klik op Hacker (menuknop)
- Selecteer Uitvoeren als vertrouwd installateur
- Klik op Bladeren
- Ga naar de locatie waar u Explorer ++ hebt uitgepakt
- Selecteer Explorer ++
- Klik op Openen
- Klik op OK
- Er zou een nieuwe Windows moeten worden geopend
- Dubbelklik nu op C-schijf
- Dubbelklik op Program Files
- Zoek de map WindowsApps en klik erop met de rechtermuisknop. Selecteer Hernoemen
- Type WindowsApps. oud (of wat je maar wilt) en druk op Enter
Nu heb je de map WindowsApps hernoemd en je systeemherstel zou nu goed moeten werken. Sluit alle programma's en vensters en probeer Systeemherstel uit te voeren.
Methode 6: Hernoemen van WindowsApps met Unlocker 1.9.2
Unlocker is een ander hulpmiddel van derden dat kan worden gebruikt voor toegang tot bestanden en mappen die alleen toegankelijk zijn met TrustedInstaller. Als de methoden 4 en 5 niet werken of als u niet vertrouwd bent met het gebruik van deze methoden, kunt u deze methode volgen, die een stuk eenvoudiger is en slechts één hulpmiddel van derden vereist.
U gebruikt Unlocker om de map WindowsApps te openen en de naam ervan te wijzigen. Nadat u de naam hebt gewijzigd, kunt u het systeemherstel eenvoudig uitvoeren.
Ga hierheen en download de Unlocker-tool door op de link genaamd Download @ MajorGeeks te klikken. Volg na het downloaden de onderstaande stappen.
- Voer het installatieprogramma uit
- Klik op Volgende
- Klik op Ik ga akkoord
- Klik op Geavanceerde optie
- Deselecteer Delta werkbalk installeren
- Klik op Volgende
- Klik nogmaals op Volgende
- Selecteer Installeren
Wacht nu tot de installatie is voltooid en klik op Voltooien
- Houd nu de Windows-toets ingedrukt en druk op E
- Typ C: \ Program Files in de adresbalk bovenaan in het midden en druk op Enter
- Klik op Bekijken
- Controleer de optie Verborgen items (als deze nog niet is aangevinkt)
- Nu zou je de map WindowsApps moeten kunnen zien
- Klik met de rechtermuisknop op de WindowsApps- map en selecteer Unlocker
- Klik op Ja als het om toestemming vraagt
- Selecteer Naam wijzigen in het vervolgkeuzemenu
- Typ nu WindowsApps. oud (of wat je maar wilt) en selecteer Ok
- Klik op Ja als dit wordt gevraagd om het bij de volgende keer opnieuw opstarten te hernoemen
- Selecteer nogmaals Ok
Start nu uw computer opnieuw op en voer Systeemherstel uit. Nu zou u een succesvol systeemherstel moeten kunnen uitvoeren.
Methode 7: Synchronisatie-instellingen uitschakelen
Hoewel zelden, maar het uitschakelen van Synchronisatie-instellingen lost het probleem ook op met Systeemherstel.
- Druk één keer op de Windows- toets
- Selecteer Instellingen
- Selecteer Accounts
- Selecteer Synchroniseer uw instellingen
- Schakel synchronisatie-instellingen uit
Sluit nu het instellingenvenster en start uw computer opnieuw op. Controleer of u het systeemherstel met succes kunt uitvoeren.
PRO TIP: Als het probleem zich voordoet met uw computer of een laptop / notebook, kunt u proberen de Reimage Plus-software te gebruiken die de opslagplaatsen kan scannen en corrupte en ontbrekende bestanden kan vervangen. Dit werkt in de meeste gevallen, waar het probleem is ontstaan door een systeembeschadiging. U kunt Reimage Plus downloaden door hier te klikken