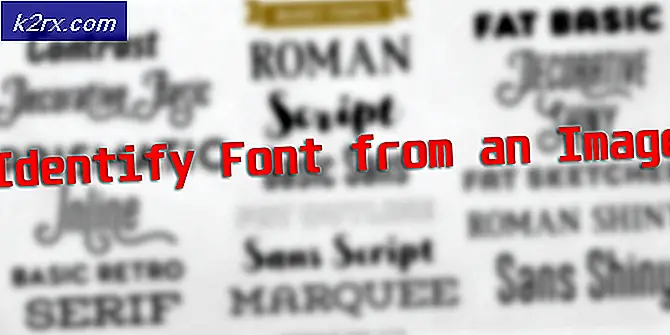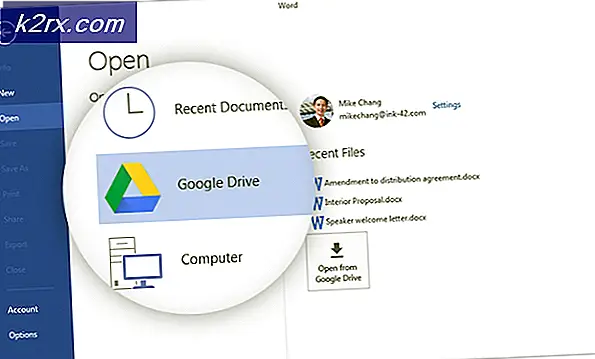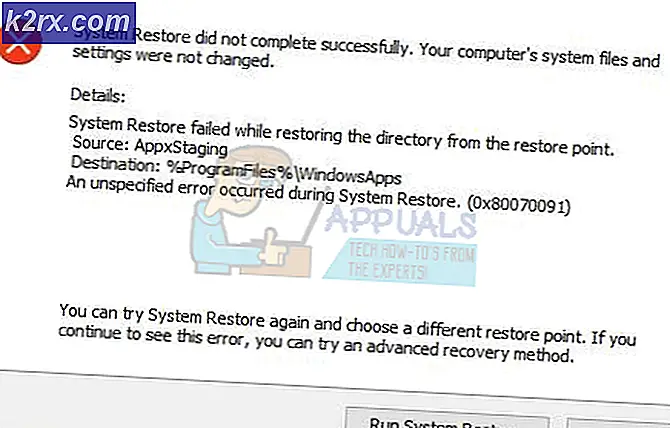Hoe Blue Screen BSOD veroorzaakt door dxgmms1.sys te repareren
Verschillende Windows-gebruikers hebben ons bereikt om hulp te zoeken nadat ze steeds meer geïrriteerd waren door constante BSOD's (Blue Screen of Death) -crashes die naar dxgmms1.sys als het bestand dat verantwoordelijk is voor de kritieke fout. Het probleem is niet exclusief voor een bepaalde Windows-versie, aangezien we geverifieerde gevallen hebben kunnen vinden in Windows 8.1 Windows 7 en Windows 10.
Wat veroorzaakt de BSOD's dxgmms1.sys op Windows?
We hebben deze specifieke fout geanalyseerd door te kijken naar verschillende gebruikersrapporten en de strategieën voor probleemoplossing die het meest worden gebruikt om dit specifieke probleem op te lossen. Het blijkt dat er verschillende scenario's zijn die deze fout kunnen veroorzaken. Hier is een lijst met mogelijke boosdoeners waarvan u op de hoogte moet zijn:
Als u momenteel op zoek bent naar manieren om hetzelfde foutbericht op te lossen, vindt u in dit artikel verschillende geverifieerde stappen voor probleemoplossing. Elk van de mogelijke oplossingen die hieronder worden beschreven, wordt als effectief bevestigd door ten minste één getroffen gebruiker die worstelt om hetzelfde probleem op te lossen.
Als u zo efficiënt mogelijk wilt zijn, raden we u aan de methoden te volgen in de volgorde waarin ze worden gepresenteerd, aangezien we ze hebben gerangschikt op efficiëntie en moeilijkheidsgraad. We hebben geprobeerd elke mogelijke boosdoener te dekken, dus u zou een haalbare oplossing moeten kunnen vinden, ongeacht het scenario dat u tegenkomt.
Laten we beginnen!
Methode 1: werk de grafische kaart bij naar de nieuwste versie
Het blijkt dat dit de meest populaire oplossing is in gevallen waarin de gebruiker constant BSOD-crashes krijgt die wijzen naar de dxgmms1.sys bestand verantwoordelijk is om de GPU-stuurprogramma's bij te werken naar de nieuwste speciale versie.
Deze procedure is effectief gebleken door ten minste een dozijn gebruikers die ook met dit exacte probleem te maken hebben gehad. Gebruikers speculeren dat de crash optreedt wanneer een app die veel resources vraagt, niet de vereiste afhankelijkheden heeft om een proces te voltooien.
Als dit scenario van toepassing is, zou het probleem voor onbepaalde tijd moeten worden opgelost door de GPU-stuurprogramma's bij te werken. Hier is een korte handleiding om dit te doen:
- Open een Rennen dialoogvenster door op te drukken Windows-toets + R. Typ vervolgens "Devmgmt.msc" in het tekstvak en druk op Enter openstellen Apparaat beheerder.
- Als je eenmaal binnen bent Apparaat beheerder, scrol omlaag door de lijst met geïnstalleerde apparaten en vouw het vervolgkeuzemenu uit dat is gekoppeld aan Beeldschermadapters.
- Klik vervolgens met de rechtermuisknop op de GPU die u actief gebruikt en kies Update stuurprogramma vanuit het nieuw verschenen contextmenu.
Opmerking: Als u het probleem tegenkomt op een laptop met zowel een geïntegreerde als een speciale GPU-oplossing, moet u beide stuurprogramma's bijwerken (maar geef prioriteit aan de speciale GPU, aangezien deze degene is die wordt gebruikt tijdens veeleisende taken).
- Zodra u zich in het updatescherm bevindt, klikt u op Zoek automatisch naar bijgewerkte stuurprogramma's. Wacht tot de scan is voltooid en volg de instructies op het scherm om de meest recente GPU-versie die is geïdentificeerd te installeren.
- Zodra de nieuwste versie is geïnstalleerd, start u uw machine opnieuw op en kijkt u of de BSOD-crashes stoppen bij de volgende keer opstarten van het systeem.
Als u nog steeds dezelfde kritieke crashes tegenkomt, moet u ook proberen uw GPU-kaart bij te werken met behulp van de eigen software. Deze methode is een beetje werk, maar het zorgt ervoor dat u de nieuwste beschikbare versie installeert.
Tegenwoordig heeft elke grote fabrikant van grafische kaarten eigen software ontwikkeld die automatisch de nieuwste GPU-versie van het stuurprogramma identificeert op basis van uw model en OS-versie. Afhankelijk van de fabrikant die u gebruikt, downloadt u eerst een van de software:
GeForce-ervaring - Nvidia
Adrenaline - AMD
Intel-stuurprogramma - Intel
Nadat je een van de onderstaande tools hebt gedownload en deze hebt gebruikt om je GPU-stuurprogramma bij te werken, start je je computer opnieuw op en kijk je of het probleem is opgelost.
Als dezelfde BSOD crasht (dxgmms1.sys) nog steeds optreedt, ga dan naar de volgende methode hieronder.
Methode 2: Installeer elke in behandeling zijnde Windows Update
Zoals veel gebruikers hebben gemeld, kan dit specifieke probleem heel goed worden veroorzaakt door een slechte update (KB3163018). Aangezien het probleem vrij oud is, heeft Microsoft al een hotfix voor dit probleem uitgebracht, met twee updates die het probleem oplossen (KB3173428 en KB3172985) in gevallen waarin de BSOD-crashes optreden als gevolg van een slechte update.
Deze twee updates worden geleverd via WU, dus als het probleem zich voordoet vanwege KB3163018, zou u het probleem moeten kunnen oplossen door simpelweg alle lopende Windows-updates te installeren, aangezien de updates die het probleem oplossen verplicht zijn.
Hier is een korte handleiding om ervoor te zorgen dat u elke in behandeling zijnde Windows Update installeert:
- Open een dialoogvenster Uitvoeren door op te drukken Windows-toets + R. Typ vervolgens ‘ms-instellingen: windowsupdate ’en druk op Enter om de te openen Windows Update tabblad van de Instellingen app
Opmerking: Als u een Windows-versie gebruikt die ouder is dan Windows 10, gaat u naar de volgende methode hieronder.
- Zodra u zich in het Windows-updatescherm bevindt, klikt u op Controleer op updates en wacht tot de scan is voltooid.
- Volg daarna de instructies op het scherm om elke in behandeling zijnde Windows-update te installeren (inclusiefKB3173428 en KB3172985).
- Als er veel updates in behandeling zijn, wordt u mogelijk gevraagd uw computer opnieuw op te starten voordat de update-wizard de twee hotfixes voor het probleem installeert. Als dit gebeurt, herstart dan volgens de aanbevelingen, maar zorg ervoor dat u terugkeert naar dit scherm bij de volgende keer opstarten van het systeem en ga door met het installeren van de updates totdat uw computer up-to-date is.
- Nadat elke update die in behandeling is, is geïnstalleerd, start u uw computer opnieuw op en kijkt u of het probleem eindelijk is opgelost.
Als u nog steeds BSOD-crashes tegenkomt die naar het dxgmms1.sysbestand, ga naar de volgende methode hieronder.
Methode 3: de geïntegreerde GPU uitschakelen (indien van toepassing)
Het blijkt dat als u een laptop gebruikt die zowel een gaming-GPU als een geïntegreerde oplossing bevat, de kans groot is dat de willekeurige BSOD daadwerkelijk wordt veroorzaakt door uw geïntegreerde grafische kaart. Verschillende getroffen gebruikers hebben ontdekt dat als ze de GPU-kaart hebben uitgeschakeld, de BSOD-crashes niet meer optreden. Dit wordt specifiek gerapporteerd als effectief in situaties waarin de laptop een Intel HD 4000 geïntegreerde GPU of ouder gebruikt.
In de meeste gevallen is het probleem voor onbepaalde tijd opgelost door de geïntegreerde GPU uit te schakelen met Apparaatbeheer. Natuurlijk zal uw laptop uiteindelijk meer stroom verbruiken, omdat deze altijd de speciale GPU zal gebruiken, maar het is nog steeds beter om de levensduur van de batterij in te ruilen voor stabiliteit.
Hier is een korte handleiding over het uitschakelen van de geïntegreerde GPU:
- druk op Windows-toets + R om een Rennen dialoog venster. Typ vervolgens "Devmgmt.msc" en druk op Enter openstellen Apparaat beheerder.
- Als je eenmaal binnen bent Apparaat beheerder, blader door de lijst met geïnstalleerde apparaten en vouw het vervolgkeuzemenu uit dat is gekoppeld aan Beeldschermadapters. Klik hierna met de rechtermuisknop op uw geïntegreerde GPU-oplossing en kies Schakel het apparaat uit vanuit het nieuw verschenen contextmenu.
- Start uw computer opnieuw op en kijk of de BSOD-crashes stoppen met optreden na de volgende keer opstarten van het systeem.
Als u nog steeds dezelfde constante BSOD-crashes tegenkomt die zijn gekoppeld aan: dxgmms1.sys, ga naar de volgende methode hieronder.
Methode 4: BIOS-versie bijwerken
Een aantal gebruikers die ook door dit type BSOD werden getroffen, zijn erin geslaagd het probleem op te lossen door hun BIOS-firmwareversie bij te werken naar de nieuwste versie.
Gevallen waarin dit type BSOD wordt veroorzaakt door een moederbord, zijn zeldzaam; maar het is zeker een mogelijkheid die u zou moeten overwegen.
Houd er rekening mee dat het mislukken van de procedure voor het bijwerken van uw BIOS-versie andere stabiliteitsproblemen voor uw machine kan veroorzaken. Met dit in gedachten, probeer het alleen als je dit eerder hebt gedaan en / of als je er zeker van bent dat je dit kunt doorstaan.
De exacte stappen voor het bijwerken van de BIOS-versie verschillen sterk van configuratie tot configuratie, dus u moet de stappen volgen die van toepassing zijn op de fabrikant van uw moederbord. Hier zijn enkele documentatie van de meest populaire fabrikanten die u zullen helpen bij het bijwerken van uw BIOS-versie:
- Dell
- Acer
- Lenovo
- Asus
OPMERKING: Als de fabrikant van uw moederbord hier niet wordt vermeld, zoek dan online naar specifieke stappen.
Als deze methode niet van toepassing was of je niet toestond om van die vervelende BSOD-crashes af te komen, ga dan naar de laatste methode hieronder.
Methode 5: Voer een reparatie-installatie uit
Als geen van de bovenstaande methoden u in staat heeft gesteld het probleem op te lossen, is uw laatste redmiddel om elk Windows-onderdeel opnieuw in te stellen en te hopen dat het probleem softwaregerelateerd is.
Een manier om alle Windows-componenten opnieuw in te stellen, is met een schone installatie, maar deze procedure verwijdert ook alle persoonlijke bestanden en applicaties die u momenteel op uw computer opslaat. Een betere manier zou zijn om een reparatie installeren.
Met deze procedure kunt u alle Windows-componenten resetten (inclusief opstartgerelateerde bestanden) terwijl u al uw persoonlijke bestanden (foto's, apps, video's en andere soorten bestanden) behoudt.
Als je besluit om voor een reparatie-installatie te gaan, volg dan de instructies in dit artikel (hier).