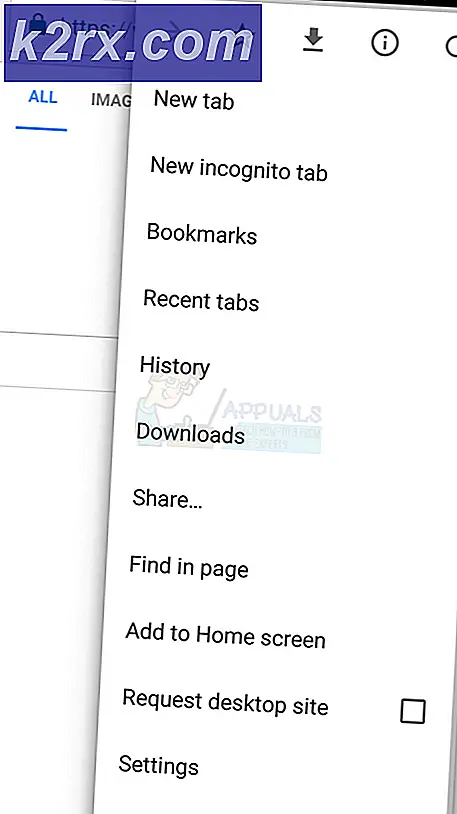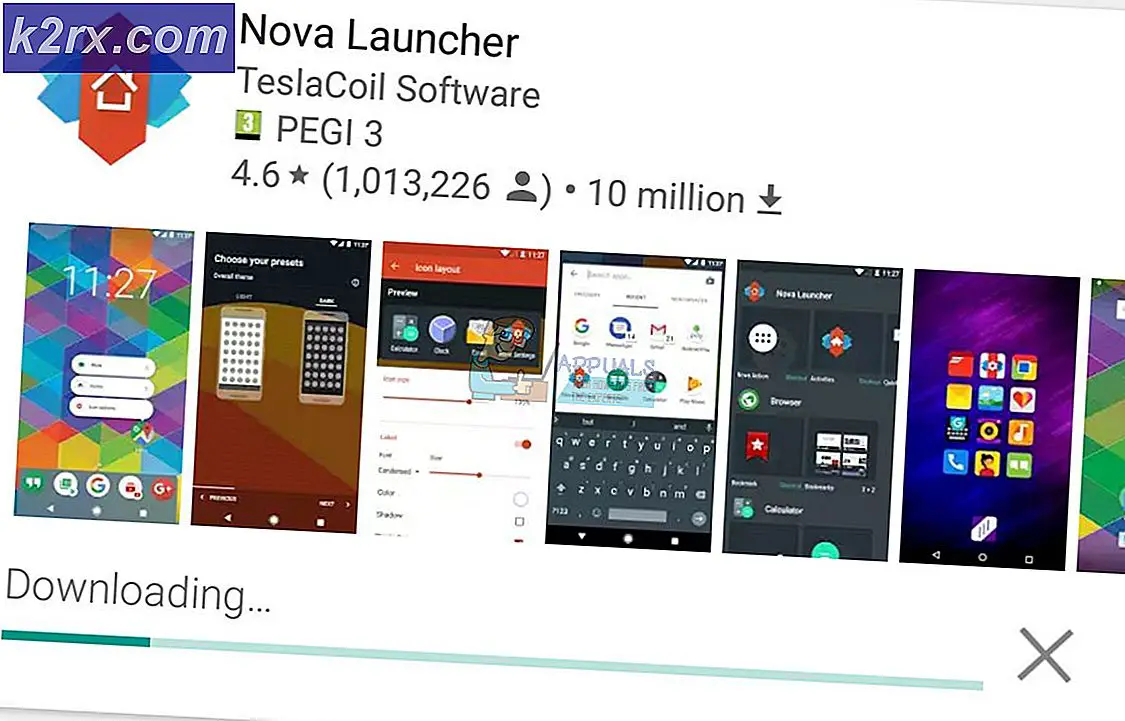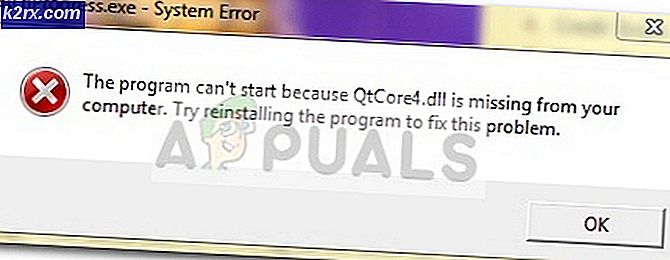Hoe repareer je het crashen van de Sea of Thieves op Windows?
Sea of Thieves is een actie-avontuur videogame waarin je het piratenleven kunt leiden zoals je het je altijd had voorgesteld: zeilen op een schip, jagen op schatten en vechten met andere piraten. Veel spelers hebben echter niet goed van het spel kunnen genieten vanwege de constante crash die soms optreedt bij het opstarten en soms op willekeurige punten tijdens het spelen.
Gelukkig konden gebruikers hun eigen methoden bedenken die kunnen worden gebruikt om het probleem op te lossen en je moet ze zeker hieronder bekijken. Zorg ervoor dat u de instructies zorgvuldig volgt om het probleem op te lossen!
Wat zorgt ervoor dat Sea of Thieves crasht op Windows?
De lijst met mogelijke oorzaken waardoor Sea of Thieves crasht op Windows is te lang en we hebben besloten een shortlist te maken met de oorzaak waar we op moeten letten. Bekijk het hieronder om eventueel uw eigen scenario te bepalen:
Oplossing 1: werk de stuurprogramma's bij of draai ze terug
Als de crashes zijn begonnen nadat u het stuurprogramma van uw videokaart op de een of andere manier hebt bijgewerkt; terugdraaien naar een vorige versie kan goed genoeg zijn totdat een nieuw, veiliger stuurprogramma wordt vrijgegeven. Je moet ook het huidige grafische stuurprogramma dat je gebruikt om het spel te spelen bijwerken als er een nieuw stuurprogramma beschikbaar is, aangezien nieuwe releases vaak bedoeld zijn om crashproblemen op te lossen!
- Typ 'Apparaat beheerder”N de zoekbalk naast het menu Start om het venster Apparaatbeheer te openen. U kunt ook de Windows Key + R-toetsencombinatie om het Rennen gereedschapskist. Type devmgmt.msc in het vak en klik op OK of Enter.
- Vouw de "Beeldschermadapters" sectie. Hiermee worden alle beeldschermstuurprogramma's weergegeven die de computer op dit moment heeft geïnstalleerd.
Werk het stuurprogramma bij:
- Klik met de rechtermuisknop op de beeldschermadapter die u wilt bijwerken en selecteer 'Verwijder het apparaat“. Hierdoor wordt de adapter uit de lijst verwijderd en wordt het grafische apparaat verwijderd.
- Klik "OK”Wanneer u wordt gevraagd om de driver te verwijderen.
- Navigeer naar de pagina van de fabrikant van uw grafische kaart om de lijst met beschikbare stuurprogramma's te zien. Voer informatie over uw systeem in en klik op Zoeken of Verzenden. Kies de nieuwste versie, download deze en voer deze uit vanaf het Downloads
- Volg de instructies op het scherm om de driver te installeren. Start de computer opnieuw op en controleer of het probleem is verdwenen.
De bestuurder terugdraaien:
- Klik met de rechtermuisknop op het grafische stuurprogramma dat u wilt verwijderen en selecteer Eigendommen. Nadat het venster Eigenschappen is geopend, navigeert u naar het Bestuurder tabblad en zoek het Roll Back-stuurprogramma.
- Als de optie is grijs weergegeven, betekent dit dat het apparaat waarschijnlijk niet recentelijk is bijgewerkt, omdat het geen back-upbestanden heeft die het oude stuurprogramma onthouden.
- Als de optie beschikbaar is om op te klikken, doe dit dan en volg de instructies op het scherm om verder te gaan met het terugdraaien van de driver. Start de computer opnieuw op en controleer of het crashen nog steeds optreedt tijdens het spelen van Sea of Thieves!
Oplossing 2: schakel V-Sync uit
V-Sync is een optie die ervoor zorgt dat uw framerate wordt gesynchroniseerd met de vernieuwingsfrequentie van uw monitor, indien mogelijk. Hoewel de optie nuttig lijkt omdat een hogere framerate niet door uw scherm wordt geregistreerd, is het uitschakelen ervan gelukt om het vastlopen te verhelpen en het probleem voor veel gebruikers op te lossen. Bekijk het hieronder!
- Klik met de rechtermuisknop op uw bureaublad aan de lege kant zonder pictogrammen en selecteer het NVIDIA-configuratiescherm item uit het contextmenu dat zal verschijnen. U kunt ook dubbelklikken op het NVIDIA-pictogram in het systeemvak als u het ziet. Het NVIDIA-configuratiescherm bevindt zich ook in het Controlepaneel door over te schakelen naar de Grote iconen bekijken en lokaliseren.
- Onder de 3D-instellingen sectie in het linkernavigatievenster, klik op Beheer 3D-instellingen aan de linker navigatiezijde en navigeer naar het Programma-instellingen
- Klik op Toevoegen en zorg ervoor dat u op uw pc bladert naar het uitvoerbare bestand dat wordt gebruikt om Sea of Thieves (SoTGame.exe). Het bevindt zich in de volgende map:
C: \ WindowsApps \ Microsoft.SeaofThieves_2.75.5471.2_x64__8wekyb3d8bbwe \ Athena \ Binaries \ UWP64
- Onder de Specificeer de instellingen voor dit programma sectie, scrol omlaag totdat je het Verticale synchronisatie Klik onder de kolom Instellingen en schakel deze naar Uit.
- Van toepassing zijn de wijzigingen die je hebt aangebracht en open Sea of Thieves opnieuw om te zien of het probleem met het crashen van wit blijft bestaan!
Oplossing 3: schakel IPv6 uit
De IPv6- of Internet Protocol-versie 6 is vaak niet compatibel met sommige games en u moet proberen deze uit te schakelen voor uw standaard internetverbinding (degene die u het vaakst gebruikt). Als u bijvoorbeeld schakelt tussen Ethernet en Wi-Fi, herhaal dan hetzelfde proces voor beide verbindingen!
- Gebruik de Windows + R-toetsencombinatie die onmiddellijk de Rennen dialoogvenster waarin u moet schrijven ‘appwiz.cpl’In de balk en tik op OK om het Internetverbinding instellingen item in Controlepaneel.
- Hetzelfde proces kan ook worden uitgevoerd door het Configuratiescherm handmatig te openen. Schakel het Bekijk door instelling in de rechterbovenhoek van het venster op Categorie en klik bovenaan op Netwerk en internet. Klik op de Netwerkcentrum knop om het te starten. Probeer het Verander adapterinstellingen knop in het linkermenu en klik erop.
- Wanneer de Internetverbinding venster opent door een van deze methoden, dubbelklik op uw actieve netwerkadapter.
- Dan klikken Eigendommen en zoek het Internet Protocol versie 6 vermelding op de lijst. Schakel het selectievakje naast dit item uit en klik op OK. Start je computer opnieuw op om de wijzigingen te bevestigen en controleer of het probleem zich voordoet tijdens het spelen.
Oplossing 4: schakel de exclusieve modus uit voor uw geluidsapparaat
Als sommige apps exclusieve voorrang hebben op uw geluidsapparaten, kunt u systeem- en app-instabiliteit ervaren; inclusief Sea of Thieves crashes. Apps die op dit moment misschien niet eens actief zijn, hebben mogelijk de controle over uw luidsprekers, waardoor audio uw game crasht. Bekijk de onderstaande stappen om dit probleem op te lossen.
- Klik met de rechtermuisknop op het volumepictogram op uw taakbalk en kies het Klinkt Als dit pictogram niet op uw taakbalk staat, kunt u Geluid instellingen door te openen Controlepaneel, de weergave schakelen naar Categorie en selecteren Hardware en geluid >> Geluid.
- Controleer of uw luidsprekers zijn ingeschakeld onder het Afspelen Schakel over naar dit tabblad door bovenaan het venster te klikken en zoek het apparaat dat u gebruikt. Het moet bovenaan staan en geselecteerd zijn.
- Klik er eenmaal op en klik op het Eigendommen knop rechtsonder in het venster. Controleer in het geopende eigenschappenvenster onder Apparaatgebruik en zet de optie op Gebruik dit apparaat (inschakelen) als dit nog niet het geval was en pas de wijzigingen toe.
- Navigeer naar het Geavanceerd tab in hetzelfde eigenschappenvenster en vink aan onder Exclusieve modus.
- Verwijder het vinkje uit de selectievakjes naast de "Geef applicaties in de exclusieve modus prioriteit" keuze. Pas deze wijzigingen ook toe door op OK te klikken en controleer of audio en video nu gesynchroniseerd zijn wanneer u een video in uw browser of op uw computer opent.
Oplossing 5: voeg uw game toe aan de uitzonderingslijst van de antivirus
Soms herkennen antivirusprogramma's de inspanningen van de game om verbinding te maken met internet niet als onschadelijk en worden de functies van de game er vaak door geblokkeerd. Om de antivirus te bewijzen dat het spel onschadelijk is, moet je het aan de lijst met uitzonderingen / uitsluitingen toevoegen!
- Open de antivirus-gebruikersinterface door te dubbelklikken op het pictogram bij de systeemvak (rechterdeel van de taakbalk onder in het venster) of door ernaar te zoeken in het Start menu.
- De Uitzonderingen of Uitsluitingen instelling bevindt zich op verschillende plaatsen met betrekking tot verschillende antivirusprogramma's. Het is vaak eenvoudig te vinden zonder veel gedoe, maar hier zijn enkele korte handleidingen over hoe u het kunt vinden in de meest populaire antivirusprogramma's:
Kaspersky Internet Security: Home >> Instellingen >> Extra >> Bedreigingen en uitsluitingen >> Uitsluitingen >> Specificeer vertrouwde applicaties >> Toevoegen.
AVG: Home >> Instellingen >> Componenten >> Webschild >> Uitzonderingen.
Avast: Home >> Instellingen >> Algemeen >> Uitsluitingen.
- U moet het belangrijkste uitvoerbare bestand in het vak dat verschijnt en u vraagt om naar de map te navigeren. Het moet voor alle gebruikers in dezelfde map staan:
C: \ WindowsApps \ Microsoft.SeaofThieves_2.75.5471.2_x64__8wekyb3d8bbwe \ Athena \ Binaries \ UWP64
- Controleer of je het spel nu kunt spelen zonder constante crashes te ervaren. Als het nog steeds niet werkt, start u uw computer opnieuw op en probeert u het opnieuw. De laatste stap zou zijn om de antivirus te verwijderen en een andere te proberen als het probleem zich blijft voordoen.
Oplossing 6: voer het nuttige ‘wsreset’ -commando uit
Als de Windows Store-cache groter is geworden dan normaal of als deze beschadigd is geraakt, zorg er dan voor dat u deze reset met deze eenvoudige opdracht. Het resetten van de cache lost meestal verschillende problemen op, omdat deze worden veroorzaakt wanneer de Store overmatig wordt gebruikt en de cache groter wordt dan normaal. Dit kan problemen veroorzaken met alle Windows-apps, inclusief de Sea of Thieves-game.
- Klik op de Start menu knop en typ de "wsreset”Commando. Zodra u dit invoert, zou het eerste resultaat bovenaan "wsreset - Voer het commando uit”.
- Klik hierop om het Store's cache. Start je computer opnieuw op om deze wijzigingen toe te passen en probeer het spel opnieuw te openen om te zien of het crashprobleem aanhoudt!
Oplossing 7: stop met het overklokken van uw GPU
De fout treedt vaak op wanneer gebruikers hun GPU's overklokken. Overklokken is iets waarbij gebruikers de maximale frequentie van de grafische weergave van de centrale processor wijzigen in een waarde die hoger is dan de aanbevolen waarde die is ingesteld door de fabrikant van uw GPU. Dit kan uw pc een aanzienlijk prestatie- en snelheidsvoordeel geven bij het spelen van videogames en deze op alle manieren verbeteren.
Het terugzetten van de frequentie van je processor naar de oorspronkelijke staat hangt af van de software die je hebt gebruikt om hem in de eerste plaats te overklokken. Stop met het overlocken van uw GPU en controleer of het probleem zich blijft voordoen.
Oplossing 8: voeg machtigingen toe aan de map WindowsApps
Als de map WindowsApps niet de juiste machtigingen heeft, lopen alle apps en games het risico vast te lopen, inclusief Sea of Thieves. Zorg ervoor dat u de onderstaande stappen volgt om alle benodigde machtigingen op te halen!
- Open je Bibliotheken invoer op uw pc of open een map op uw computer en klik op Deze pc optie in het menu aan de linkerkant. Navigeer naar de onderstaande map. Klik Bekijk >> Verborgen items om het te onthullen.
C: \ Program Files \ WindowsApps
- Klik met de rechtermuisknop op de map en klik op Eigendommenen navigeer vervolgens naar het Veiligheid Klik op de Geavanceerd knop. De "Geavanceerde beveiligingsinstellingen”Verschijnt. Hier moet je in de Rechten tabblad en klik op het Toevoegen knoop onderaan.
- Klik op de Selecteer een opdrachtgever knop bovenaan het scherm. Klik op de Geavanceerd knop onderaan en klik Vind nu om alle gebruikers weer te geven.
- Kies onder Zoekresultaten het ALLE TOEPASSINGSPAKKETTEN optie voordat u op de OK
- In de Toestemming venster, kies Volledige controle onder Basisrechten en klik op het OK Controleer of het crashprobleem nog steeds optreedt tijdens het spelen van Sea of Thieves!
Oplossing 9: meld u aan met een Microsoft-account
Dit rare probleem houdt verband met uw Microsoft-account. Het lijkt erop dat de crashes of het mislukken van het starten worden veroorzaakt doordat u de game probeert te starten zonder dat u een Microsoft-account op uw computer hebt ingesteld. Zorg ervoor dat je de onderstaande stappen volgt om in te loggen met een Microsoft-account!
- Gebruik de Windows Key + I-toetsencombinatie om te openen Instellingen op uw Windows-pc. U kunt ook zoeken naar "Instellingen”Met behulp van de zoekbalk op de taakbalk of u kunt op het tandwielpictogram klikken.
- Zoek en open de "Account”Sectie in het Instellingen Blijf in de Uw info tabblad en klik op het Meld u in plaats daarvan aan met een Microsoft-account knop onder de Uw info tabblad om de installatie voor te bereiden.
- Voer uw Microsoft-inloggegevens in het scherm dat zal verschijnen en klik op De volgende. Mogelijk moet u uw identiteit bevestigen via e-mail of uw telefoonnummer. Klik ten slotte op het Schakelaar knop om uw Microsoft-account in te stellen. Controleer of Sea of Thieves blijft crashen!