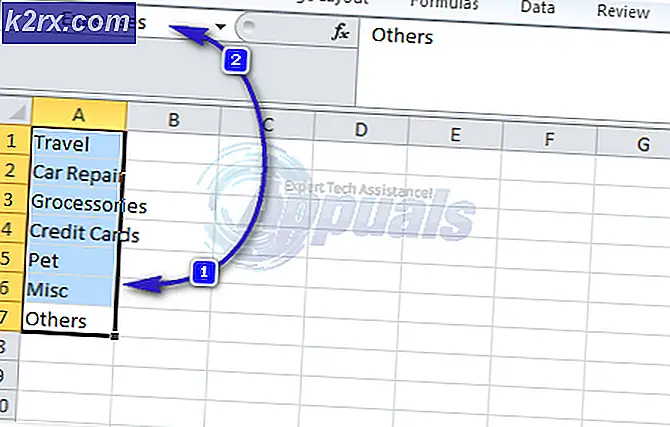Hoe BSOD met foutcode 0x135 op Windows 10 te repareren
Sommige Windows 10-gebruikers krijgen regelmatig kritieke BSOD-fouten (Blue Screen of Death) met de 0x135 foutcode met schijnbaar willekeurige intervallen. Het blijkt dat dit probleem exclusief lijkt te zijn voor Windows 10.
Het blijkt dat er verschillende oorzaken zijn die kunnen bijdragen aan het verschijnen van deze kritieke fout. Hier is een shortlist met mogelijke boosdoeners waarvan bekend is dat ze dit gedrag veroorzaken op Windows10:
Methode 1: Conflicterende software verwijderen (indien van toepassing)
Het blijkt dat er een aantal problematische applicaties van derden zijn waarvan bekend is dat ze conflicteren met enkele cruciale kernelprocessen en deze foutcode veroorzaken.
Verschillende getroffen gebruikers zijn erin geslaagd het probleem op te lossen door Webroot en Dragon Center te verwijderen - Deze applicaties gebruiken 2 bestanden (WRkrn.sys en DCv2.exe) waardoor uw Windows-applicatie onstabiel kan worden.
Als dit scenario van toepassing is en u deze programma's actief op uw computer gebruikt, zou u nieuwe gevallen van deze kritieke 0x135BSOD door de bovenliggende applicaties te verwijderen die dit conflict vergemakkelijken.
Als u niet zeker weet hoe u dit moet doen, volgt u de onderstaande instructies:
- druk op Windows-toets + R om een Rennen dialoog venster. Typ vervolgens ‘Appwiz.cpl’ en druk op Enter om het Programma's en onderdelen menu.
- Als u zich in het menu Programma's en onderdelen bevindt, scrolt u omlaag door de lijst met geïnstalleerde programma's en zoekt u het conflicterende programma (Webroot of Dragon Center).
- Als het je lukt om de problematische suite te vinden, klik er dan met de rechtermuisknop op en kies Verwijderen vanuit het nieuw verschenen contextmenu.
- Volg in het verwijderingsscherm de instructies op het scherm om het proces te voltooien en start vervolgens uw computer opnieuw op.
- Nadat uw computer opnieuw is opgestart, gebruikt u uw computer normaal en kijkt u of de 0x135 foutcode treedt nog steeds op.
Als het probleem nog steeds niet is opgelost, gaat u naar de volgende mogelijke oplossing hieronder.
Methode 2: De BCD-gegevens opnieuw opbouwen
Een andere mogelijke boosdoener die dit soort gedrag zou kunnen veroorzaken, is een probleem met de Opstartconfiguratiegegevens - Dit is nog waarschijnlijker als u de BSOD-crash tegenkomt tijdens het opstarten.
Gelukkig kan dit probleem meestal worden opgelost door de juiste stappen te nemen om de opstartconfiguratiegegevens opnieuw op te bouwen met een reeks CMD-opdrachten (uitgevoerd vanaf een verhoogde terminal).
Volg de onderstaande instructies om de BCD-gegevens op uw Windows-computer opnieuw op te bouwen:
Opmerking: Bij de onderstaande instructies wordt ervan uitgegaan dat u niet voorbij de opstartvolgorde kunt komen. Als u daartoe in staat bent, kunt u de onderstaande opdrachten uitvoeren vanuit een verhoogd CMD-venster.
- Plaats een compatibel installatiemedium op uw computer en druk op een willekeurige toets onmiddellijk nadat u uw computer hebt opgestart om op te starten vanaf de installatiemedia van Windows.
- Zodra u bij het eerste venster bent, klikt u op Repareer je computer.
Opmerking: Als je geen installatiemedium bij de hand hebt, kun je je systeem ook dwingen om zichzelf op te starten in het reparatiemenu door midden in de opstartprocedure 2 onverwachte afsluitingen te forceren.
- Als u zich eindelijk in het reparatie (herstel) menu bevindt, klikt u op Problemen oplossen, klik vervolgens op Opdrachtprompt uit de lijst met beschikbare opties.
- Als het je gelukt is om een verhoogde opdrachtprompt te openen, typ je de volgende opdracht en druk je op Enter om het Opstartconfiguratiegegevens:
Bootrec / RebuildBcd
- Wacht tot de bewerking is voltooid, start vervolgens uw systeem normaal opnieuw op en kijk of het probleem is verholpen bij de volgende keer opstarten van de computer.
Als je nog steeds te maken hebt met hetzelfde soort BSOD, zelfs nadat je je opstartconfiguratiegegevens hebt vernieuwd, ga dan naar de volgende mogelijke oplossing hieronder.
Methode 3: Systeemherstel gebruiken
Als het probleem pas onlangs is begonnen, is de kans groot dat een recente softwarewijziging dit soort instabiliteit heeft veroorzaakt dat eindigt met de 0x135-fout code. En aangezien het moeilijk kan zijn om de boosdoener te vinden, kunt u het beste uw computer terugzetten naar een staat waarin deze BSOD niet optrad.
Verschillende getroffen gebruikers zijn erin geslaagd het probleem op te lossen door Systeemherstel te gebruiken om hun machine terug te brengen naar een gezonde staat. Systeemherstel is een ingebouwd hulpprogramma dat standaard is ingeschakeld op uw Windows 10-computer.
Als u deze methode eens wilt proberen, volgt u de onderstaande instructies om de wizard Systeemherstel te gebruiken om een herstelmomentopname te gebruiken om de verschijning van de 0x135-foutcode te omzeilen:
- Open een Rennen dialoogvenster door op te drukken Windows-toets + R. Typ vervolgens ‘Rstrui’ en druk op Enter om de te openen Systeemherstel tovenaar.
- Eenmaal aangekomen bij de eerste Systeemherstel scherm, druk op De volgendeom naar het configuratiemenu te gaan.
- Zodra u bij het volgende scherm bent, begint u met het aanvinken van het vakje dat is gekoppeld aan Toon meer herstelpunten.Ga vervolgens door en selecteer een momentopname voor systeemherstel die is gedateerd voordat u dit type BSOD begon te ervaren.
Opmerking: Houd er rekening mee dat zodra u deze methode afdwingt, elke kleine wijziging die u heeft aangebracht sinds de herstel-snapshot is gemaakt, verloren gaat - dit omvatte geïnstalleerde apps, gebruikersvoorkeuren en eventuele gedownloade bestanden. In wezen wordt uw computer hersteld in de exacte staat waarin deze was toen de herstelmomentopname werd gemaakt.
- Klik op Af hebben, dan klikken Ja bij de bevestigingsprompt om het herstelproces te starten. Al snel zal uw computer opnieuw opstarten en wordt de oude computerstatus gehandhaafd bij de volgende keer opstarten.
- Zodra uw computer weer opstart, gebruikt u uw computer normaal en kijkt u of het 0x135fout is nu verholpen.
Als hetzelfde probleem zich nog steeds voordoet, gaat u naar de volgende mogelijke oplossing hieronder.
Methode 4: Elke Windows-component vernieuwen
Als geen van de bovenstaande methoden voor u heeft gewerkt, is de kans groot dat u dit probleem tegenkomt vanwege een of andere onderliggende beschadiging van het systeembestand die u niet op de conventionele manier kunt oplossen.
Als dit scenario van toepassing is, is de meest effectieve manier om dit probleem op te lossen, elk bestand met betrekking tot uw Windows 10-installatie opnieuw in te stellen. Als je dit wilt doen, heb je een aantal opties:
- Schone installatie - Dit is de gemakkelijkste procedure die er is, omdat je geen compatibele installatiemedia nodig hebt. Deze procedure kan rechtstreeks vanuit het GUI-menu van uw Windows 10-computer worden gestart. Een groot nadeel is echter dat, tenzij u van tevoren een back-up van uw gegevens maakt, u in feite alle persoonlijke gegevens verliest die momenteel op de OS-schijf zijn opgeslagen.
- Reparatie-installatie (reparatie ter plaatse) - Dit is de gerichte aanpak, omdat u hiermee uw OS-bestanden kunt vernieuwen zonder uw persoonlijke bestanden, apps, games, media en zelfs gebruikersvoorkeuren aan te raken. Om deze procedure te starten, hebt u echter een compatibel installatiemedium nodig.