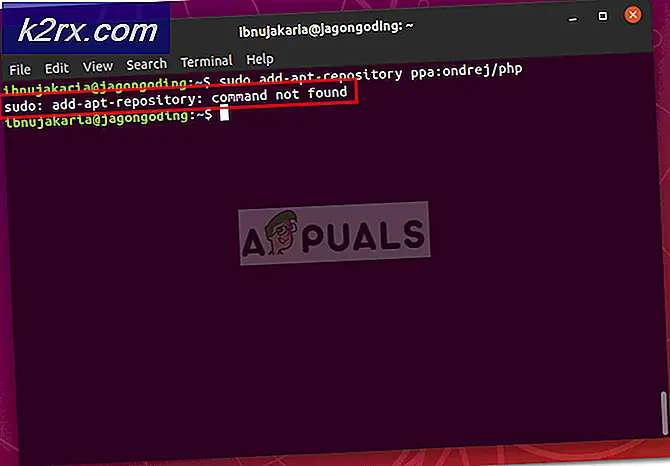Hoe Cisco Anyconnect ‘Verbindingspoging mislukt’ op Windows 10 te repareren
Sommige Windows-gebruikers krijgen naar verluidt de ‘Verbindingspoging mislukt'Fout bij het uitvoeren van de Cisco AnyConnect-applicatie in de hoop een virtueel particulier netwerk (VPN) tot stand te brengen. Dit probleem treedt naar verluidt op met Windows 8.1 en Windows 10.
Het blijkt dat dit specifieke probleem kan optreden als gevolg van verschillende veelvoorkomende scenario's. Hier is een lijst met mogelijke boosdoeners die deze foutcode kunnen veroorzaken:
Nu u elk potentieel scenario kent dat verantwoordelijk zou kunnen zijn voor de verschijning van de ‘Verbindingspoging mislukt‘Error, hier is een lijst met geverifieerde methoden die andere gebruikers met succes hebben geïmplementeerd om het foutbericht te omzeilen:
1. Installeer elke Windows Update die in behandeling is
Het blijkt dat een van de meest voorkomende gevallen die dit probleem kunnen veroorzaken, een beveiligingsupdate (3023607) is die het standaardgedrag met betrekking tot de Heronderhandeling van TLS-protocol en terugvalgedrag.
Volgens sommige getroffen gebruikers was het probleem eindelijk opgelost nadat ze het hulpprogramma Microsoft Update hadden uitgevoerd en elke beveiligingsupdate en cumulatieve update hadden geïnstalleerd, inclusief Cumulatieve beveiligingsupdate voor Internet Explorer (MS15-018) maart en Door een kwetsbaarheid in SChannel kunnen beveiligingsfuncties worden omzeild: 10 maart 2015 (MS15-031).
Als u niet zeker weet of alle beschikbare Windows-updates op uw computer zijn geïnstalleerd, volgt u de onderstaande instructies:
- druk op Windows-toets + R om een Rennen dialoog venster. Typ vervolgens 'ms-instellingen: windowsupdate ’en druk op Enter om het Windows Update tabblad van de Instellingen app.
- Ga je gang in het Windows-updatescherm en klik op Controleer op updates. Volg vervolgens de instructies op het scherm om elke Windows-update te installeren die momenteel gepland staat om te worden geïnstalleerd.
Opmerking: Installeer elk type update, inclusief cumulatieve updates en beveiligingsupdates, niet alleen belangrijke updates.
- Houd er rekening mee dat als u veel updates in behandeling heeft, u wordt gevraagd om opnieuw op te starten voordat elke update wordt geïnstalleerd. Als dit gebeurt, start u uw pc opnieuw op volgens de instructies, maar zorg ervoor dat u bij de volgende keer opstarten naar dit scherm terugkeert en de installatie van de rest van de updates voltooit.
- Nadat elke update die in behandeling is, is geïnstalleerd, start u uw computer opnieuw op en kijkt u of de Cisco AnyConnect-fout nu is verholpen.
2. Voer Cisco AnyConnect uit in de compatibiliteitsmodus (alleen Windows 10)
Als het installeren van elke in behandeling zijnde update niet werkte of als u het probleem tegenkomt in Windows 10, is de kans groot dat u te maken heeft met een incompatibiliteitsprobleem. Dit gebeurt meestal vanwege een kritieke Windows 10-update (3023607) die sommige details met betrekking tot de SSL / TLS API zodanig wijzigt dat de Cisco AnyConnect-app wordt verbroken.
Als u met dit probleem wordt geconfronteerd in Windows 10, is de eenvoudigste manier om dit op te lossen, het hoofduitvoerbare bestand (het bestand dat u gebruikt om Cisco AnyConnect te starten) te dwingen om in te voeren Compatibiliteitsmodus met Windows 8.
Als u zich in dit specifieke scenario bevindt, volgt u de onderstaande instructies om het vpnui.exeuitvoerbaar om te draaien in compatibiliteitsmodus met Windows 8:
- Open Verkenner en navigeer naar de locatie waar u de you hebt geïnstalleerd Cisco AnyCOnnect Mobility-klant map. Tenzij u het hulpprogramma op een aangepaste locatie heeft geïnstalleerd, vindt u het in:
C: \ Program Files (x86) \ Cisco \ Cisco AnyConnect Secure Mobility Client
- Zodra u zich op de juiste locatie bevindt, klikt u met de rechtermuisknop op vpnui.exe en klik op het Eigendommen item uit het contextmenu dat zojuist is verschenen.
- Als je eenmaal binnen bent Eigendommen scherm, klik op Compatibiliteit, ga dan naar Compatibiliteitsmodus en vink het vakje aan waar het staat 'Voer dit programma uit in compatibiliteit modus:'.
- Nadat u het vakje hebt aangevinkt, wordt een lijst met andere versies van Windows ontgrendeld, selecteert u de lijst en klikt u op Windows 8.
- Klik ten slotte op Van toepassing zijn en start het spel om te zien of de grafische fout nog steeds optreedt.
Als je al hebt geprobeerd de vpnui.exeuitvoerbaar om in compatibiliteitsmodus met Windows 8 uit te voeren en je ziet nog steeds hetzelfde Verbindingspoging misluktfout, ga naar de volgende mogelijke oplossing hieronder.
3. De KB 3034682-update verwijderen en verbergen
Als de eerste 2 methoden niet voor u werkten of niet van toepassing waren, zou het laatste redmiddel zijn om eenvoudig de problematische update te verwijderen die de update op Windows 10 (3034682) veroorzaakt.
Houd er echter rekening mee dat, tenzij u enkele stappen onderneemt om de problematische update te verbergen, deze uiteindelijk uw weg naar uw computer zal vinden en hetzelfde probleem opnieuw zal veroorzaken nadat het systeem verschillende keren opnieuw is opgestart.
Maar u kunt dit voorkomen door de Microsoft Show of Verberg probleemoplosser om de problematische update te verbergen nadat u de KB hebt verwijderd 3034682 bijwerken.
Als u specifieke instructies zoekt om dit te doen, volgt u de onderstaande instructies:
- druk op Windows-toets + R om een Rennen dialoog venster. Typ vervolgens 'ms-instellingen: windowsupdate "in het tekstvak en druk op Enter om het Windows Update scherm van de Instellingen app.
- Klik in het Windows Update-scherm op Bekijk updategeschiedenis aan de linkerkant van het scherm.
- Klik vervolgens op in de lijst met recent geïnstalleerde updates Verwijder updates (bovenaan het scherm).
- Blader door de lijst met geïnstalleerde updates en zoek het KB3034682update in de lijst met geïnstalleerde updates.
- Nadat u de juiste update hebt gevonden, klikt u er met de rechtermuisknop op en kiest u Verwijderen vanuit het contextmenu. Dan klikken Ja bij de bevestigingsprompt om het proces te starten.
- Nadat de update is verwijderd, gaat u naar de downloadpagina van het Microsoft Show or Hide troubleshooter-pakket en download de probleemoplosser.
- Zodra het downloaden is voltooid, opent u het .diagcab bestand en klik onmiddellijk op de Geavanceerd knop. Vink vervolgens het vakje aan dat is gekoppeld aan Pas automatisch reparaties toe.
- Raken De volgende om naar het volgende menu te gaan en te wachten tot het hulpprogramma het zoeken naar updates heeft voltooid voordat u eindelijk op klikt Verberg updates.
- Zodra de bewerking is voltooid, vinkt u het vakje aan dat is gekoppeld aan de update die u wilt verbergen en klikt u op De volgende om door te gaan om de geselecteerde update voor Windows Update te verbergen.
- Wacht ten slotte tot de procedure is voltooid, start vervolgens uw computer opnieuw op en kijk of het probleem is opgelost zodra de volgende opstartprocedure is voltooid.
Als hetzelfde probleem zich nog steeds voordoet, zelfs nadat u de moeite hebt genomen om de problematische update te verwijderen en te verbergen, gaat u naar de volgende mogelijke oplossing hieronder.
4. Hyper-V uitschakelen (Windows 10)
Het blijkt dat u deze fout ook kunt verwachten vanwege een conflict tussen Cisco AnyConnect en de hoofdcomputer. Hyper-V-service dat is standaard ingeschakeld op Windows 10.
Verschillende getroffen gebruikers die ook dit probleem ondervonden, hebben gemeld dat ze er eindelijk in geslaagd zijn de fout ‘Verbindingspoging mislukt’ te herstellen door Hyper-V en alle bijbehorende services tijdelijk uit te schakelen voordat de computer opnieuw wordt opgestart en Cisco AnyConnect wordt gebruikt.
Als u vermoedt dat dit scenario mogelijk van toepassing is op uw huidige situatie, volgt u de onderstaande instructies om uit te schakelen Hyper-V van de Windows toepassingen menu:
- Begin door op te drukken Windows-toets + R om een Rennen dialoog venster. Typ in het tekstvak ‘Appwiz.cpl’ en druk op Enter om het Programma's en onderdelen menu. Als u daarom wordt gevraagd door het UAC (Gebruikersaccountbeheer), klik op Ja om beheerderstoegang te verlenen.
- Vervolgens vanaf deProgramma's en onderdelen menu, gebruik het menu aan de linkerkant om op te klikkenWindows-onderdelen in-of uitschakelen. Bij de Gebruikersaccount controle prompt, klik Ja om beheerderstoegang te verlenen.
- Als je eenmaal binnen bent Windows toepassingen scherm, scrol omlaag door de lijst met Windows toepassingen en verwijder het vinkje bij Hyper-V. Klik vervolgens op OK om de wijzigingen op te slaan.
- Zodra de Hyper-V-functionaliteit is uitgeschakeld, start u uw computer opnieuw op en kijkt u of het probleem is verholpen zodra de volgende keer opstarten is voltooid.
5. Schakel het delen van netwerkverbindingen uit
Als geen van de bovenstaande methoden voor u heeft gewerkt en u momenteel een netwerkverbinding deelt via de Microsoft Hosted Network Virtual Adapter, kunt u de 'Verbindingspoging mislukt‘Fout door de gedeelde netwerkverbinding uit te schakelen.
Als dit scenario van toepassing is op uw specifieke scenario, zijn verschillende betrokken gebruikers erin geslaagd dit probleem op te lossen door naar het tabblad Netwerkverbindingen te gaan en de standaardconfiguratie voor delen te wijzigen zodat delen van netwerkverbindingen niet is toegestaan.
Als u specifieke stapsgewijze instructies zoekt om dit te doen, volgt u de onderstaande instructies:
- Begin door op te drukken Windows-toets + R om een Rennen dialoog venster. Binnen in de ‘Ncpa.cpl’ in het tekstvak en druk op Enter om het Netwerk connecties tabblad. Als u daarom wordt gevraagd door het UAC (gebruikersaccountbeheer), Klik Ja om beheerderstoegang te verlenen.
- Binnen in de Netwerk connecties blader door de lijst met netwerkadapters en identificeer degene die speciaal is gemaakt voor het hosten van hotspot-netwerken. Traditioneel zou het moeten worden genoemd Virtuele netwerkadapter van Microsoft.
- Zodra u de juiste netwerkadapter identificeert, klikt u er met de rechtermuisknop op en kiest u Eigendommen vanuit het contextmenu dat zojuist is verschenen.
Opmerking: Als je het UAC (gebruikersaccountbeheer), Klik Ja om beheerderstoegang te verlenen.
- Binnen in de Eigendommen scherm van de Virtuele netwerkadapter van Microsoft, Toegang krijgen tot Delen tab uit het menu bovenaan, dan vinkje uit de doos die is gekoppeld aan Sta andere netwerkgebruikers toe verbinding te maken via de internetverbinding van deze computer.
- Klik ten slotte op OK om de wijzigingen op te slaan en start uw computer opnieuw op.
- Probeer het hotspot-netwerk opnieuw te starten en kijk of het probleem nu is opgelost.
Als hetzelfde probleem zich nog steeds voordoet, gaat u naar de volgende mogelijke oplossing hieronder.
6. Schakel de mogelijkheid van IE om offline te werken uit via de Register-editor
Als geen van de bovenstaande methoden in uw geval effectief is gebleken, is het ook mogelijk om dit probleem onder ogen te zien door het feit dat Internet Explorer is geconfigureerd om ‘in de offline modus te werken’. IE's Offline modus staat erom bekend dat het conflicteert met veel VPN-facilitators, zoals de Cisco AnyConnect-software.
Dit zou geen probleem zijn als Microsoft de optie om dit standaardgedrag te wijzigen niet had verwijderd en ervoor had gezorgd dat de optie nu standaard online is.
Aangezien er niet langer een optie is om deze wijziging aan te brengen vanuit het GUI-menu, moet u een registerwijziging gebruiken.
Volg de onderstaande instructies om de mogelijkheid van Internet Explorer om in de offline modus te werken uit te schakelen via de Register-editor:
- druk op Windows-toets + R om een Rennen dialoog venster. Typ vervolgens ‘Regedit’ en druk op Ctrl + Shift + Enter om een verhoogde Register-editor-prompt te openen. Wanneer u daarom wordt gevraagd door het UAC (Gebruikersaccountbeheer), klik op Ja om beheerderstoegang te verlenen.
- Gebruik in de Register-editor het menu aan de linkerkant om naar de volgende locatie te navigeren:
HKEY_CURRENT_USER\Software\Microsoft\Windows\CurrentVersion\Internetinstellingen
Opmerking: U kunt handmatig naar deze locatie navigeren of u kunt de locatie rechtstreeks in de navigatiebalk plakken en op drukken Enter om er direct te komen.
- Zodra u op de juiste locatie bent, gaat u naar het rechterzijgedeelte en zoekt u het GlobalUserOffline DWORD-sleutel.
- Als u het ziet, dubbelklikt u erop en stelt u het Baseren naar Hexadecimaal en de waarde van 0, en klik OK om de wijzigingen op te slaan.
- Start uw computer opnieuw op en kijk of het probleem is verholpen zodra de volgende keer opstarten is voltooid.