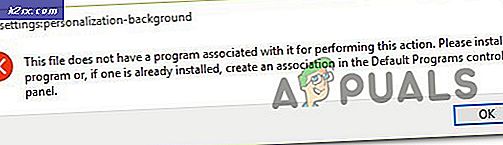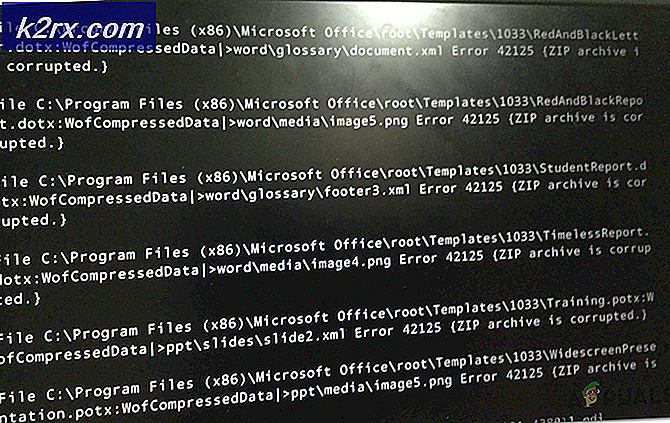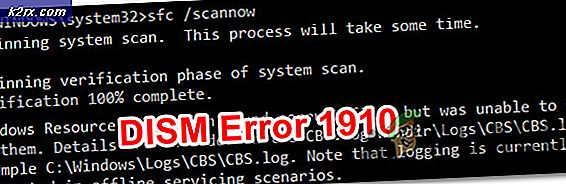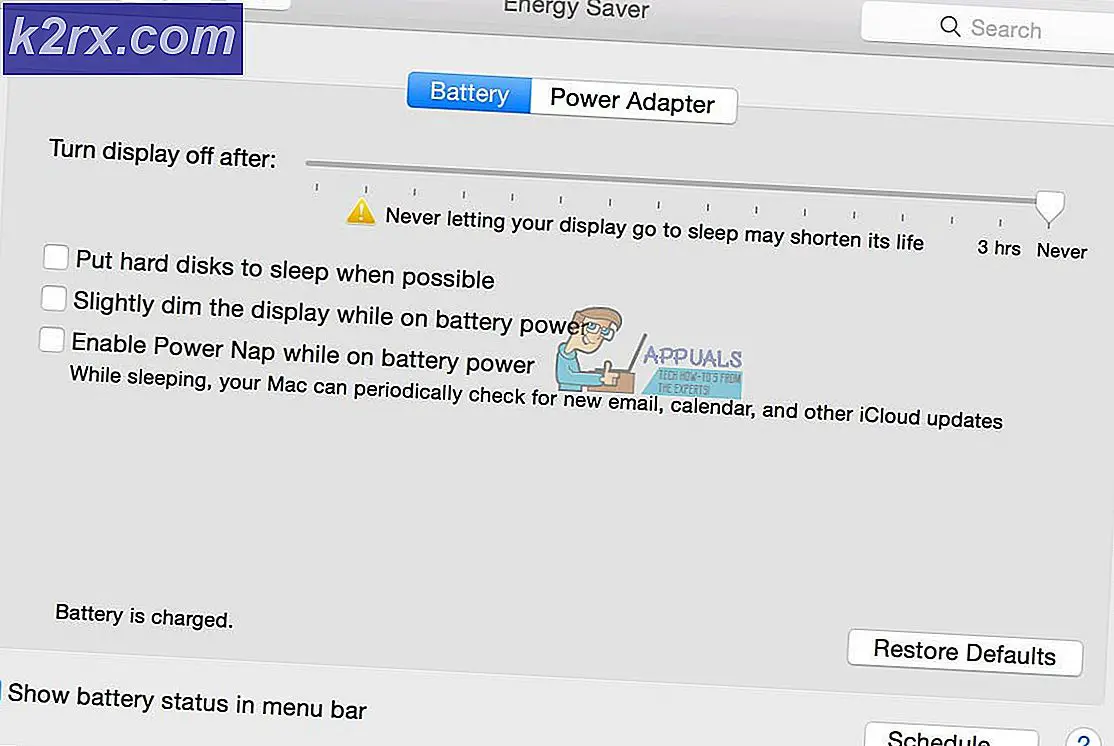Foutstatus Bamberga oplossen in COD Infinite Warfare
De Statusfout Bamberga wordt opgemerkt door gebruikers van Call of Duty Infinite Warfare wanneer ze proberen deel te nemen aan de online sessie van een vriend. Dit probleem doet zich naar verluidt voor op beide consoles (PS4, Xbox One) en op pc.
Het blijkt dat er verschillende oorzaken zijn die verantwoordelijk kunnen zijn voor het verschijnen van deze foutcode:
Methode 1: het spel opnieuw starten
Als de frequentie van deze fout zeldzaam is, is een tijdelijke oplossing die veel getroffen gebruikers met succes hebben gebruikt, het simpelweg herstarten van het spel. Er is bevestigd dat deze oplossing werkt op pc, Xbox One en PlayStation 4.
Sluit het spel gewoon helemaal af (sluit het in plaats van het op de achtergrond te zetten), wacht een paar seconden en start het dan opnieuw.
Dit was genoeg om het probleem voor veel verschillende gebruikers op te lossen, maar voor sommigen was het een tweede poging nodig. Als je dit al hebt gedaan en je ziet nog steeds dezelfde fout, ga dan naar de volgende mogelijke oplossing hieronder.
Methode 2: NAT openen
Als een eenvoudige herstart niet heeft gewerkt, is het zeer waarschijnlijk dat u de Bamberga-statusfout tegenkomt met COD Infinite Warfare vanwege een inconsistentie met de Netwerkadresvertaling. Dit is de belangrijkste statistiek die zal bepalen of de spelserver de verbinding met uw machine accepteert of niet.
Als je NAT gesloten is, kun je GEEN verbinding maken met andere spelers als je Call of Duty Infinite Warfare speelt.
Als u met deze fout wordt geconfronteerd op pc of Xbox One, moet u beginnen met het controleren van uw NAT-type op uw platform naar keuze. Afhankelijk van het platform waarop u de game speelt, is deze procedure natuurlijk anders.
Daarom hebben we drie afzonderlijke subgidsen gemaakt (A, B en C) die je door het proces leiden om te controleren of de NAT is gesloten op open op Xbox One, Playstation 4 en pc. Volg de gids die van toepassing is op uw platform naar keuze.
A. Het controleren van de NAT op de pc
- druk op Windows-toets + R om een Rennen dialoog venster. Typ vervolgens 'ms-instellingen:gaming-xboxnetworking” in het tekstvak en druk op Enter om het Xbox-netwerken tabblad van de Gaming-instellingen app.
- Als je eenmaal binnen bent Xbox-netwerken -tab, wacht tot het eerste onderzoek is voltooid en vink vervolgens het NAT-type zodra de resultaten worden weergegeven. Als het Nat-type shows op ‘Gesloten' of ‘Teredo kan zich niet kwalificeren‘, U kunt concluderen dat het probleem inderdaad optreedt vanwege uw NAT.
Opmerking: U kunt ook proberen het probleem automatisch op te lossen door op het Maak het knop, maar dit werkt alleen zolang het probleem niet door uw router wordt veroorzaakt.
- Als je hebt bevestigd dat het NAT-type is Gesloten of ikniet overtuigend, ga naar beneden naar de FIX-sectiewaar we u laten zien hoe u uw NAT opent vanuit uw routerinstellingen.
B. De NAT op Xbox One controleren
- Druk op je Xbox One-console op de Xbox-knop op je controller en open het gidsmenu.
- Van de Gids menu Systeem tabblad en open het Instellingen menu.
- Als je eenmaal binnen bent Instellingen menu, ga naar het Netwerk tabblad en open het Netwerkinstellingen menu.
- Kijk vanuit de binnenkant van het menu Netwerkinstellingen onder deHuidige netwerkstatusen kijk of deNAT-typeveld wordt weergegeven als Open of Gesloten.
- Als het NAT-type wordt weergegeven als gesloten, gaat u omlaag naar het FIX-sectievoor instructies over het openen van het NAT-type vanuit uw routerinstellingen.
C. De NAT controleren op PlayStation 4
- Ga op het hoofddashboard van je PS4-systeem naar Instellingen en open het Netwerk menu. Eenmaal binnen, tik je op de Bekijk de verbindingsstatus.
- Wacht tot het onderzoek is voltooid en controleer vervolgens de NAT die op het volgende scherm wordt weergegeven. Je hebt een van de volgende 3 NAT-typen:
NAT Type 1 - Open NAT-type 2 = gemiddeld NAT TYpe 3 = Strikt gesloten
Opmerking: Als uw NAT-type 1 of 2 is, is het zeer waarschijnlijk dat het probleem NIET te maken heeft met uw NAT. In dit geval heeft u waarschijnlijk te maken met een ander soort inconsistentie.
- Als uit het onderzoek is gebleken dat u daadwerkelijk te maken hebt met een strikte NAT, volgt u de onderstaande gids om ervoor te zorgen dat uw NAT open is vanuit uw routerinstellingen.
UPnP inschakelen om NAT te openen
Als je eerder hebt bevestigd dat je inderdaad te maken hebt met een gesloten NAT en dat dit waarschijnlijk het probleem is dat de Bamberga-fout veroorzaakt, zou je het probleem snel moeten kunnen oplossen door je routerinstellingen te openen en waardoor Universal Plug and play mogelijk is.
De overgrote meerderheid van de gebruikers zal deze functie ondersteunen, aangezien het al enkele jaren de industriestandaard is geworden. Maar als u een ouder routermodel gebruikt dat meer dan 5 jaar oud is, is het mogelijk dat het niet is uitgerust om UPnP te ondersteunen - in dit geval kunt u proberen uw routerfirmware bij te werken of u kunt naar het volgende potentieel gaan reparatie hieronder voor instructies over het handmatig openen van de poorten vereist door COD Infinite Warfare.
Methode 3: de poorten handmatig doorsturen
Voor het geval dat uit het eerder uitgevoerde onderzoek is gebleken dat u te maken heeft met een NAT-probleem, maar dat u dit niet kon inschakelen UPnP omdat je een oudere router gebruikt, is de enige oplossing waarmee je eindelijk de Bamberga-statusfout in COD Infinite Warfare kunt omzeilen, het handmatig doorsturen van de poorten die door het spel worden gebruikt in je routerinstellingen.
Als dit scenario van toepassing is op uw specifieke situatie, volgt u de onderstaande instructies om de poorten die door COD Infinite Warfare worden gebruikt handmatig door te sturen:
- Open uw standaardbrowser en typ het volgende algemene adres in de navigatiebalk en druk op Enter om het menu met routerinstellingen te openen:
192.168.0.1 192.168.1.1
Opmerking: In de overgrote meerderheid van de gevallen zou een van deze adressen u naar het inlogscherm van uw router moeten brengen. Maar in het geval dat uw routeradres anders is, volgt u hier hoe u dat doet vind het IP-adres van uw router vanaf elk apparaat.
- Zodra u bij het inlogscherm bent, voert u uw aangepaste inloggegevens in als u deze eerder hebt ingesteld. Als het de eerste keer is dat u deze pagina bezoekt, probeer dan de standaardreferenties (beheerder of 1234 voor zowel gebruiker als wachtwoord) en kijk of u succesvol kunt inloggen.
Opmerking: Als u de juiste inloggegevens niet kunt vinden, kunt u uw router resetten om terug te keren naar de algemene inloggegevens.
- Zodra u eindelijk voorbij het oorspronkelijke inlogscherm bent gekomen, zoekt u naar het Gevorderd (Expert) menu en kijk of het lukt om een optie met de naam te vinden NAT doorsturen (Port forwarding of Virtuele serverpoorten)
- Ga vervolgens je gang en stuur de poorten door die nodig zijn voor Call of Duty Infinite warfare, afhankelijk van het platform waarop je de game speelt:
Platform TCP-poorten UDP-poorten Pc 3074, 27015-27030, 27036-27037 3074, 4380, 27000-27036 PlayStation 4 80, 443, 1935, 3074, 3478-3480 3074, 3478-3479 Xbox One 53, 80, 3074 53, 88, 500, 3074, 3076, 3544, 4500 - Nadat u met succes elke vereiste TCP- en UDP-poort hebt ingeschakeld volgens uw platform naar keuze, start u zowel uw router als de console / pc opnieuw op en kijkt u of het probleem nu is opgelost.
Als hetzelfde probleem zich nog steeds voordoet, gaat u naar de volgende mogelijke oplossing hieronder.
Methode 4: een statisch IP-adres gebruiken (alleen console)
Als u dit probleem tegenkomt op een console, is het mogelijk dat u hetStatusfout Bambergaomdat uw console niet de juiste TCP / IP-instellingen gebruikt. Dit gebeurt alleen in situaties waarin de internetverbinding wordt gefilterd door een router of modem.
Als dit scenario van toepassing is, zou u het probleem moeten kunnen oplossen door uw console (Xbox One of Ps4) te dwingen een statisch IP-adres te gebruiken met de juiste aanvullende instellingen.
Als u niet precies weet hoe u dit moet doen, volgt u onderstaande instructies:
- Druk op uw computer op Windows-toets + R om een Rennen dialoog venster. Typ in het tekstvak ‘Cmd’ en druk op Ctrl + Shift + Enter om een verheven Opdrachtprompt. Wanneer u daarom wordt gevraagd door de Gebruikersaccount controle, Klik Ja om beheerdersrechten toe te kennen.
- Zodra u zich in de verhoogde opdrachtprompt bevindt, typt u de volgende opdracht en drukt u op Enter om een overzicht te krijgen van uw huidige internetverbinding:
ipconfig
- Kopieer het IPV4-adres uit de lijst met resultaten, want u zult het later op uw console gebruiken.
- Zodra je je IPV4-adres hebt verkregen, ga je naar je PS4-console en ga je vanuit het hoofddashboard naar Instellingen> Netwerk> Verbindingsstatus bekijken.
Opmerking: Op Xbox one kun je dezelfde details bekijken door naar Instellingen> Alle instellingen> Netwerk> Netwerkinstellingen.
- Kopieer in de lijst met resultaten het subsetmasker, de standaardgateway, de primaire DNS, de secundaire DNS en het MAC-adres.
- Ga op je PS4 naar Internetverbinding instellen en kies Aangepast> Handmatig wanneer je door de prompts komt om een statisch IP-adres in te stellen. gebruik het IPV4-adres dat u in stap 3 hebt gekopieerd en plaats vervolgens de andere opties (subnetmasker, standaardgateway, enz.) die u bij stap 4 hebt opgehaald.
Opmerking: Ga op Xbox One naar Instellingen> Algemeen> Netwerkinstellingen> Geavanceerde instellingenen voeg vervolgens de waarden toe die u hierboven handmatig hebt opgehaald.
- Zodra u bij de andere opties komt (MTU, proxyserver, enz.), laat ze staan op hun standaardwaarden.
- Ga ten slotte naar je routerinstellingen en stel vervolgens het statische IP-adres en de IPV4 in die je eerder van je pc hebt gekopieerd naar je PS4.
- Sla de wijzigingen op, schakel alles uit en weer in en kijk of het probleem nu is opgelost.