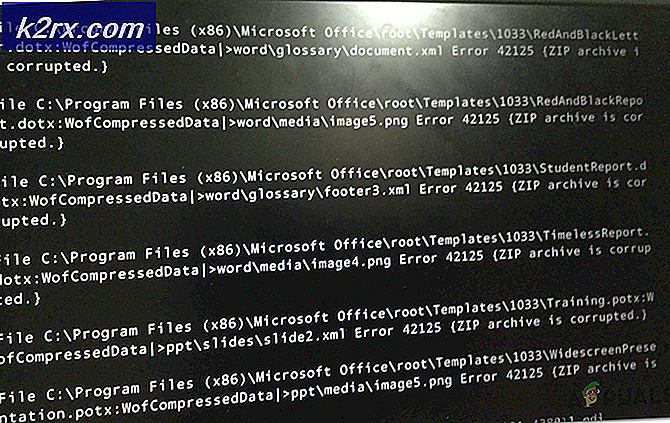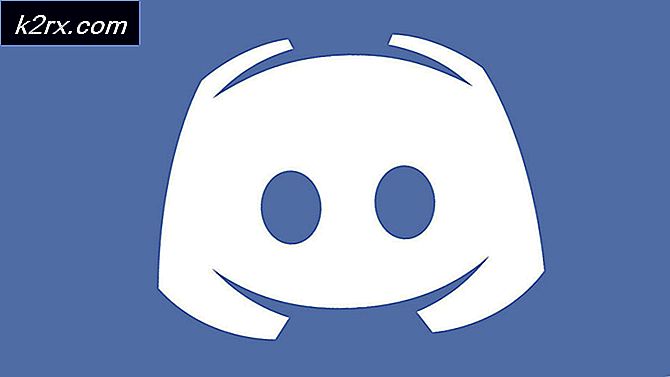Fix: grafische kaart niet gedetecteerd
Als u een externe GPU hebt, ondervindt u dit probleem waarschijnlijk vroeg of laat. Het probleem waarmee u te maken krijgt, is dat uw grafische kaart niet door het systeem wordt gedetecteerd. Er zijn meerdere scenario's waarin u dit probleem zou ervaren. U hebt bijvoorbeeld een nieuwe grafische kaart gekocht en het systeem detecteert deze mogelijk niet. In andere gevallen is uw grafische kaart mogelijk geen nieuwe en werkt deze mogelijk een dag eerder al goed, maar uw systeem is plotseling gestopt met het detecteren ervan. De meest voorkomende manier om dit te weten te komen is of uw applicaties, die afhankelijk zijn van de grafische kaart, niet meer werken of u zult merken dat uw grafische kaart niet in Apparaatbeheer verschijnt.
Er kunnen veel redenen zijn voor dit probleem. Het probleem kan te wijten zijn aan defecte stuurprogramma's of onjuiste BIOS-instellingen of hardwareproblemen of GPU-slotproblemen. Het probleem kan ook worden veroorzaakt door een defecte grafische kaart. Een andere reden voor dit probleem kan het probleem met de stroomvoorziening zijn. Er kunnen dus veel dingen zijn waardoor uw systeem de grafische kaart niet kan detecteren en deze kunnen variëren, afhankelijk van of u de grafische kaart voor de eerste keer gebruikt of uw systeem is gestopt met het detecteren van de grafische kaart uit het niets .
Methode 1: Controleer de grafische kaartsleuf
Soms is het probleem mogelijk de sleuf voor de grafische kaart. Er zijn slots op uw moederbord waar u uw grafische kaart kunt invoegen. Een van deze slots kan worden beschadigd, waardoor dit probleem wordt veroorzaakt.
Opmerking: zelfs als je grafische kaart goed werkte, raden we je aan om de slots te controleren. De slots kunnen ook plotseling beschadigd raken of defect raken. Dus zelfs als je slot in orde was, bestaat nog steeds de kans dat het probleem wordt veroorzaakt door je GPU-slot.
- Open de achterklep van uw pc
- Kijk naar het moederbord en de grafische kaart slots. Schakel de computer in en controleer of de grafische kaart wordt gebruikt, bijvoorbeeld wanneer de ventilator is ingeschakeld.
- Als de grafische kaart niet wordt ingeschakeld, is er mogelijk een probleem met de sleuf, dwz dat de sleuf mogelijk defect of beschadigd is.
- Zet uw computer uit en verwijder de grafische kaart. Plaats de grafische kaart in een andere sleuf en controleer of dit het werkt.
Als de grafische kaart nog steeds niet wordt gedetecteerd en u meer slots beschikbaar hebt, kunt u elk van deze kaarten proberen. Soms kunnen er meerdere beschadigde of defecte slots zijn.
Methode 2: Graphics Drivers verwijderen en opnieuw installeren
Zorg ervoor dat de stuurprogramma's van uw grafische kaart zijn geïnstalleerd en bijgewerkt. Als u de stuurprogramma's al hebt geïnstalleerd, is het in uw beste belang om de stuurprogramma's opnieuw te installeren (waarschijnlijk schone installatie) en te controleren of het probleem door opnieuw installeren is opgelost.
We hebben een artikel dat u helpt bij het proces van het verwijderen en opnieuw installeren van uw grafische stuurprogramma's zonder een spoor achter te laten van de vorige stuurprogramma's. Door de stuurprogramma's te installeren, kunt u een groot aantal problemen oplossen. Klik daarom op het controlecentrum van de katalysator kan niet worden gestart en volg de instructies in methode 2 of methode 3.
Eens gedaan, controleer of dit uw probleem oplost of niet.
Opmerking: het gekoppelde artikel bevat stappen voor het schoon installeren van de AMD-stuurprogramma's. Als uw grafische kaart van een andere fabrikant is, kunnen de stappen een beetje verschillen. De algemene stappen zijn echter nog steeds vergelijkbaar. Ga naar de website van de fabrikant en download de nieuwste stuurprogramma's voor uw grafische kaartmodel. Je moet ook op zoek gaan naar een opruimprogramma dat alle bestanden verwant aan het vorige stuurprogramma zal wissen. Ga nu naar de veilige modus > verwijder de stuurprogramma's > voer het hulpprogramma voor het verwijderen uit > reboot > installeer de nieuwste stuurprogramma's en verlaat vervolgens de veilige modus .
Methode 3: stel uw grafische kaart in op de standaardwaarde
Soms kan het probleem eenvoudig worden opgelost door uw grafische kaart in te stellen als standaardafbeeldingen. Deze optie is voor diegenen die hun grafische kaart op hun NVidia-paneel (of ander paneel van een grafische kaart) kunnen zien.
Opmerking: de onderstaande instructies zijn voor de grafische kaarten van NVidia. De stappen voor het wijzigen van de standaard grafische kaart verschillen voor andere fabrikanten.
- Open NVidia-configuratiescherm . U kunt eenvoudig met de rechtermuisknop op uw bureaublad klikken en NVidia-configuratiescherm selecteren
- Klik op 3D-instellingen
- Selecteer 3D-instellingen beheren in het linkerdeelvenster. Het moet onder 3D-instellingen staan
- Selecteer het tabblad Programma-instellingen
- Selecteer nu een programma waarvoor u uw grafische kaart wilt selecteren. U kunt het programma selecteren in de vervolgkeuzelijst in Een programma selecteren om de sectie aan te passen
- Selecteer NVidia-processor met hoge prestaties in de vervolgkeuzelijst Selecteer de gewenste grafische processor voor dit programmaonderdeel
Als u klaar bent, sluit u het paneel en probeert u het programma uit te voeren met de NVidia grafische kaart als standaardapparaat. Als het goed werkt, kunt u de bovenstaande stappen voor andere belangrijke toepassingen herhalen.
Methode 4: Controleer de voeding
Als u de grafische kaart voor de eerste keer probeert en u zeker bent dat uw grafische kaart in orde is, kan het probleem uw stroomvoorziening zijn. Vaak kan de voeding niet voldoende stroom leveren voor de grafische kaart. Zelfs als uw grafische kaart lijkt te werken, betekent dit nog niet dat uw voeding de grafische kaart naar behoren voedt.
We kunnen u niet vertellen hoe krachtig een voeding is die u nodig hebt, omdat deze afhankelijk is van uw voeding en uw grafische kaart. Sommige grafische kaarten hebben meer kracht nodig dan andere. Controleer dus de vermogens van uw voeding en controleer hoeveel stroom uw grafische kaart nodig heeft. Als uw stroomvoorziening aan de minimumvereisten voldoet, moet u een andere voeding krijgen. Zorg ervoor dat uw stroomvoorziening een aanzienlijke hoeveelheid meer wattage levert dan het vermogen dat uw grafische kaart vereist.
Zorg er ook voor dat uw grafische kaart correct van stroom wordt voorzien en dat de voedingskabels ermee zijn verbonden. Alleen omdat de ventilatoren van je grafische kaart worden gebruikt, betekent dit niet dat de voedingskabels correct zijn aangesloten. Soms wordt de grafische kaart gedeeltelijk van stroom voorzien, wat dit probleem mogelijk veroorzaakt.
Opmerking: zorg ervoor dat u een voeding van een goede fabrikant krijgt. Deze kosten een beetje meer, maar het krijgt een voeding van een goed merk en zorgt ervoor dat het de kracht levert die het belooft. Enkele van de beste merken zijn EVGA, Corsair, SeaSonic en Cooler Master.
PRO TIP: Als het probleem zich voordoet met uw computer of een laptop / notebook, kunt u proberen de Reimage Plus-software te gebruiken die de opslagplaatsen kan scannen en corrupte en ontbrekende bestanden kan vervangen. Dit werkt in de meeste gevallen, waar het probleem is ontstaan door een systeembeschadiging. U kunt Reimage Plus downloaden door hier te klikkenMethode 5: BIOS-instellingen wijzigen
Er zijn een aantal BIOS-instellingen die u kunt wijzigen. Dit zorgt ervoor dat het probleem niet wordt veroorzaakt door onjuiste instellingen van het BIOS.
De instellingen die moeten worden gewijzigd en de stappen die nodig zijn om deze instellingen te wijzigen, worden hieronder gegeven
- Schakel het systeem in
- Wanneer u uw computer opnieuw opstart, drukt u op Esc, F8, F12 of F10 wanneer het logo van uw fabrikant verschijnt. U kunt ook controleren welke knop u moet indrukken door in de hoek van het scherm te kijken met het logo van uw fabrikant. De knop verandert van fabrikant naar fabrikant.
- Mogelijk bevindt u zich in het BIOS-menu of ziet u mogelijk een lijst met opties. Als u een lijst met opties ziet, moet er een BIOS-menuoptie in die lijst staan. U kunt de pijltjestoetsen gebruiken om naar die optie te navigeren en op Enter drukken om het BIOS-menu te selecteren.
- Zoek naar een instelling met de naam IGPU of IGPU Multi Monitors. Met deze instelling kunt u in principe meerdere monitoren instellen en gebruiken. Als u een enkele monitor gebruikt, zorg er dan voor dat deze optie is uitgeschakeld.
- Zoek naar instellingen gerelateerd aan PCI en PCI-E. U zou opties zoals PCI, Onboard, PCI-e en PCI-e / onboard back-up moeten hebben (de opties kunnen variëren, afhankelijk van de fabrikant). Probeer de opties met betrekking tot PCI-e te selecteren en controleer of dat het probleem heeft opgelost. Als u meerdere opties hebt, zoals PCI-e en PCI-e / onboard-back-up, probeer dan een voor een te selecteren en controleer of dit helpt het probleem op te lossen.
Methode 6: Windows Updates verwijderen
Soms wordt het probleem veroorzaakt door de Windows-updates. Er zijn veel gevallen waarin de Windows-update een bug introduceerde die problemen met de stuurprogramma's en verschillende andere dingen veroorzaakt. Dus, als je het probleem meteen na het installeren van de Windows-updates opmerkt of als je onthoudt dat je Windows-update installeerde rond het moment dat je dit probleem opving, dan is de kans groot dat het probleem wordt veroorzaakt door de Windows-update.
Er is een zeer eenvoudige manier om de Windows-updates te verwijderen, eigenlijk. Windows biedt u een optie om terug te gaan naar een vorige build. Hoewel deze optie slechts voor een korte periode beschikbaar is, is het nog steeds de moeite waard om te controleren.
Dit zijn de stappen om terug te gaan naar de vorige build
Windows 10
- Houd de Windows-toets ingedrukt en druk op I
- Selecteer Updates & Beveiliging
- Klik op Herstel in het linkerdeelvenster
- Klik op de knop Aan de slag in de sectie Ga terug naar een eerdere versie . Opmerking: als de knop grijs is, betekent dat eenvoudigweg dat u niet terug kunt gaan naar de vorige versie.
- Volg de instructies op het scherm en je zou goed moeten zijn om te gaan.
Windows 8, 8.1 en 7
U kunt deze methode ook gebruiken om Windows 10-updates te verwijderen.
- Houd de Windows-toets ingedrukt en druk op R
- Typ appwiz.cpl en druk op Enter
- Klik op Geïnstalleerde updates weergeven
- Zoek en selecteer de update die u onlangs hebt geïnstalleerd. U kunt hun installatiedatum bekijken om de nieuwste updates te bepalen.
- Klik op Installatie ongedaan maken en volg de instructies op het scherm
- Verwijder ook andere updates van dezelfde dag
Als u klaar bent, start u opnieuw op en controleert u of het probleem is opgelost of niet.
Methode 7: BIOS terugzetten naar standaard
Het herstellen van BIOS naar de standaard heeft ook voor veel gebruikers gewerkt. Reset gewoon je BIOS naar standaard en controleer of dat het probleem heeft opgelost.
- Schakel het systeem in
- Wanneer u uw computer opnieuw opstart, drukt u op Esc, F8, F12 of F10 wanneer het logo van uw fabrikant verschijnt. U kunt ook controleren welke knop u moet indrukken door in de hoek van het scherm te kijken met het logo van uw fabrikant. De knop verandert van fabrikant naar fabrikant.
- Mogelijk bevindt u zich in het BIOS-menu of ziet u mogelijk een lijst met opties. Als u een lijst met opties ziet, moet er een BIOS-menuoptie in die lijst staan. U kunt de pijltjestoetsen gebruiken om naar die optie te navigeren en op Enter drukken om het BIOS-menu te selecteren.
- Als u zich eenmaal in het BIOS-menu bevindt, zoekt u naar een optie met de naam Herstel naar standaardwaarden of een variant daarvan. Nogmaals, de opties variëren van fabrikant tot fabrikant, maar u zou deze optie moeten hebben. Selecteer deze optie en druk op Enter. Volg eventuele aanvullende instructies op het scherm.
Zodra uw BIOS is teruggezet naar de standaardwaarden, start u opnieuw op en controleert u of het probleem is opgelost.
Methode 8: BIOS bijwerken
Veel gebruikers hebben het probleem opgelost door hun BIOS bij te werken naar de nieuwste versie. Als u uw BIOS bijwerkt naar de nieuwste versie, zorgt u ervoor dat uw systeem compatibel is met de nieuwste hardware. Er zijn natuurlijk veel meer voordelen van het bijwerken van uw BIOS die niet in dit artikel kunnen worden behandeld.
Opmerking: BIOS-update is een zeer kritieke stap die een beetje technische kennis vereist. Als u niet zeker weet of als u het BIOS nog niet eerder hebt bijgewerkt, adviseren wij u om uw computer naar een expert te brengen of naar iemand die enige ervaring heeft met het bijwerken van het BIOS. Elke fout bij het bijwerken van het BIOS kan uw computer blokkeren.
We hebben al gedetailleerde artikelen over hoe u uw BIOS kunt bijwerken. Deze artikelen bevatten stapsgewijze instructies die heel gemakkelijk te volgen zijn. Bezoek deze artikelen en volg de stappen in deze artikelen
BIOS-update op Lenovo: klik hier
BIOS updaten op Dell: Klik hier
BIOS op HP bijwerken: klik hier
Update BIOS op GATEWAY: Klik hier
PRO TIP: Als het probleem zich voordoet met uw computer of een laptop / notebook, kunt u proberen de Reimage Plus-software te gebruiken die de opslagplaatsen kan scannen en corrupte en ontbrekende bestanden kan vervangen. Dit werkt in de meeste gevallen, waar het probleem is ontstaan door een systeembeschadiging. U kunt Reimage Plus downloaden door hier te klikken