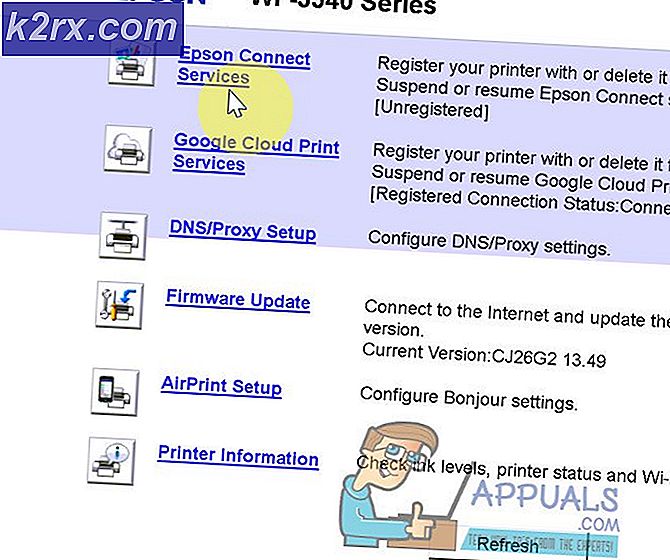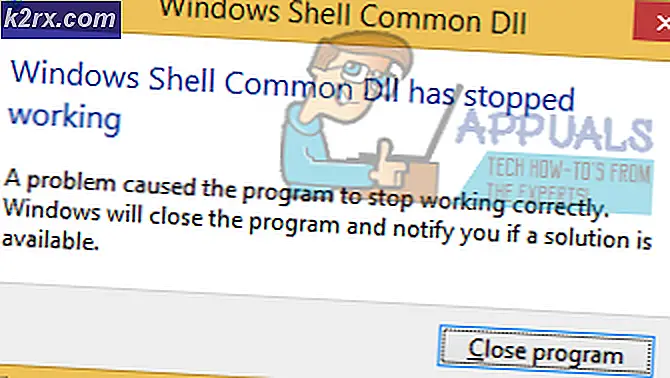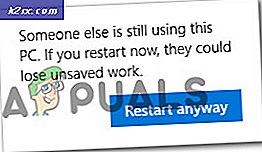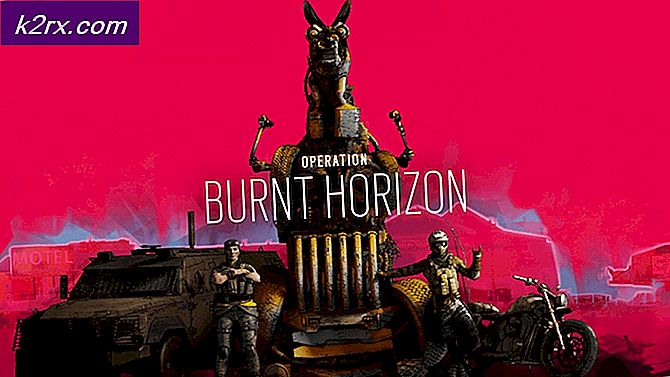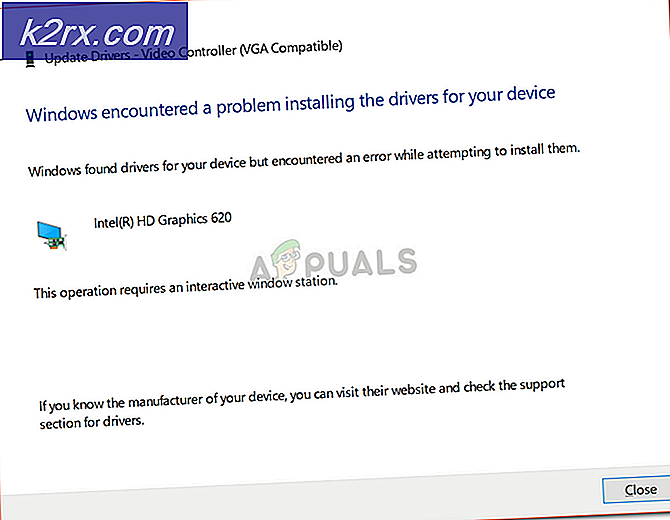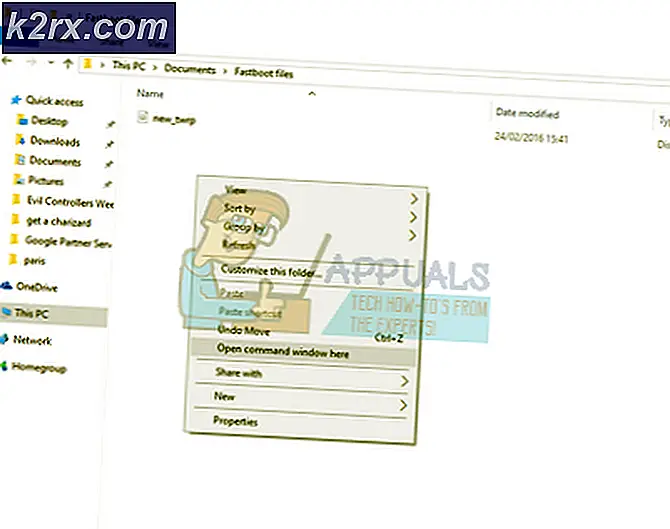Oplossing: kan niet worden geopend omdat het afkomstig is van een niet-geïdentificeerde ontwikkelaar
MacOS is een geavanceerd besturingssysteem met een hoog beveiligingsniveau. Het staat standaard niet toe dat u toepassingen van niet-geïdentificeerde ontwikkelaars installeert. Naast de vele schadelijke apps die te vinden zijn in de categorie niet-geïdentificeerde ontwikkelaars-apps, zijn er echter ook veel goede. Dus de kans is groot dat je vroeg of laat waarschijnlijk sommige apps van niet-geïdentificeerde ontwikkelaars op je Mac moet installeren. Begrijp me niet verkeerd hier. Ik wil je niet overhalen om apps van ongeïdentificeerde ontwikkelaars te gebruiken. Als u het echter ooit wilt doen, volgen hier alle stappen voor het uitvoeren van een toepassing die 'niet kan worden geopend omdat deze afkomstig is van een niet-geïdentificeerde ontwikkelaar' op uw Mac waarop MacOS wordt uitgevoerd.
De oplossing die in dit artikel wordt vermeld, werkt op de meeste MacOS, inclusief High Sierra.
Sta een enkele app toe van ongedefinieerde ontwikkelaars
Als u slechts één specifieke app van een ongedefinieerde ontwikkelaar wilt installeren, moet u de volgende stappen uitvoeren.
- Houd de Control- toets ingedrukt en klik met links - op het app- pictogram . Selecteer nu Openen in het contextuele menu.
- Er verschijnt een pop-upvenster met de vraag om de actie te bevestigen. Klik op Openen om verder te gaan.
Nu wordt uw app zoals gewoonlijk geïnstalleerd. Met deze procedure kunt u echter alleen de huidige app installeren. Elke app van een ongedefinieerde ontwikkelaar die u in de toekomst wilt uitvoeren, wordt geweigerd. Zie het volgende gedeelte voor het toestaan van alle toekomstige installaties.
Alle apps toestaan van niet-gedefinieerde ontwikkelaars
Als u zich bewust bent van de risico's en voordelen en u wilt toestaan dat alle apps van ongedefinieerde ontwikkelaars worden uitgevoerd, moet u de volgende stappen uitvoeren.
PRO TIP: Als het probleem zich voordoet met uw computer of een laptop / notebook, kunt u proberen de Reimage Plus-software te gebruiken die de opslagplaatsen kan scannen en corrupte en ontbrekende bestanden kan vervangen. Dit werkt in de meeste gevallen, waar het probleem is ontstaan door een systeembeschadiging. U kunt Reimage Plus downloaden door hier te klikken- Klik op het Apple- logo op de Mac-menubalk. Kies nu Systeemvoorkeuren in het pop-upmenu.
- Zoek naar Beveiliging en voorkeuren in het venster Systeemvoorkeuren. Dubbelklik er nu op om de app te starten.
- Klik op het tabblad Algemeen boven in het venster Beveiliging en privacy.
- Klik op het pictogram Vergrendelen linksonder in het venster.
- Typ uw gebruikersnaam en wachtwoord en klik op Ontgrendelen . Hiermee kunt u de opties in dit venster bewerken.
- In de sectie Toestaan dat applicaties worden gedownload van: kies Overal . Hiermee kunt u applicaties vanuit alle bronnen installeren.
- Nu verschijnt er een pop-upvenster waarin u wordt gevraagd uw actie te bevestigen. Klik op Allow from Anywhere knop.
Nadat u deze procedure hebt voltooid, kunt u elke app van ongedefinieerde ontwikkelaars op uw Mac OS X Mountain Lion zonder verdere aanpassingen installeren.
Herstel de beveiligingswijzigingen
Als u om welke reden dan ook de wijzigingen wilt terugdraaien en u wilt voorkomen dat apps van niet-gedefinieerde ontwikkelaars opnieuw worden geïnstalleerd, kunt u dat ook doen. Als u de wijzigingen wilt terugzetten, volgt u alle stappen vanaf het vorige gedeelte, maar wanneer u bij stap 6 komt in plaats van Overal toestaan te selecteren, kiest u Mac App Store en geïdentificeerde ontwikkelaars. Als er een pop-upvenster verschijnt, bevestigt u uw actie en bent u klaar. Nu voorkomt uw Mac OS Lion dat u opnieuw apps van ongedefinieerde ontwikkelaars installeert.
Voel je vrij om de stappen te gebruiken voor het activeren / deactiveren van deze functie in je Mac OS Lion, en wees je altijd bewust van de risico's die sommige apps van ongedefinieerde ontwikkelaars kunnen hebben.
PRO TIP: Als het probleem zich voordoet met uw computer of een laptop / notebook, kunt u proberen de Reimage Plus-software te gebruiken die de opslagplaatsen kan scannen en corrupte en ontbrekende bestanden kan vervangen. Dit werkt in de meeste gevallen, waar het probleem is ontstaan door een systeembeschadiging. U kunt Reimage Plus downloaden door hier te klikken