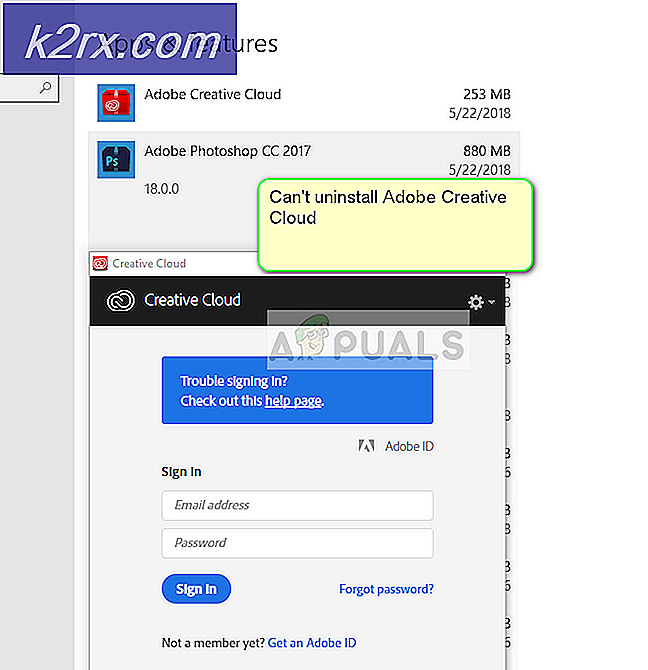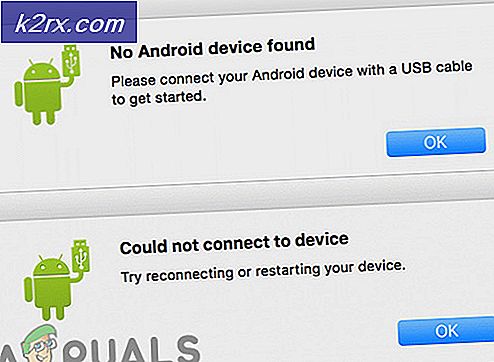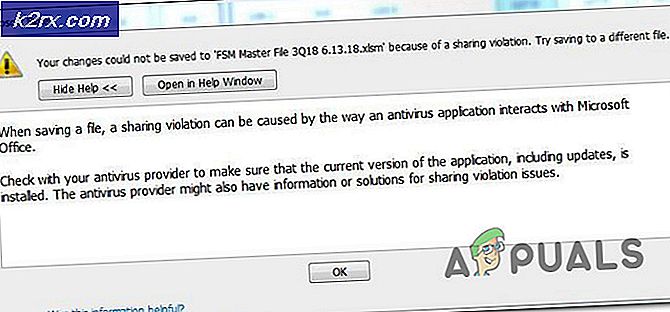Hoe kan ik fout 0x80070141 oplossen (apparaat is onbereikbaar)?
Verschillende Windows-gebruikers hebben ons bereikt met vragen nadat ze het Fout 0x80070141: het apparaat is onbereikbaarbij het uitvoeren van bepaalde acties. In de meeste gevallen wordt gemeld dat de foutcode optreedt in situaties waarin de gebruiker een JPEG-bestand probeert te openen, kopiëren of verplaatsen van een camera-opslagapparaat naar een computer. Het blijkt dat het probleem niet exclusief is voor een bepaalde Windows-versie, aangezien het wordt weergegeven op Windows 7, Windows 8.1 en Windows 10.
Wat veroorzaakt de fout 0x80070141 (apparaat is onbereikbaar)?
We hebben deze foutcode geanalyseerd door verschillende gebruikersrapporten te bekijken, de officiële documentatie te raadplegen en de verschillende oplossingen uit te proberen die voor dit probleem worden aanbevolen. Het blijkt dat dit specifieke foutbericht in verschillende scenario's voorkomt. Hier is een shortlist met de mogelijke boosdoeners die mogelijk verantwoordelijk zijn voor de fout:
Als u momenteel moeite heeft om dezelfde foutmelding op te lossen, vindt u in dit artikel verschillende handleidingen voor probleemoplossing. Hieronder vindt u een verzameling mogelijke oplossingen die andere gebruikers in een vergelijkbare situatie hebben gebruikt om het probleem op te lossen Fout 0x80070141.Elk van de methoden wordt als effectief bevestigd door ten minste één betrokken gebruiker.
Voor de beste resultaten raden we je aan de onderstaande methoden te volgen in dezelfde volgorde waarin we ze hebben gerangschikt. We hebben ze gerangschikt op efficiëntie en moeilijkheidsgraad. Uiteindelijk zou je op een oplossing moeten stuiten die het probleem met succes oplost, ongeacht de boosdoener die het probleem veroorzaakt.
Methode 1: de probleemoplosser voor hardware en apparaten uitvoeren
Het blijkt dat dit specifieke probleem kan optreden als gevolg van een fout in de bestandsverkenner waardoor uw besturingssysteem geen stabiele verbinding tot stand kan brengen met het externe opslagapparaat. Voordat u andere reparatiestrategieën gaat verkennen, moet u uw gids voor probleemoplossing starten door ervoor te zorgen dat Windows het probleem niet automatisch kan oplossen.
Verschillende getroffen gebruikers zijn erin geslaagd het probleem op te lossen door de probleemoplosser voor hardware en apparaten uit te voeren. Dit hulpprogramma onderzoekt uw apparaat op problemen die al worden gedekt door reparatiestrategieën en beveelt een haalbare oplossing aan als er een probleem wordt gevonden.
Hier is een korte handleiding voor het uitvoeren van het Probleemoplosser voor hardware en apparaten:
- Open een Rennen dialoogvenster door op te drukken Windows-toets + R. Zodra u zich in het venster Uitvoeren bevindt, typt u 'ms-instellingen: problemen oplossen”En druk op Enter om het Probleemoplossen tabblad van de Instellingen tabblad.
- Nadat je bent aangekomen in de Probleemoplossen tabblad, scrol omlaag naar het Zoek en los andere problemen opsectie en klik op Hardware en apparaten. Klik vervolgens op Voer de probleemoplosser uit vanuit het nieuw verschenen contextmenu.
- Wacht nadat de probleemoplosser is gestart geduldig tot de onderzoeksfase is voltooid. Als er een haalbare reparatiestrategie is gevonden, klikt u op Pas deze oplossing toe om het af te dwingen.
- Nadat de fix is toegepast, start u uw computer opnieuw op en kijkt u of het probleem is opgelost bij de volgende keer opstarten van het systeem.
Als je nog steeds het 0x80070141 (apparaat is onbereikbaar) fout bij het kopiëren van mediabestanden van een extern opslagapparaat, ga dan naar de volgende methode hieronder.
Methode 2: Maak opnieuw verbinding met een andere USB-poort (indien van toepassing)
Zoals sommige getroffen gebruikers hebben gemeld, kan dit specifieke probleem zich ook voordoen in situaties waarin de gebruikers bestanden proberen te kopiëren van een extern apparaat met een onstabiele verbinding. Een van de meest waarschijnlijke oorzaken van dit probleem zijn situaties waarin een van de twee verbindingspoorten niet correct is aangesloten.
Het is ook mogelijk dat u het apparaat hebt aangesloten op een gedeeltelijk werkende USB-poort die niet genoeg stroom heeft om de taak te ondersteunen.
Sommige gebruikers die we ook tegenkomen, zijn de 0x80070141 fout hebben gemeld dat ze erin geslaagd zijn het probleem op te lossen door het apparaat los te koppelen van de USB-poort en het op een andere poort aan te sluiten.
OPMERKING: Als u bestanden probeert te kopiëren van een ouder apparaat (zoals een traditionele camera), probeer het dan aan te sluiten op een USB 2.0 in plaats van 3.0, aangezien het probleem ook kan optreden omdat het apparaat niet over de benodigde stuurprogramma's beschikt om op te functioneren een USB 3.0-aansluiting.
Als u uw externe apparaat opnieuw op een andere poort heeft aangesloten en u nog steeds dezelfde foutmelding krijgt,
Methode 3: Update iTunes naar de nieuwste versie (indien van toepassing)
Als u iets probeert te kopiëren van een Apple-apparaat (iTunes, iPad, iPod) naar een Windows-computer, is de kans groot dat het probleem zich voordoet vanwege een ernstig verouderde iTunes-versie. Verschillende getroffen gebruikers hebben gemeld dat ze het probleem hebben opgelost nadat ze iTunes hadden bijgewerkt naar de nieuwste beschikbare versie.
Om iTunes bij te werken, opent u de applicatie op uw computer en klikt u op het Helpen knop van de lintbalk bovenaan en klik op Controleer op updates.
Volg de instructies op het scherm om de update te voltooien, start vervolgens uw computer opnieuw op en kijk of u de bestanden die eerder faalden, kunt kopiëren.
Als je de 0x80070141fout, zelfs na het updaten van iTunes of als deze methode niet van toepassing was op uw scenario, ga dan naar de volgende methode hieronder.
Methode 4: Installeer alle in behandeling zijnde Windows-updates (indien van toepassing)
Hoewel we de exacte update niet hebben kunnen achterhalen, lijkt het erop dat Microsoft al een hotfix heeft uitgebracht voor dit specifieke probleem. Verschillende gebruikers hebben gemeld dat het 0x80070141foutcode trad niet meer op toen ze probeerden de afbeeldingsbestanden van een extern apparaat te kopiëren, wat verder bewijs is dat het probleem al is gepatcht.
Om te profiteren van de hotfix, moet u elke update die in behandeling is, installeren totdat u uw Windows-build up-to-date heeft. Hier is een korte handleiding voor het installeren van elke Windows-update die in behandeling is:
- druk op Windows-toets + R om een dialoogvenster Uitvoeren te openen. Typ vervolgens "Ms-instellingen: windowsupdate"en druk op Enter om het Windows Update tabblad van de Instellingen app.
- Zodra u zich in het Windows-updatescherm bevindt, klikt u op Controleer op updates en wacht tot de scan is voltooid.
- Zodra de eerste scan is voltooid, volgt u de instructies op het scherm om elke in behandeling zijnde update te installeren totdat uw Windows-versie up-to-date is.
Opmerking: Als er veel updates in behandeling zijn, is de kans groot dat u wordt gevraagd om opnieuw op te starten voordat alle updates zijn geïnstalleerd. Volg in dat geval de instructies, maar zorg ervoor dat u bij de volgende keer opstarten naar dit scherm terugkeert en de rest van de updates installeert. - Nadat elke update is geïnstalleerd, start u uw computer opnieuw op en kijkt u of u hetzelfde bestand kunt kopiëren dat eerder de 0x80070141-fout.
Als u nog steeds hetzelfde foutbericht tegenkomt, gaat u naar de volgende methode hieronder.
Methode 5: de bestandsnaam inkorten (indien van toepassing)
Zoals sommige gebruikers hebben ontdekt, is het 0x80070141-foutkan ook optreden als gevolg van bepaalde beperkingen voor Windows-bestandsnamen. De reden dat u deze fout ziet, kan zijn dat Windows probeert een bestand met een ongebruikelijk lang pad of een ongebruikelijk lange bestandsnaam te beheren.
Als dit scenario van toepassing is, is de enige haalbare oplossing om het bestand in kwestie te hernoemen zodat het onder de limiet van 256 tekens blijft. De eenvoudigste manier om dit te doen, is door Bestandsverkenner te gebruiken om naar het bestand te navigeren dat niet kan worden gekopieerd, er met de rechtermuisknop op te klikken en te kiezen Hernoemen.
Nadat u het bestand een kortere naam hebt gegeven, probeert u de bewerking opnieuw en kijkt u of het probleem is opgelost.
Als je nog steeds hetzelfde ziet 0x80070141 fout,ga naar de volgende methode hieronder.
Methode 6: verbinding maken als media-apparaat (MTP)
Als u de 0x80070141-foutterwijl u bestanden probeert te kopiëren naar Windows vanaf een Android-apparaat, is de kans groot dat u de fout ziet, omdat het overdrachtsprotocol "Connected as Camera" is.
Verschillende gebruikers die dit probleem ook ondervonden, hebben gemeld dat ze erin geslaagd zijn het probleem op te lossen nadat ze het overdrachtsprotocol hadden gewijzigd in ‘Verbonden als media-apparaat‘. Nadat ze dit hadden gedaan en de bewerking opnieuw hadden geprobeerd, konden ze de bestanden zonder problemen kopiëren.
Om het overdrachtsprotocol te wijzigen in ‘Verbonden als een media-apparaat (MTP)’, veeg je eenvoudigweg downloads vanaf de bovenkant van het scherm en je zou de details over je huidige USB-verbinding moeten zien. Als u dat menu ziet, selecteert u gewoon Media-apparaat (MTP) en je zou goed moeten zijn om te gaan.
Methode 7: Overdrachtsinstelling wijzigen
In sommige gevallen moeten sommige instellingen opnieuw worden geconfigureerd op uw iPhone / iOS-apparaat, waardoor dit probleem soms kan worden opgelost. Volg daarom de onderstaande gids om uw overdrachtsinstellingen opnieuw te configureren.
- Ontgrendel uw iOS-apparaat en ga naar instellingen.
- Ga in "Foto's" en scrol omlaag totdat je de "Overzetten naar Mac of pc" keuze.
- Klik erop en selecteer het "Bewaar originelen" optie in plaats van de automatische.
- Controleer of het probleem aanhoudt.