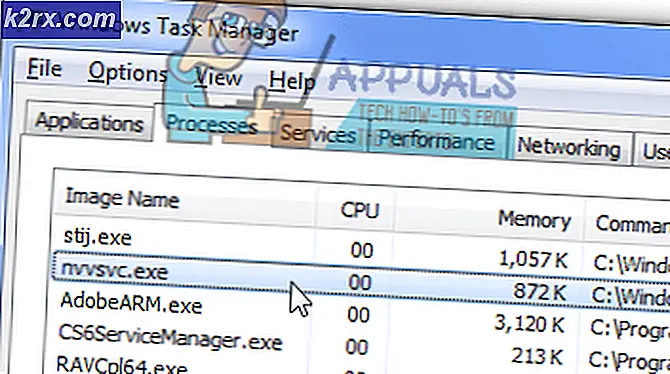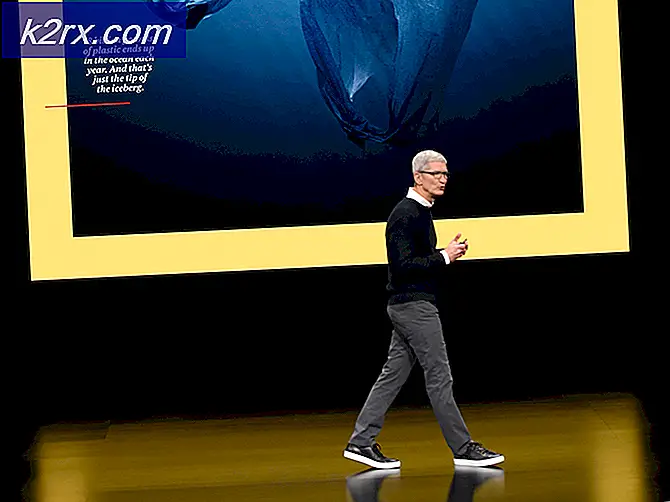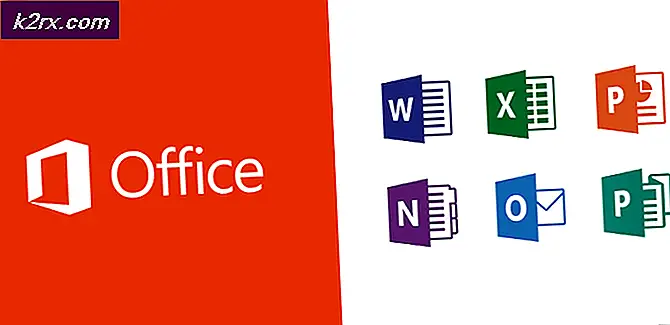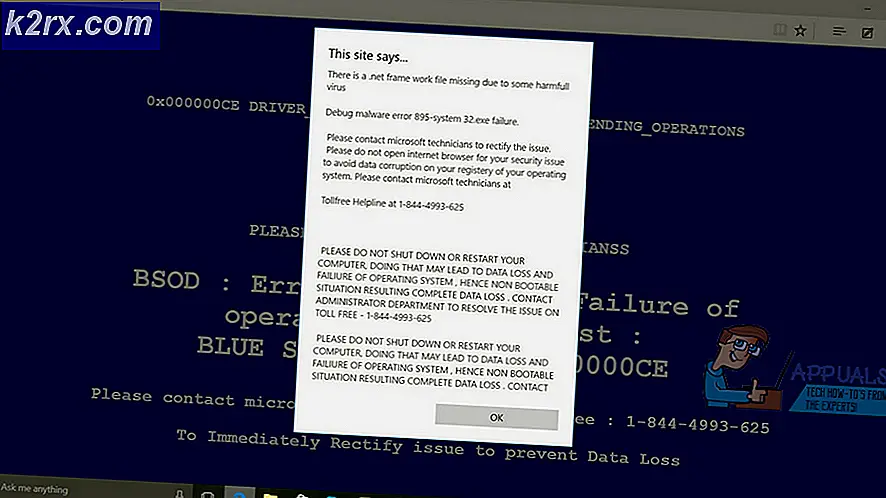Hoe kan ik fout 0X800706F9 op Windows 10 oplossen?
Sommige Windows 10-gebruikers melden een herhaalde fout (0X800706F9) dat komt alleen naar voren als ze proberen om enkele oude bestanden van 3.5 diskettes te kopiëren die oorspronkelijk op Windows 2000 of Windows XP waren geschreven. In de meeste gevallen wordt gemeld dat dit probleem optreedt bij MS Office-documenten en afbeeldingen.
Na onderzoek van dit specifieke probleem, blijkt dat er verschillende onderliggende oorzaken zijn die deze foutcode in Windows 10 kunnen activeren. Hier is een lijst met mogelijke boosdoeners die mogelijk verantwoordelijk zijn voor het verschijnen van deze foutcode:
Nu u goed bekend bent met elk onderliggend potentieel scenario dat de 0X800706F9 zou kunnen veroorzaken, volgt hier een lijst met methoden die andere betrokken gebruikers met succes hebben gebruikt om het probleem op te lossen:
Methode 1: de probleemoplosser voor hardware en apparaten uitvoeren
Het blijkt dat een van de meest voorkomende gevallen die deze foutcode veroorzaken, een onvolledig stuurprogramma is dat uw besturingssysteemfunctionaliteit beperkt om oude media te beheren. Verschillende getroffen gebruikers die ook het 0X800706F9 hebben bevestigd dat het probleem is verholpen nadat ze het Probleemoplosser voor hardware en apparaten en de aanbevolen fix aangebracht.
Als dit probleem optreedt als gevolg van een ontbrekend of incompatibel diskettestuurprogramma, volgt u de onderstaande instructies om het Probleemoplosser voor hardware en apparaten en breng de aanbevolen oplossing aan:
- Begin door op te drukken Windows-toets + R om een Rennen dialoog venster. Typ vervolgens in het tekstvak 'ms-instellingen: problemen oplossen”En druk op Enter om het Probleemoplossen tabblad van de Instellingen app.
- Binnen in de Los problemen op scherm, scrol omlaag naar Zoek en los andere problemen op en klik op Hardware en apparaten. Klik vervolgens op Voer de probleemoplosser uit uit het nieuw verschenen menu.
- Wacht nadat u deze procedure hebt gestart tot de eerste diagnostische fase is voltooid en klik vervolgens op Pas deze oplossing toe als er een geschikte reparatiestrategie is gevonden.
- Nadat de herstelstrategie met succes is toegepast, start u uw computer opnieuw op en kijkt u of het probleem automatisch is opgelost bij de volgende keer opstarten.
Voor het geval je hetzelfde nog steeds tegenkomt 0X800706F9 fout bij het kopiëren van bestanden van een diskette in Windows 10, ga dan naar de volgende mogelijke oplossing hieronder.
Methode 2: het document openen en opslaan in Rich Text
Het blijkt dat je misschien de verschijning van de 0X800706F9foutcode door het bestand rechtstreeks vanaf de floppydisk te openen en het bestand in een ander formaat op te slaan voordat u het naar uw Windows 10 HDD / SSD verplaatst.
Dit zou moeten werken omdat de fout (0X800706F9) doorgaans beperkt is tot verplaatsingspogingen. Dus zolang het bestand waarmee u dit probleem ondervindt niet beschadigd is, zou u de spreadsheet moeten kunnen openen en opslaan als Rijke text op een locatie buiten de floppydisk.
Belangrijk: Deze oplossing is alleen van toepassing als u dit probleem ondervindt met een Excel of Woord het dossier.
Verschillende getroffen gebruikers hebben bevestigd dat zijn methoden het enige waren waarmee ze dit probleem konden oplossen.
Volg de onderstaande instructies voor stapsgewijze instructies om dit te doen:
- Open File Explorer, open uw diskette en dubbelklik op het document dat het 0X800706F9.
- Nadat u het Excel of Woord bestand, klik op het dossier (uit het lintmenu bovenaan) en klik vervolgens op Opslaan als uit het verticale menu aan de linkerkant.
- Van de Opslaan als menu, klik op bladeren, selecteer vervolgens een locatie buiten de floppydisk (op uw SSD of HDD) en stel het Opslaan als type naar tekst (in Excel) of Rich Text (in Word) voordat u op klikt Sparen om de operatie te voltooien.
- Als het je lukt om het bestand buiten de diskette op te slaan, gebruik dan Verkenner om naar die specifieke locatie te navigeren en open het bestand om te zien of de 0X800706F9fout is opgelost.
Als hetzelfde probleem zich nog steeds voordoet, gaat u opnieuw naar de volgende mogelijke oplossing hieronder.
Methode 3: het Excel-bestand herstellen (alleen Microsoft Excel)
Als u dit probleem ondervindt met een Excel-bestand, is de kans groot dat het bestand zodanig is beschadigd dat uw besturingssysteem het niet veilig kan verplaatsen naar de lokale opslag. Houd er rekening mee dat oudere opslag, zoals de floppydisk, vatbaar is voor dit soort scenario's.
Als u dit probleem tegenkomt met een Excel-bestand, zou u het probleem moeten kunnen oplossen door het hulpprogramma te dwingen het bestand te openen en te repareren - Verschillende getroffen gebruikers die dit probleem ook tegenkwamen, hebben gemeld dat deze methode het enige was waardoor ze de gegevens konden extraheren en opslaan op de lokale opslag.
Als u zich in dit scenario bevindt, volgt u de onderstaande instructies om het Excel-bestand te herstellen met de Open en herstel het bestand menu:
- Ga je gang en open het problematische bestand dat momenteel op de floppydisk is opgeslagen met je Excel toepassing.
- Nadat het bestand met succes is geopend, klikt u op het dossier in het lintmenu bovenaan en klik vervolgens op Open uit het verticale menu.
- Binnen in de Open menu, klik op Bladeren vanuit het contextmenu.
- Binnen in de Open -venster, navigeer naar de locatie waar het Excel-bestand is opgeslagen, klik er eenmaal op om het te selecteren en klik vervolgens op de pijl-omlaag van Open en klik op Openen en repareren ... vanuit het contextmenu.
- Klik bij de reparatieprompt van Microsoft Excel op Reparatie en wacht tot de bewerking is voltooid.
Opmerking: Als de reparatiepoging is gelukt, sla het bestand dan buiten het bereik van de floppydisk op en kijk of het probleem nu is verholpen. Als de bewerking niet is gelukt, gaat u verder met de onderstaande stap.
- Herhaal stap 4 hierboven om opnieuw bij dezelfde prompt te komen, maar klik nu op Gegevens extraheren en kies een locatie op uw harde schijf of SSD en wacht tot de bewerking is voltooid.
Als deze methode niet van toepassing was of als u dit probleem tegenkomt met een Word-document, gaat u naar de volgende mogelijke oplossing hieronder.
Methode 4: het Word-bestand herstellen (alleen Microsoft Word)
Als u dit probleem tegenkomt wanneer u een Word-bestand probeert te verplaatsen, is het mogelijk dat u deze foutcode ziet vanwege een gedeeltelijk beschadigd bestand dat uw Windows 10-besturingssysteem niet gemakkelijk kan verplaatsen.
Verschillende getroffen gebruikers die met hetzelfde probleem worden geconfronteerd, hebben gemeld dat ze er eindelijk in zijn geslaagd het probleem op te lossen door het Word-bestand te herstellen door het op te slaan in de map ‘Herstel tekst uit elk bestand ’ bestandstype.
Als u niet zeker weet hoe u dit moet doen, volgt u de onderstaande instructies:
- Open uw Word-programma en klik op het dossier van de lintbalk bovenaan.
- Van de het dossier menu, klik op Open in het verticale menu aan de linkerkant en klik vervolgens op Browser vanuit het contextmenu dat zojuist is verschenen.
- Binnen in de Open -venster, navigeer naar uw diskette, selecteer het Word-bestand dat u problemen geeft om het te selecteren en stel het bestandstype in opHerstel tekst uit alle bestanden uit het contextmenu voordat u op klikt Open.
- Nadat het bestand is geopend in Herstel modus, ga je gang en sla het bestand op een locatie buiten je floppydisk op, en kijk dan of de bewerking succesvol is.
Als hetzelfde probleem zich nog steeds voordoet, gaat u naar de laatste mogelijke oplossing hieronder.
Methode 5: een CHKDSK-scan uitvoeren
Als geen van de bovenstaande methoden in uw geval heeft gewerkt, kunt u veilig concluderen dat het probleem hardware-gerelateerd is (u hebt te maken met een defecte diskette) of dat u te maken heeft met een soort corruptie die de gegevens in de op uw floppy disk.
Als het probleem niet hardware-gerelateerd is, kunt u de meeste gevallen van logische fouten of inconsistentie van gegevensblokken oplossen door een CHKDSK-scan uit te voeren op het diskettestation om fouten en slechte sectoren te vervangen door een gezond equivalent.
Om uw kansen om dit probleem op te lossen te maximaliseren, moet u een Check Disk-scan starten vanaf een verhoogde opdrachtprompt. Hier zijn een paar instructies die u laten zien hoe u een CHKDSK-scan start.
Opmerking: Deze instructies zouden moeten werken ongeacht uw Windows-installatie.
Ga je gang en start een CHKDSK-scan op het diskettestation en kijk of het probleem is verholpen zodra de bewerking is voltooid.
Als het probleem aan het einde van deze procedure nog steeds niet is opgelost, moet u het gewoon opgeven, aangezien het probleem waarschijnlijk te maken heeft met een hardwareprobleem met de diskette.