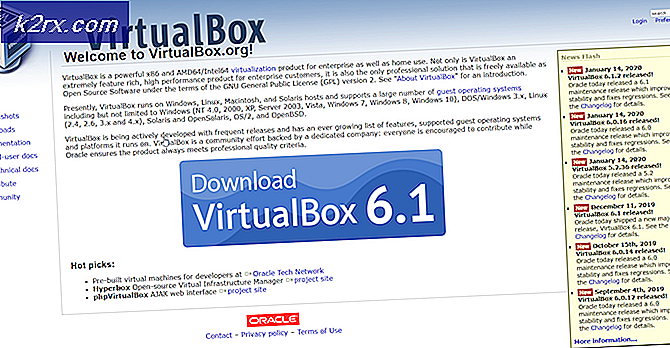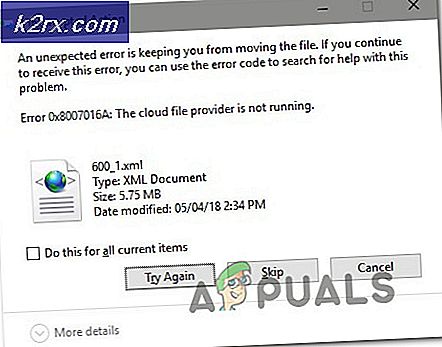Hoe u CMD-fout ‘DNS-server niet gezaghebbend voor zone’ kunt oplossen
De ‘DNS-server niet gezaghebbend voor zone’ fout treedt meestal op wanneer Windows-gebruikers bepaalde CMD- of Phyton-opdrachten via de terminal proberen te gebruiken. Doorgaans voorkomt dit probleem effectief dat getroffen gebruikers opdrachten uitvoeren die geen ingebouwde hulpprogramma's aanroepen.
Wat veroorzaakt de fout ‘DNS-server niet gezaghebbend voor zone’ en hoe kan dit worden verholpen?
1. SFC- en DISM-scans uitvoeren
Het blijkt dat de meeste gevallen van de ‘DNS-server niet gezaghebbend voor zone’ fouten worden eigenlijk veroorzaakt door een beschadigd systeembestand of een inconsistentie in het register.
Veel getroffen gebruikers die dit probleem ondervonden, hebben gemeld dat het probleem volledig was opgelost nadat ze een aantal ingebouwde hulpprogramma's hadden gebruikt die in staat zijn om corruptie van systeembestanden op te lossen - SFC (systeembestandscontrole) en DISM (Deployment Image Servicing and Management).
Houd er rekening mee dat SFC en DISM verschillende benaderingen hebben als het gaat om het oplossen van systeembestandscorruptie. Daarom is het ideaal om de twee samen te gebruiken.
SFC is beter in het oplossen van logische fouten en vertrouwt op een lokaal opgeslagen cache om beschadigde bestanden te vervangen door gezonde. DISM vertrouwt op de WU (Windows Update) -component om beschadigde bestanden te vervangen door ze via internet te downloaden.
Om ervoor te zorgen dat u uw kansen op succes maximaliseert, raden we aan om beide snel achter elkaar te lopen. Hier is hoe:
- druk op Windows-toets + R om een dialoogvenster Uitvoeren te openen. Typ vervolgens ‘Cmd’ in het tekstvak en druk op Ctrl + Shift + Enter om een verhoogde CMD-prompt te openen. Wanneer u daarom wordt gevraagd door de UAC (gebruikersaccountbeheer), Klik Ja om beheerdersrechten toe te kennen.
- Zodra u zich in de verhoogde opdrachtprompt bevindt, typt u de volgende opdracht en drukt u op Enter om een SFC-scan te openen:
sfc / scannow
Opmerking: Voordat u met dit proces begint, moet u ervoor zorgen dat u voldoende tijd heeft om het proces te voltooien. Houd er rekening mee dat het onderbreken van de SFC-scan voordat het proces is voltooid, extra logische fouten kan veroorzaken. En zelfs als het eindrapport niets vermeldt dat is opgelost, hoeft u zich geen zorgen te maken. SFC staat erom bekend dat het geen gegevens rapporteert die zijn verplaatst.
- Zodra de eerste scan is voltooid, start u uw computer opnieuw op en kijkt u of het probleem is opgelost bij de volgende keer opstarten van het systeem. Volg stap na de volgende opstartprocedure 1 opnieuw om nog een verhoogde opdrachtprompt te openen.
- Nadat u bent teruggekeerd naar dezelfde CMD-prompt, typt u de volgende opdracht opnieuw en drukt u op Enter om een DISM-scan te starten:
DISM / Online / Cleanup-Image / RestoreHealth
Opmerking: DISM is sterk afhankelijk van Windows Update als het gaat om het identificeren en vervangen van slechte gegevens. Daarom moet u ervoor zorgen dat uw internetverbinding stabiel is voordat u dit type scan start.
- Zodra de bewerking is voltooid, start u uw computer opnieuw op en kijkt u of het probleem is opgelost bij de volgende keer opstarten van het systeem door te proberen het probleem te repliceren.
In het geval hetzelfde ‘DNS-server niet gezaghebbend voor zone’ er nog steeds een fout optreedt, ga dan naar de volgende mogelijke oplossing hieronder.
2. CHKDSK-scan uitvoeren
Een andere mogelijke oorzaak die dit probleem zou kunnen veroorzaken, is een schijffout die mogelijk van invloed is op het vermogen van uw besturingssysteem om bepaalde terminalfuncties te gebruiken. Als dit scenario van toepassing is, kunt u het probleem oplossen door een CHKDSK-scan uit te voeren.
Deze procedure scant de integriteit van het bestandssysteem en de metagegevens van het systeem op zoek naar logische bestandssysteemfouten die dit probleem kunnen veroorzaken. In het geval dat het vindt, zal het CHKDSK-hulpprogramma gezonde sectoren gebruiken om slechte sectoren te vervangen.
De hoofdbestandstabel van een beschadigd volume, slechte beveiligingsdescriptors of een verkeerd uitgelijnde tijdstempel kunnen allemaal bijdragen aan de verschijning van de ‘DNS-server niet gezaghebbend voor zone’fout.
Hier is een korte handleiding voor het uitvoeren van de CHKDSK-scan op de getroffen computer om het probleem op te lossen:
- druk op Windows-toets + R om een Rennen dialoog venster. Typ vervolgens ‘Cmd’ in het tekstvak en druk op Ctrl + Shift + Enter om een Verhoogde opdrachtprompt. Wanneer u daarom wordt gevraagd door de UAC (gebruikersaccountbeheer), Klik Ja om beheerdersrechten toe te kennen.
- Als u zich eenmaal in de CMD-terminal bevindt, typt u de volgende opdracht en drukt u op Enter om een CHKDSK scannen:
chkdsk / f
- Wacht tot de bewerking is voltooid, start uw computer opnieuw op en kijk of het probleem is opgelost bij de volgende opstartprocedure.
- Herhaal bij de volgende keer opstarten de actie die het ‘DNS-server niet gezaghebbend voor zone’fout en kijk of het probleem is opgelost.
Als u nog steeds dezelfde foutmelding krijgt, gaat u naar de volgende mogelijke oplossing hieronder.
3. Een reparatie-installatie / schone installatie uitvoeren
Als geen van de bovenstaande methoden u in staat heeft gesteld het probleem op te lossen, is de kans groot dat u te maken heeft met enige tijd van systeembeschadiging die niet conventioneel kan worden verholpen. In dit geval is uw enige hoop om het probleem op te lossen, elke Windows-component opnieuw in te stellen.
Dit kan worden bereikt met een aantal verschillende benaderingen:
- Schone installatie - Dit is een eenvoudigere procedure omdat u deze rechtstreeks vanuit de Windows-menu's kunt starten zonder installatiemedia. Maar het grootste nadeel is dat, tenzij u van tevoren een back-up van uw gegevens maakt, u al uw gegevens verliest, inclusief persoonlijke media, documenten, applicaties en games.
- Reparatie installeren (in-place reparatie) - Deze route volgen is vervelender en u zult een installatiemedium moeten gebruiken. Maar het grote voordeel is dat u alle persoonlijke gegevens kunt bewaren, inclusief games, applicaties en persoonlijke media.
Opmerking: Hier leest u hoe u een USB-installatiemedium voor uw Windows 10 maakt, voor het geval u er nog geen bij de hand heeft.