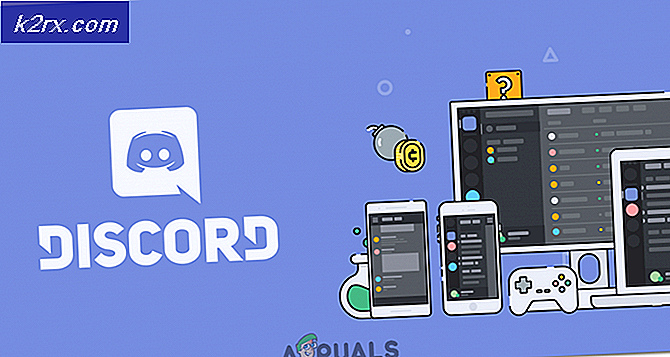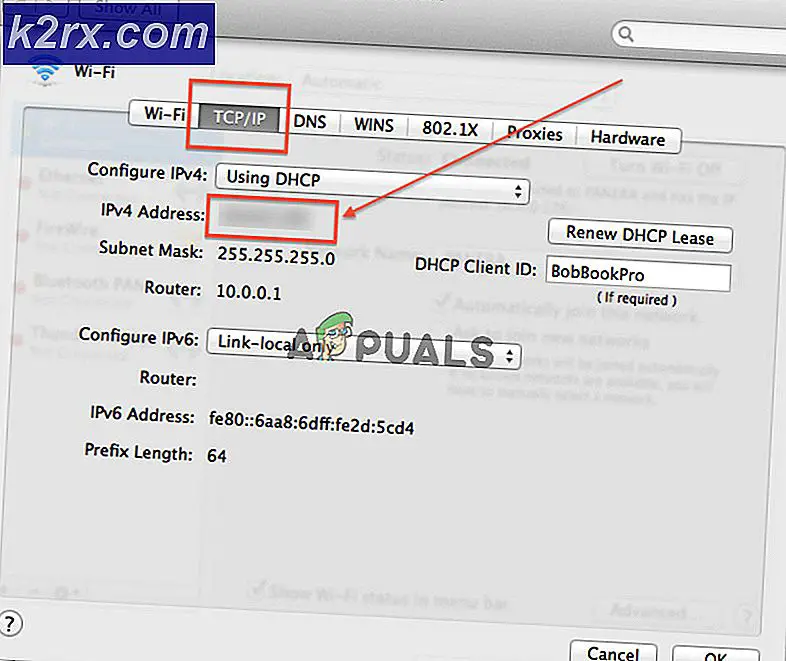Hoe foutcode 'Saxofoon' in Destiny 2 te repareren
Sommige pc-spelers zien het 'saxofoon' foutcode bij het starten van Destiny 2 op Windows 7, Windows 8.1 en Windows 10. Volgens Bungie wordt deze foutcode grotendeels toegeschreven aan een algemene netwerkfout.
Het blijkt dat er verschillende oorzaken zijn die deze foutcode kunnen veroorzaken bij Destiny 2:
Methode 1: Zorg ervoor dat u de game bezit
Volgens de meerderheid van de getroffen gebruikers is het ‘Saxofoon'-fout code lijkt grotendeels van invloed te zijn op gebruikers die het spel hebben geprobeerd tijdens een weekend waarin het gratis was om te spelen.
In de meeste gevallen is codesaxofoon een signaal dat je niet de licentie hebt om het spel te spelen of dat de sessie voor de licentie is verlopen nadat je lange tijd in de menu's hebt stilgestaan.
Als je de game een geschenk hebt gekregen van een van de promoties van Blizzard, moet je dit waarschijnlijk doen: claim het met behulp van de launcher-app op Battle.net.
Als je het al hebt geclaimd, is het de moeite waard om de Battle.Net-client opnieuw te starten of zelfs je computer opnieuw op te starten om te zien of de saxofoonfoutcode blijft bestaan. Soms heeft het opstartprogramma gewoon een herstart nodig om te registreren dat je daadwerkelijk de volledige rechten hebt om het spel uit te voeren buiten de gratis te spelen promoties.
Als je er al voor hebt gezorgd dat je de volledige rechten op Destiny 2 hebt en je de fout nog steeds ziet, zelfs nadat je je systeem opnieuw hebt opgestart, ga dan naar de volgende mogelijke oplossing hieronder.
Methode 2: Battle.net uitvoeren met beheerderstoegang
Een andere vrij veel voorkomende oorzaak die de saxofoonfoutcode produceert bij het starten van Destiny 2, is een toestemmingsprobleem dat wordt vergemakkelijkt door onvoldoende rechten die aan Battle.net zijn gegeven.
Als dit scenario van toepassing is, zou u het probleem moeten kunnen oplossen door ervoor te zorgen dat Battle.net wordt gestart met beheerderstoegang.
Volg de onderstaande instructies om deze mogelijke oplossing te implementeren:
- Klik met de rechtermuisknop op het uitvoerbare bestand Battle.net en kies Als administrator uitvoeren vanuit het contextmenu dat zojuist is verschenen.
- Wanneer je opnieuw gepromoveerd bent door de UAC (gebruikersaccountbeheer), Klik Ja om admin-toegang te verlenen, start dan Destiny 2 en kijk of het spel wordt gestart zonder de saxofoonfoutcode.
- Als het probleem zich niet meer voordoet, moet u ervoor zorgen dat Battle.net bij elke start wordt uitgevoerd met admin-toegang, zodat de fout zich in de toekomst niet meer voordoet. Klik hiervoor nogmaals met de rechtermuisknop op het opstartprogramma en kies Eigendommen vanuit het contextmenu.
- Selecteer in het scherm Eigenschappen het Compatibiliteit tabblad uit de lijst met opties bovenaan en ga vervolgens naar het Instellingen sectie en vink het vakje aan dat bij hoortVoer dit programma uit als beheerder.
- Klik Van toepassing zijn Om de wijzigingen op te slaan, start u Destiny 2 opnieuw. Vanaf dit punt moet het uitvoerbare bestand worden geconfigureerd om het spel te starten zonder dezelfde foutcode.
Als deze oplossing niet voor u heeft gewerkt, gaat u naar de volgende mogelijke methode hieronder.
Methode 3: de CVAR-bestanden verwijderen voor Destiny 2
Als u wilt voorkomen dat u Destiny 2 samen met het opstartprogramma (Battle.Net) kunt u hetsaxofoonfoutcode door een aantal CVAR-bestanden te verwijderen die bij het gebruikersprofiel horen.
Verschillende getroffen gebruikers hebben bevestigd dat deze operatie hen in staat heeft gesteld om de opstartfout in Destiny 2 en speel het spel normaal.
Volg de onderstaande instructies om deze mogelijke oplossing te implementeren:
- Zorg ervoor dat Destiny 2 en het Battle.net-opstartprogramma volledig zijn gesloten (en niet op de achtergrond worden uitgevoerd).
- Open File Explorer en navigeer naar de volgende locatie:
C: \ Users \ * USER_NAME * \ Appdata \ Roaming \ Bungie \ DestinyPC \ prefs \
Opmerking: *USER_NAME*is gewoon een tijdelijke aanduiding. Vervang het door de naam van het Windows-profiel dat u actief gebruikt.
- Zodra u zich op de juiste locatie bevindt, kunt u doorgaan en verwijderen cvars.xml en cvars.old die u vindt in de map prefs.
- Start Destiny 2 opnieuw en kijk of het probleem nu is opgelost.
Als hetzelfde probleem zich nog steeds voordoet, gaat u naar de volgende mogelijke oplossing hieronder.
Methode 4: Destiny 2 & Battle.net opnieuw installeren (na het wissen van de cache)
Het blijkt dat dit probleem ook kan worden vergemakkelijkt door een soort beschadigde cachegegevens die momenteel lokaal worden opgeslagen. Verschillende getroffen gebruikers hebben bevestigd dat ze erin geslaagd zijn het probleem op te lossen door Destiny 2, Battle.net 2 te verwijderen en alle gegevens in de cache te verwijderen voordat ze alles opnieuw installeren.
Als dit scenario van toepassing lijkt te zijn, volgt u de onderstaande instructies om de Destiny samen met het startprogramma van de game te verwijderen en vervolgens elke cachemap te wissen:
Opmerking: Houd er rekening mee dat de bewerking die u gaat uitvoeren, ervoor zorgt dat u elke permanente instelling verliest, inclusief geregistreerde gebruikersreferenties, aangepaste keybinds en aangepaste grafische instellingen voor Destiny en andere games die je start via Battle.net.
- druk op Windows-toets + R om een Rennen dialoog venster. Typ vervolgens ‘ appwiz.cpl ' in het tekstvak en druk op Enter om de te openen Programma's en functies menu.
- Als je eenmaal binnen bent Programma's en onderdelen menu, blader omlaag door de lijst met geïnstalleerde applicaties en zoek Destiny 2. Als je het ziet, klik er dan met de rechtermuisknop op en kies Verwijderen vanuit het nieuw verschenen contextmenu.
- Volg in het verwijderingsscherm de instructies op het scherm om het verwijderen te voltooien.
- Keer vervolgens terug naar het Programma en functies scherm en herhaal stap 2 en 3 met Battle.net.
- Zodra zowel Battle.net als Destiny 2 zijn verwijderd, drukt u op Windows-toets + R om een ander te openen Rennen dialoog venster. Typ in het tekstvak ‘%PROGRAMDATA%\Battle.net‘En druk op kom binnen, ga je gang en verwijder elk bestand in de map die je zojuist hebt geopend.
- Herhaal stap 5 met de resterende cachebestanden en wis elke map totdat er momenteel geen bestand in aanwezig is:
% APPDATA% \ Battle.net% LOCALAPPDATA% \ Battle.net% APPDATA% \ Bungie \ DestinyPC
- Zodra elk cachebestand is verwijderd, start u uw computer opnieuw op en wacht u tot de volgende keer opstarten is voltooid. Zodra je pc weer opstart, installeer je Battle.net en Destiny 2 opnieuw, start je de game en kijk je of het probleem nu is opgelost.