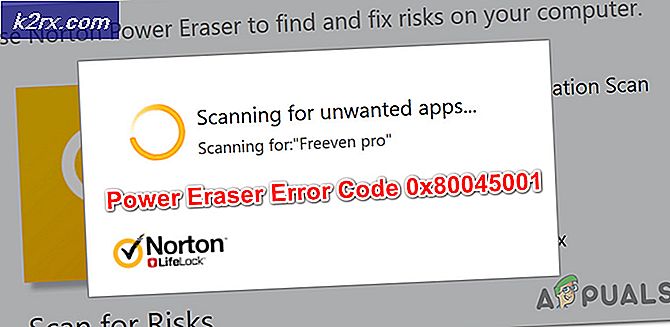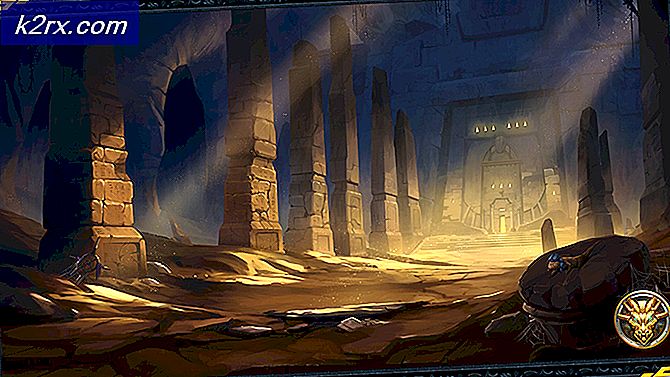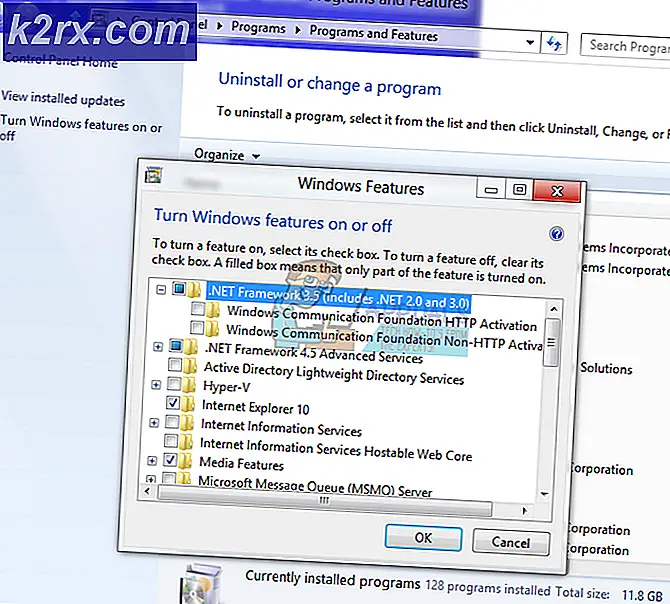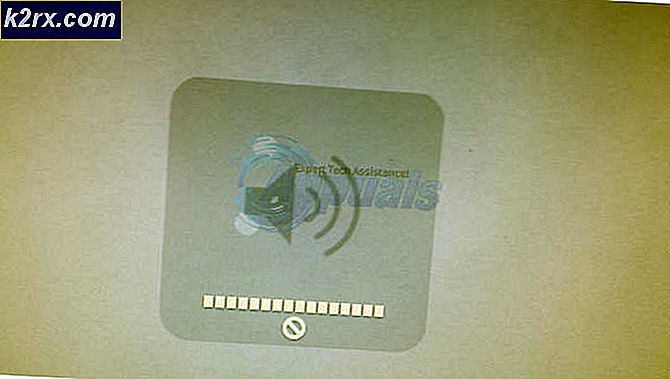Hoe Windows 7 Professional en Enterprise te ontgrendelen bij vergrendeling door een domeingebruiker
Op het Windows-besturingssysteem hebben beheerders altijd de macht behouden over andere gebruikersaccounts. Dit omvat het maken en verwijderen van ze en nog belangrijker, het kunnen afmelden. Het afmelden van gebruikers wordt belangrijk wanneer de IT-ondersteuning wat onderhoud op de computer moet uitvoeren of veilig moet afsluiten. Dit kan op afstand worden gedaan, of handmatig.
Als een gebruiker in Windows XP zijn of haar aangemelde account op een pc liet staan, kon je de computer ontgrendelen met beheerdersreferenties en de gebruiker afmelden, zodat je beheertaken kon uitvoeren. Deze functionaliteit ontbreekt in Windows 7 en Windows 8. Dus de vraag is of deze functie of een soortgelijke kan worden toegepast in Windows 7 Enterprise / Professional als Fast User Switching (FUS) is uitgeschakeld?
De snelle techniek voor het wisselen van gebruikers is beschikbaar wanneer u uw computer vergrendelt. Om het simpel te zeggen: het is de knop die is geschreven Wissel gebruikers wanneer u uw account vergrendelt. Maar voor beveiliging en bedrijfsbeleid wordt deze functie soms uitgeschakeld door de IT-specialisten. Op deze manier kan slechts één gebruiker zich bij de computer aanmelden, totdat deze opnieuw wordt opgestart of de gebruiker zich afmeldt. Dit helpt de gebruiker ook waardevolle gegevens te behouden die verloren kunnen gaan wanneer andere gebruikers ze afmelden om zichzelf aan te melden.
Dus hoe komt u aan de administratieve ontgrendelingsfunctie op uw Windows 7 Enterprise / Professional-pc of een vergelijkbare functie zonder de Fast User Switching-techniek in te schakelen of uw pc opnieuw op te starten? Dit artikel biedt de manier om dit te doen.
Methode 1: Implementatie van de .LL-bestanden voor de beheerder
Deze software wordt gecrediteerd aan Oliver Friewald en gedeeld op SkyDrive. Het is gecontroleerd door vensters en er is gemeld dat het geen Windows API-protocollen en richtlijnen tart. Met andere woorden, uw veiligheid zal niet worden aangetast. Welnu, dit kleine installatieprogramma maakt een knop onder het vak voor gebruikersnaam en wachtwoord met de naam Andere referenties en brengt u vervolgens naar een scherm waarin u 'beheerder ontgrendelen' kunt selecteren en de gegevens kunt invoeren van iedereen die lid is van de lokale beheerdersgroep. Hiermee kunt u uw beheerdersreferenties invoeren en vervolgens de andere gebruiker uitloggen.
PRO TIP: Als het probleem zich voordoet met uw computer of een laptop / notebook, kunt u proberen de Reimage Plus-software te gebruiken die de opslagplaatsen kan scannen en corrupte en ontbrekende bestanden kan vervangen. Dit werkt in de meeste gevallen, waar het probleem is ontstaan door een systeembeschadiging. U kunt Reimage Plus downloaden door hier te klikken- Download de AdministrativeUnlock-tool van hier . Zorg ervoor dat u het bestand downloadt dat compatibel is met uw platform, dwz x86 voor 32-bits computers en x64 voor 64-bits computers.
- Pak de bestanden uit naar een tijdelijke locatie (bijvoorbeeld uw bureaublad)
- Klik met de rechtermuisknop op het juiste CMD-installatiemap en selecteer 'Uitvoeren als beheerder'. Voor Windows 7 64-bit - selecteer Install_x64.cmd Selecteer voor Windows 7 32-bit Install_x86.cmd (als u het niet zeker weet - is dit vrij waarschijnlijk uw optie)
- Als u hierom wordt gevraagd door uw computer, geeft u de gebruikersnaam en het wachtwoord van de beheerder op en laat u de installatie voltooien door de opdrachtprompt.
- Als je nu naar het ontgrendelen van het systeemscherm gaat, heb je een nieuwe optie genaamd 'Andere legitimeringen'
- Nadat u 'Andere legitimeringen' heeft geselecteerd, selecteert u 'Administratieve ontgrendeling'. U hebt de gebruikersnaam en het wachtwoord van een beheerder nodig om u aan te melden.
- Na het invoeren van de gebruikersnaam en het wachtwoord van een systeembeheerder, worden de andere systeemgebruikers afgemeld, zodat de volgende gebruiker zich kan aanmelden.
Er is geen verschil tussen Windows 7 Enterprise / Professional en andere versies van Windows 7, dus deze tool zal ook in hen werken. Wees echter voorzichtig. Het afsluiten van een geblokkeerde gebruiker kan ertoe leiden dat hij niet-opgeslagen gegevens kwijtraakt. Het is nog steeds onduidelijk of Microsoft deze belangrijke functie in volgende versies of builds gaat leveren.
PRO TIP: Als het probleem zich voordoet met uw computer of een laptop / notebook, kunt u proberen de Reimage Plus-software te gebruiken die de opslagplaatsen kan scannen en corrupte en ontbrekende bestanden kan vervangen. Dit werkt in de meeste gevallen, waar het probleem is ontstaan door een systeembeschadiging. U kunt Reimage Plus downloaden door hier te klikken