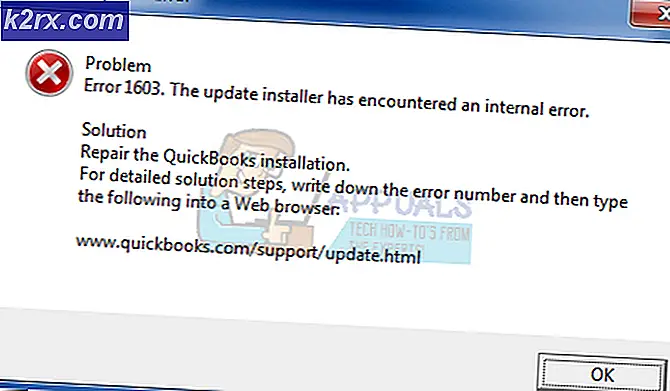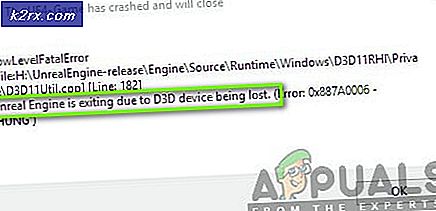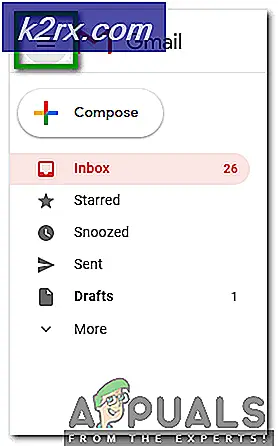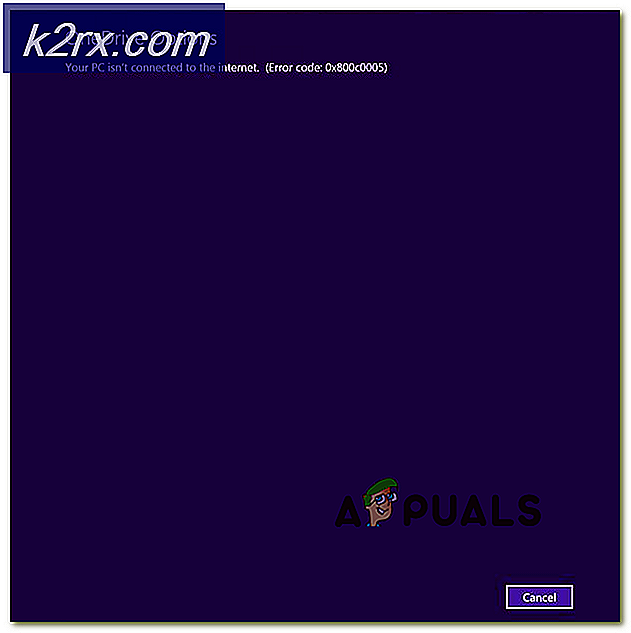Hoe de wachtwoordonthullingsknop in Windows 10 uit te schakelen?
Windows 10 biedt een wachtwoordonthullingsknop wanneer een gebruiker een wachtwoord typt. Dit wordt gebruikt om het wachtwoord opnieuw te controleren of het correct is of niet. Het is een erg handige functie voor gebruikers met een lang of ingewikkeld wachtwoord. Sommige gebruikers die zich zorgen maken over de beveiliging zouden deze functie echter niet op hun systeem willen hebben. In sommige gevallen, zoals wanneer een gebruiker een wachtwoord typt maar het systeem in een noodgeval verlaat voordat hij binnenkomt, kan dit uw wachtwoord aan andere gebruikers onthullen. Daarom zouden sommige gebruikers willen dat deze functie op hun systeem wordt uitgeschakeld. In dit artikel laten we u methoden zien waarmee u deze functie in uw Windows kunt uitschakelen.
In de Windows-wachtwoord scherm verschijnt de onthullingsknop naast de verzendknop. Gebruikers kunnen ook per ongeluk op de onthullingsknop klikken in plaats van op de verzendknop. Er zijn veel verschillende redenen waarom gebruikers willen dat deze optie wordt uitgeschakeld. De meeste gebruikers gebruiken deze functie niet eens, omdat ze het wachtwoord gewoon opnieuw typen als het niet correct is, in plaats van het via deze functie te controleren. We hebben hieronder twee methoden opgenomen waarmee gebruikers de knop voor het onthullen van het wachtwoord op hun systeem kunnen uitschakelen.
Schakel de wachtwoordonthullingsknop uit via de Editor voor lokaal groepsbeleid
De eerste methode is door de reeds bestaande beleidsinstelling in de Editor voor lokaal groepsbeleid te gebruiken. U hoeft alleen de beleidsinstelling in te schakelen om de knop voor het onthullen van het wachtwoord te verwijderen. Volg de onderstaande gids om het te laten werken.
De Editor voor lokaal groepsbeleid is niet beschikbaar voor: Windows Home-edities. Overspringen deze methode als u Windows Home Edition gebruikt.
Opmerking: Deze beleidsinstelling is te vinden in de categorieën Computer en Gebruikers van de Editor voor lokaal groepsbeleid. Beide hebben hetzelfde pad, maar alleen de verschillende categorieën (computerconfiguratie of gebruikersconfiguratie). We zullen degene onder de categorie Computer gebruiken, maar u kunt degene kiezen die u wilt.
- Open een Rennen dialoog door op de te drukken Windows + R toetsen samen op uw toetsenbord. Typ vervolgens "gpedit.msc” en druk op de Enter toets om het Editor voor lokaal groepsbeleid.
Opmerking: Als het UAC (gebruikersaccountbeheer) prompt verschijnt, kies dan de Ja optie ervoor. - In de Editor voor lokaal groepsbeleid venster, navigeert u naar de volgende beleidsinstelling:
Computerconfiguratie\Beheersjablonen\Windows-componenten\Gebruikersinterface voor referenties
- Dubbelklik op de instelling met de naam "Laat de knop voor het onthullen van het wachtwoord niet zien” en het wordt geopend in een nieuw venster. Verander nu de schakelaar vanoggle Niet ingesteld naar Ingeschakeld en klik op Toepassen/Oké knop om de wijzigingen op te slaan.
- Dit zal de wachtwoord onthullen knop in Windows. Om het weer in te schakelen, verandert u gewoon de schakelaar terug naar Niet ingesteld of Gehandicapt.
Schakel de wachtwoordonthullingsknop uit via de Register-editor
Een andere manier om de wachtwoordonthullingsknop uit te schakelen, is door de Register-editor te gebruiken. Dit is ook de enige methode die beschikbaar is voor gebruikers van Window Home. In tegenstelling tot de Editor voor lokaal groepsbeleid zijn de instellingen in de Register-editor niet standaard beschikbaar. Gebruikers moeten de ontbrekende sleutel en waarde voor die specifieke instelling maken. Volg de onderstaande stappen om te zien hoe het werkt:
Opmerking: de waarde kan worden gemaakt onder zowel Lokale computer als Huidige gebruiker. Beiden hebben hetzelfde registerpad, maar een andere registercomponent (HKEY_LOCAL_MACHINE of HKEY_CURRENT_USER). We zullen het Local Machine-pad gebruiken in de onderstaande stappen, maar u kunt degene kiezen die u wilt.
- Houd de ramen toets en druk op R openen Rennen dialoog. Typ in het vak "regedit” en druk op de Enter toets om het Register-editor. Kies de Ja optie voor de UAC (gebruikersaccountbeheer) prompt.
- In de Register-editor venster, navigeer naar de volgende sleutel:
HKEY_LOCAL_MACHINE\Software\Policies\Microsoft\Windows\CredUI
- Als de CredUI sleutel ontbreekt, maakt u deze eenvoudig aan door met de rechtermuisknop op de ramen sleutel en kiezen Nieuw > Sleutel. Noem de sleutel als "CredUI” en sla het op.
- Klik met de rechtermuisknop op het rechterdeelvenster van de CredUI toets en kies Nieuw > DWORD (32-bits) waarde. Noem deze waarde als "UitschakelenWachtwoordOnthullen“.
- Dubbelklik op de UitschakelenWachtwoordOnthullen waarde en verander de waardegegevens in 1. De waardegegevens 1 zullen inschakelen de waarde.
- Zorg ervoor dat u na alle configuraties: herstarten het systeem en laat de wijzigingen van kracht worden. Naar uitschakelen het terug, verander gewoon de waardegegevens terug naar 0 of gewoon verwijderen de UitschakelenWachtwoordOnthullen waarde.