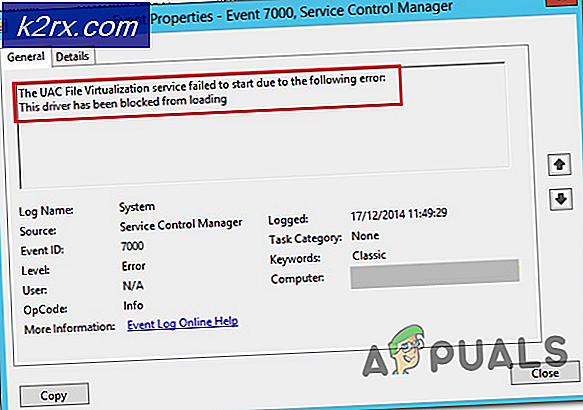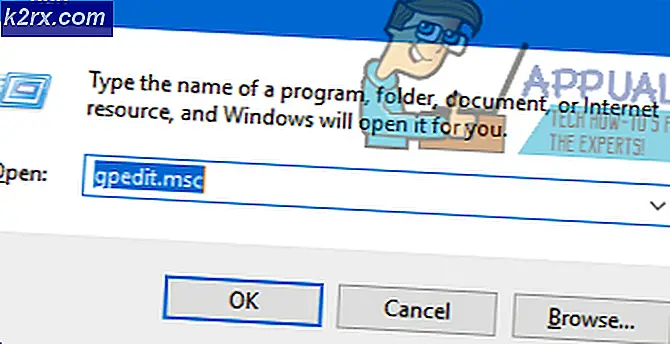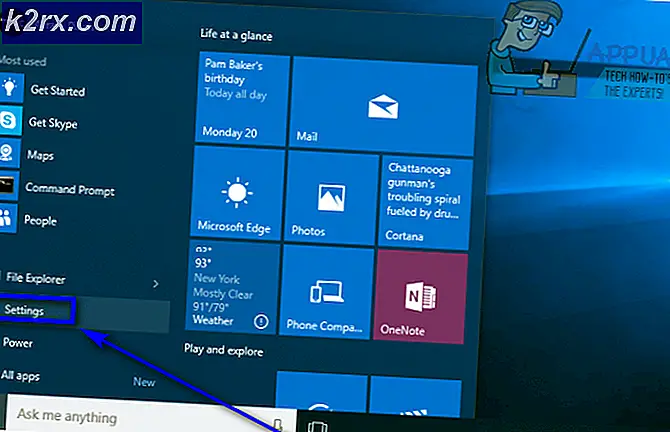Hoe u een VPN instelt op een DD-WRT-router
Een van de belangrijkste redenen waarom u wellicht een VPN gebruikt, is om uw online identiteit veilig te houden. Het gebruik van een VPN is eenvoudig. Het enige wat u hoeft te doen is de VPN-client op uw laptop/computer te downloaden, verbinding te maken met de VPN-server en u kunt aan de slag. Als u internet op uw iPhone of Android gebruikt, is het proces ook vrij eenvoudig.
De meeste VPN-providers zoals NordVPN bieden je een app voor elk van deze platforms. U moet verbinding maken via deze apps, en dat is alles. Als u meer wilt weten over de ondersteunde apparaten, kunt u lezen: deze recensie.
Maar het probleem doet zich voor wanneer u uw extra apparaten zoals een Apple TV op een VPN wilt aansluiten en geen handige manier kunt bedenken om dit te doen.
Verder, wat als je thuis 8 apparaten hebt die allemaal verbonden moeten zijn met een VPN?
De ideale oplossing hier is om je thuisrouter aan te sluiten op een VPN, en je hebt dan veilig toegang tot internet op al je apparaten.
Als u een DD-WRT-router gebruikt, vindt u hier een ultieme gids over hoe u de VPN op deze router kunt configureren. Het proces is niet triviaal, maar ook niet overdreven complex.
Laten we eens kijken.
Installeer DD-WRT
We gaan ervan uit dat uw router geen DD-WRT heeft. Als dat niet het geval is, kunt u deze stap vrijelijk overslaan.
Voor degenen die geen DD-WRT hebben, volgt u de volgende stappen (hier) of voert u de onderstaande stappen uit.
- Ga naar https://dd-wrt.com/support/router-database/ en voer het modelnummer van uw router in. Als uw router DD-WRT ondersteunt, krijgt u alle details over de firmwarevereisten die u moet downloaden.
- Werk uw firmware bij en start uw router opnieuw op.
- Ga vervolgens naar http://192.168.1.1 om uw router in te stellen. Hier wordt u gevraagd om een gebruikersnaam en wachtwoord op te geven.
- U wordt dan doorgestuurd naar de volgende pagina. Klik op Setup en geef de gebruikersnaam en het wachtwoord op die u zojuist hebt gemaakt.
- Op de volgende pagina vindt u alle basisgegevens van de router, inclusief de naam, het IP-adres en de DHCP-instellingen.
- Kies in de volgende vervolgkeuzelijst Automatische configuratie - DHCP.
- Raak de DHCP-instellingen niet aan en laat ze op de standaardinstellingen staan. Wijzig de tijdinstellingen volgens uw zone.
- Zodra dit is gebeurd, klikt u op het tabblad Draadloos en configureert u uw draadloze netwerk.
Dynamische DNS instellen
Nu moet u een DNS-redirector instellen voor uw dynamische WAN IP. Het punt is dat uw ISP uw IP-adres blijft wijzigen, totdat en tenzij u het hebt betaald voor een statisch IP-adres.
Dit veroorzaakt problemen, aangezien u uw VPN-instellingen elke keer dat uw IP-adres wordt gewijzigd, moet bijwerken.
Maak je niet druk. Hier is een uitweg. U kunt een dynamische DNS-service gebruiken die een URL maakt die het bijgewerkte IP-adres weerspiegelt dat door uw ISP is verstrekt. Dit zijn de stappen die u moet volgen:
- Maak een gratis account aan bij bang.org en ga naar het subdomeinmenu.
- Maak in het volgende veld een subdomein naar wens aan en kies vervolgens een domein uit de vervolgkeuzelijst.
- Voer vervolgens het WAN IP-adres van uw router in het bestemmingsveld in. U kunt het WAN IP-adres krijgen van de DD-WRT-pagina.
- Klik vervolgens op Opslaan en vervolgens op DDNS.
- Kopieer nu de URL die aan u is verstrekt op de volgende pagina naast het subdomeinitem.
- Ga nu terug naar uw routerpagina en klik onder Instellingen op het tabblad DDNS.
- Selecteer in het vervolgkeuzemenu freedns.afraid.org en geef de vereiste gebruikersnaam en wachtwoord op.
- Voer de URL die hierboven is gekopieerd in het hostnaamveld in en schakel de externe IP-controle in als Ja.
- Voer in het veld Update-interval forceren 10 in.
PPTP-configuratie
- Klik op uw routerpagina op Services> VPN.
- Schakel de PPTP-server in. Schakel de Broadcast-ondersteuning uit en schakel de MPPE-codering in.
- Geef uw DNS-configuratie op.
- WINS-servers kunnen worden overgeslagen.
- MTU- en MRU-instellingen moeten worden gelaten zoals ze zijn.
- Gebruik het IP-adres van uw router als het IP-adres van de server.
Apparaat configuratie
Ga vervolgens door en stel uw VPN in op het apparaat, en u bent klaar! Hier ziet u hoe u een Windows-laptop kunt configureren.
- Start> Instellingen> Netwerk en internet> VPN
- Klik op VPN-verbinding toevoegen
- Schrijf Windows onder de VPN-provider. Typ bang.org DNS-adres in het veld Servernaam. Of u kunt het WAN IP-adres van uw router invoeren. Selecteer PPTP in de vervolgkeuzelijst VPN-type.
- Het type aanmeldingsgegevens moet gebruikersnaam en wachtwoord zijn.
- Geef vervolgens de gebruikersnaam en het wachtwoord op.
- Klik op verbinden.
Afsluiten
Dit brengt ons aan het einde van deze tutorial. Als je vragen hebt, laat het ons dan weten in de comments hieronder.