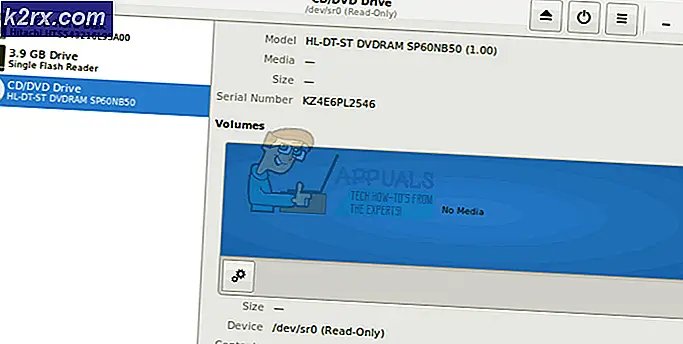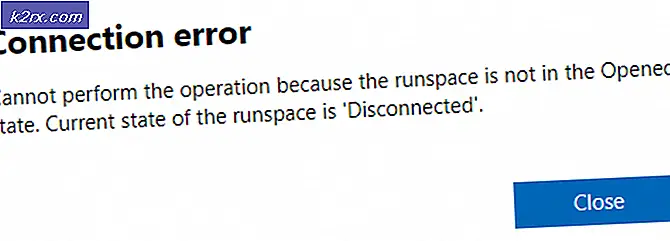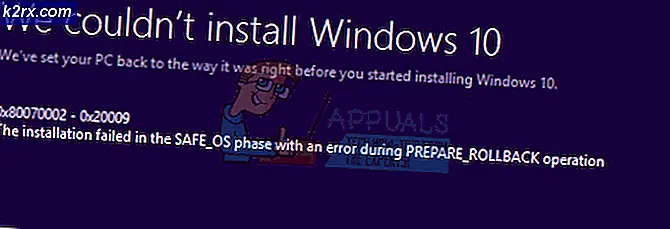Hoe GPU te repareren die is gedetecteerd met een verkeerd modelnummer?
Veel systemen hebben tegenwoordig speciale GPU's om de intensieve grafische bewerkingen van een systeem uit te voeren. De laatste tijd kwamen er rapporten naar voren waarin gebruikers meldden dat onjuiste grafische kaarten door het systeem werden gedetecteerd met een geel uitroepteken in hun apparaatbeheer.
In sommige gevallen kunnen de gebruikers de kaart niet eens zien onder het Beeldschermadapters vermelding in Apparaatbeheer. Dit verwijst meestal naar een beperking die wordt opgelegd door de BIOS-configuratie. Dat zou echter niet altijd moeten gebeuren, daarom gaan we verder met de gedetailleerde gids die hieronder wordt geïllustreerd om van dit probleem af te komen.
Methode 1: Monitor grafische kaart in het systeem
Voordat we doorgaan met het diagnosticeren van het probleem door middel van softwarematige oplossingen, moet u eerst controleren of de grafische kaart correct in de sleuf is geplaatst. Druk er stevig op en zorg ervoor dat alle pinnen stevig vastzitten. Als u een laptop heeft, voert u gewoon de stroomcyclus uit zoals hieronder wordt uitgelegd:
- Druk op Windows + R, typ "devmgmt.msc”In het dialoogvenster en druk op Enter.
- Vouw in Apparaatbeheer de categorie 'Beeldschermadapters", Klik met de rechtermuisknop op uw apparaat en klik op"Uitschakelen”.
- Nu Uitschakelen uw laptop, haal de batterij eruit (in het geval van een laptop) of verwijder de hoofdstroomkabel (in het geval van een pc).
- Als u een pc heeft, opent u het deksel en controleert u of de grafische adapter perfect in de pinnen is gestoken.
Nadat u de bovenstaande stappen hebt uitgevoerd, start u uw systeem opnieuw op, schakelt u de grafische kaart in op dezelfde manier waarop we deze hebben uitgeschakeld en controleert u of deze correct wordt gedetecteerd of niet.
Methode 2: Controleer de GeForce-installatie
Met GeForce Experience kun je video's, screenshots en livestreams vastleggen en delen met vrienden. Het houdt ook je stuurprogramma's up-to-date en optimaliseert je game-instellingen en het blijkt een super essentiële metgezel te zijn voor je GeForce® grafische kaart. Het probleem dat wordt besproken, bestaat mogelijk vanwege twee installaties van GeForce Experience
- Controleer beide uw Programma's en Programma's x86mappen en zorg ervoor dat er maar één is.
- Als er twee zijn, zoek dan de dubbele Application Data-bestanden op en installeer GeForce Experience vanaf hier opnieuw.
Methode 3: huidige stuurprogramma's verwijderen met DDU
Het uitvoeren van een schone herinstallatie van grafische stuurprogramma's is gunstig gebleken voor de meeste gebruikers. Daarom is ons doel om het systeem op te starten in de veilige modus, zodat het kan laden met basisstuurprogramma's en minimale instellingen en de stuurprogramma's van daaruit kan verwijderen. Voordat u doorgaat met de onderstaande stappen, moet u de DDU vanaf hier downloaden en naar een externe schijf kopiëren, of u kunt deze op uw bureaublad opslaan voordat u in de veilige modus opstart.
- Voor Windows 8/10: Klik op deBegin knop in de rechter benedenhoek, houd deVERSCHUIVING Sleutel en terwijl u de VERSCHUIVING Sleutel, kies Afsluiten -> Herstarten zich verdiepen inGeavanceerde opties of druk tijdens het opstarten driemaal achter elkaar op de aan / uit-knop om hetAutomatisch herstel venster.
- Voor Windows Vista / 7:Als u echter Windows 7 of Vista gebruikt, start u uw computer opnieuw op en tikt u herhaaldelijk opF8 totdat je deGeavanceerd opstartmenu.Als u dit menu niet ziet, begin dan opnieuw en tik herhaaldelijk op de F8-toets op uw toetsenbord totdat u dit ziet en wanneer u dit venster bekijkt, selecteert u Veilige modus. U kunt prima inloggen in de veilige modus.
- Windows 7 brengt u rechtstreeks naar de veilige modus nadat u de optie Veilige modus hebt gekozen, maar voor Windows 8 en 10, na het bericht Automatische reparatie voorbereiden, zou het u naar Geavanceerde opties moeten brengen en van daaruit kiezen om Problemen oplossen -> Geavanceerde opties -> Opstartinstellingen en wacht tot het systeem opnieuw is opgestart. Kies na het opnieuw opstarten de laatste optie om in Veilige modus te beginnen.
- Eenmaal in de veilige modus, kopieer je het DDU-bestand naar je bureaublad in een nieuwe map als je het op een USB-stick hebt opgeslagen, of zoek je het bestand waar het is gedownload en verplaats je het naar een nieuwe map, zodat de uitgepakte bestanden in de map kunnen blijven. anders wordt het geëxtraheerd waar u het hebt opgeslagen.
- Als u klaar bent, klikt u op het pictogram Display Driver Uninstaller en voert u het uit. Maakt u zich geen zorgen, als het "Windows 8.1" weergeeft zoals het systeem heeft gedetecteerd. Ga je gang en kies je grafische kaarttype in het vervolgkeuzemenu en kies daarna optie 1 die aangeeft Maak schoon en start opnieuw.Wanneer de Driver Cleaning is voltooid, wordt het systeem opnieuw opgestart in de normale modus.
- Start uw computer op in de normale modus en start de applicatie. Start de GeForce-applicatie, open de “Bestuurders"Tabblad en klik op de knop"Driver downloaden”. Voer uw specificatie aan de rechterkant van het scherm in en klik op "Start met zoeken”Voor de toepassing om te zoeken naar de optimale stuurprogramma's voor uw computer. Als de driver is geïnstalleerd, herstarten uw computer en controleer of het probleem is opgelost.
Methode 4: Flash uw GPU-BIOS
Tegenwoordig brengen fabrikanten updates uit voor grafische kaarten die er een aantal aanpassen stabiliteitsproblemen en huidige problemen oplossen, zoals een onjuist modelnummer, enz., daarom moeten we upgraden naar een aangepast BIOS om een normaal spanningsvergrendelde kaart te overklokken. Er waren talloze rapporten dat het upgraden van het BIOS van de GPU het probleem onmiddellijk oploste, daarom hebben we hieronder een eenvoudig proces geïllustreerd om je GPU-BIOS te upgraden voor zowel NVIDIA- als AMD-kaarten:
- Noteer allereerst het model van uw kaart om erachter te komen welk BIOS u wilt gebruiken. Om het gemakkelijk te vinden, gebruikt u de filters bovenaan deze pagina om naar het kaartmodel van uw fabrikant te navigeren.
- Kies nu uit deze lijst een BIOS dat de meest recente versie voor uw kaart is. De eenvoudigste manier om dit te doen, is door naar beneden te scrollen totdat u uw modelnaam / -nummer ziet en zodra u het vindt, klikt u op de downloadknop om dat specifieke BIOS te downloaden.
Opmerking:Het wordt aanbevolen om van onderaf te beginnen met zoeken, omdat de eerste keer dat u het model van uw kaart ziet, dit het meest recente BIOS is, aangezien de lijsten standaard van de oudste bovenaan naar de nieuwste onderaan gaan.
- Na het downloaden van het bios-bestand heb je een knipperende tool nodig. Dit verschilt afhankelijk van of je een AMD- of Nvidia-kaart hebt, dus de gids zal hier vertakken. Als je een AMD-kaart hebt, download dan hier de flash-tool en als je een NVIDIA-kaart hebt, klik dan hier.
Voor AMD-gebruikers:
Na het downloaden van de AMD-flashtool, pakt u deze uit in zijn eigen map. Het maakt niet uit in welke map u het uitpakt, zorg ervoor dat u alle gerelateerde bestanden met de ATiWinflash.exe het dossier.
- Plaats eerst uw BIOS-bestand dat u eerder heeft gedownload in dezelfde map waarin u zojuist uw flashing-tool hebt uitgepakt.
- Klik daarna met de rechtermuisknop op het bestand ATIWinflash.exe en voer het uit als beheerder.
- Volg de instructies op het scherm om uw BIOS te flashen en wanneer het proces is voltooid, start u uw systeem opnieuw op en controleert u of de fout is verholpen.
Voor Nvidia-gebruikers:
Het BIOS van uw Nvidia-kaart flashen is vrij eenvoudig. Zorg ervoor dat u de bovenstaande tool voor Nvidia-gebruikers hebt gedownload.
- Pak het zip-bestand dat u eerder heeft gedownload uit in zijn eigen map. Zorg ervoor dat uw BIOS-bestand zich in dezelfde map bevindt als nvflash.exe en dat het gerelateerde bestanden zijn.
- Dubbelklik op nvflash.exe om de tool op te starten en je zou een consolevenster zien dat er ongeveer zo uitziet:
- druk de Enter knop om door te gaan met de installatie en zodra deze is voltooid, wordt het aanbevolen om uw BIOS bij te werken.
- Om uw BIOS bij te werken, hoeft u daarom alleen maar het volgende in te typen:
nvflash uwbestandsnaam.bios
(vervangen uwbestandsnaam met de werkelijke bestandsnaam van uw BIOS) en laat de tool uw GPU-bios bijwerken, zodat u het juiste modelnummer op uw scherm kunt zien.
Bonusoplossing:
In sommige gevallen is de grafische kaart die u gebruikt mogelijk nep. Noteer daarom het exacte merk en model van uw grafische kaart om de authenticiteit ervan te controleren en controleer online op de normale snelheden. Download nu de software van hier en voer het uitvoerbare bestand uit om het te installeren. Controleer na het installeren of uw kaart origineel is of niet. Als het niet origineel is en er alleen een aangepast BIOS op is geflitst, breng het dan terug naar de plaats waar u het heeft gekocht en koop een nieuw. Als het probleem zich blijft voordoen nadat u de bovenstaande stappen hebt uitgevoerd, is het altijd een goed idee om de grafische kaart op een andere computer te testen voordat u bevestigt dat de kaart is beschadigd.