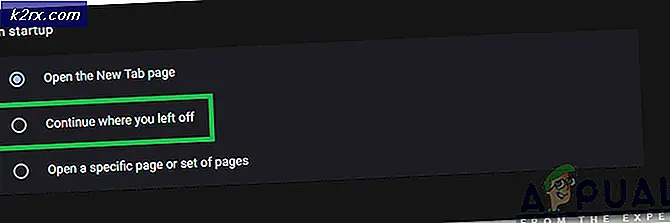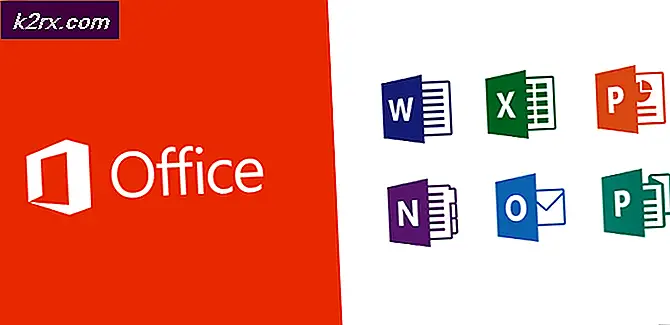Hoe wifi-wachtwoord bekijken op Galaxy S8
Android-apparaten zijn ingenieuze gadgets. We gebruiken ze voor bellen, chatten, foto's maken, surfen op internet en nog veel meer. U hebt waarschijnlijk gemerkt dat als u uw Android eenmaal op een WiFi-netwerk hebt aangesloten, het het wachtwoord voor dat netwerk zou onthouden en het automatisch verbinding maakt wanneer u zich in zijn WiFi-bereik bevindt. Dit is echt handig, omdat je weet hoe moeilijk het is om wifi-wachtwoorden te onthouden. Soms wilt u echter op het web surfen via deze opgeslagen WiFi-netwerken op uw Android vanaf een tweede apparaat. Of misschien wilt u de opgeslagen wifi-wachtwoorden van uw Android met uw vriend delen. Dus, hoe kun je deze opgeslagen wifi-wachtwoorden zien op je Android?
In tegenstelling tot Windows voor desktops biedt Android geen optie om je opgeslagen WiFi-wachtwoorden op je apparaat te tonen. Dus voordat je vaststelt dat er geen manier is om opgeslagen WiFi-wachtwoorden op je smartphone te zien en op te geven, kan ik je vertellen dat er een eenvoudige manier is om dat te bereiken. Eigenlijk zijn er verschillende manieren om elk WiFi-wachtwoord dat op je Android is opgeslagen te bekijken. Zoals je misschien al vermoedt, zal ik in dit artikel de eenvoudigste tonen. Laat me je eerst vertellen dat om een van deze methoden te laten werken, je een geroot Android-apparaat moet gebruiken. Laten we beginnen.
Wifi-wachtwoord (ROOT)
Wifi-wachtwoord (ROOT) is een Android-app waarmee je elk WiFi-wachtwoord dat op je Android is opgeslagen, kunt bekijken. Houd er rekening mee dat geen van de genoemde apps in dit bericht geen Wi-Fi-wachtwoordcracker is, inclusief deze.
Deze app werkt op een vrij eenvoudige benadering. Het opent het bestand in je telefoongeheugen waar het Android-systeem alle WiFi-netwerken opslaat die je ooit hebt gebruikt. Vervolgens worden de wachtwoorden gelezen en worden deze in een gesorteerde vorm aan u getoond. Wanneer u de lijst met wifi-netwerken en wachtwoorden ziet, kunt u op een van de resultaten klikken en het wachtwoord wordt automatisch naar het klembord gekopieerd. Vergeet niet dat als u wilt dat deze procedure succesvol is, u een geroot apparaat moet gebruiken. Als u hier geïnteresseerd bent, is de link naar de Google Play Store, neem een kijkje Wifi-wachtwoord (ROOT).
WiFi-wachtwoordherstel
Als de vorige app om welke reden dan ook uw opgeslagen WiFi-wachtwoorden niet liet zien, moet u zeker WiFi Password Recovery controleren. De aanpak voor het verkrijgen van de wifi-inloggegevens is hetzelfde. WiFi Password Recovery vereist root-toegang om de opgeslagen wachtwoorden op je Android te kunnen lezen. Nadat u de toegang hebt toegestaan, toont de app u informatie over opgeslagen WiFi-netwerken.
Het verschil met de vorige app is dat wifi-wachtwoordherstel een optie heeft om een back-up te maken van uw wifi-wachtwoorden naar uw Google-account en ze later te herstellen vanaf elk ander Android-apparaat. Ik raad deze app aan voor gebruikers met meerdere Android-apparaten. Hier is de downloadkoppeling in de Google Play Store, check it out WiFi Password Recovery.
PRO TIP: Als het probleem zich voordoet met uw computer of een laptop / notebook, kunt u proberen de Reimage Plus-software te gebruiken die de opslagplaatsen kan scannen en corrupte en ontbrekende bestanden kan vervangen. Dit werkt in de meeste gevallen, waar het probleem is ontstaan door een systeembeschadiging. U kunt Reimage Plus downloaden door hier te klikkenRoot Browser Bestandsbeheer
Root Browser File Manager zoals de naam al doet vermoeden is een app voor bestandsverkenner voor Android. Omdat het echter toegang heeft tot de hoofdmap van uw Android, kunt u het gebruiken om elk WiFi-wachtwoord dat op uw apparaat is opgeslagen te bekijken. Als een van de vorige apps niet nuttig voor u was, zou deze app de klus moeten klaren. Hier is de downloadkoppeling in de Google Play Store Root Browser Bestandsbeheer. Controleer voordat u begint of u een geroot Android-apparaat gebruikt.
- Open eerst Root Browser Bestandsbeheer en verleen root-toegang. Veeg vervolgens vanaf de linkerrand van uw scherm en open het gedeelte Rootdirectory.
- Scroll naar beneden en open de datamap. Zoek vervolgens de map misc en open deze.
- Zoek nu naar de wifi-map, voer deze in en ga naar het bestand wpa_supplicant.conf.
- Open het bestand met de teksteditor. In dit bestand kunt u alle WiFi-netwerken zien die zijn opgeslagen op uw Android-apparaat. Scroll naar beneden en vind degene die je nodig hebt. Hoewel deze procedure iets gecompliceerder is dan de vorige, is het de moeite van het proberen waard.
Afronden
Het bekijken van een WiFi-wachtwoord dat is opgeslagen op je Android kan in sommige situaties erg verlichtend zijn. Bijvoorbeeld wanneer uw vriend u om uw WiFi-wachtwoord voor thuis vraagt en u het zich niet meer herinnert. Probeer deze methoden uit en gebruik ze bewust. Deel ook je ideeën met ons en stel voor of je een idee hebt voor vergelijkbare apps.
PRO TIP: Als het probleem zich voordoet met uw computer of een laptop / notebook, kunt u proberen de Reimage Plus-software te gebruiken die de opslagplaatsen kan scannen en corrupte en ontbrekende bestanden kan vervangen. Dit werkt in de meeste gevallen, waar het probleem is ontstaan door een systeembeschadiging. U kunt Reimage Plus downloaden door hier te klikken