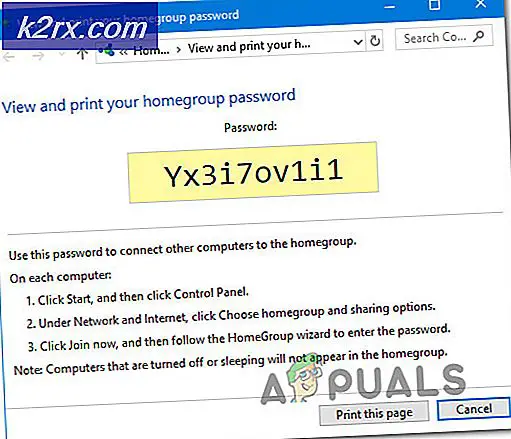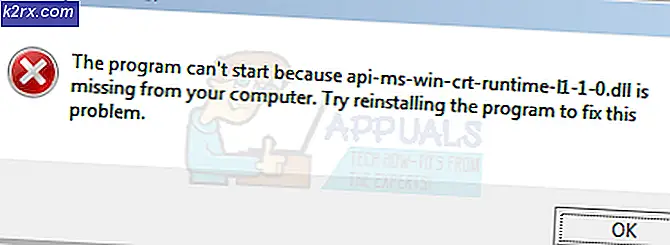Hoe UPnP ‘Universal Plug n Play’ inschakelen?
UPnP is een afkorting voor "Universele plug-and-play“. Het is een architectuur waarmee draadloze en bedrade verbindingen kunnen communiceren met internet met minimale configuratie. Als een apparaat is aangesloten op een besturingssysteem dat de architectuur ondersteunt, maakt het probleemloos verbinding met internet, op voorwaarde dat UPnP is ingeschakeld door de router.
Voordelen van UPnP
Er zijn veel voordelen verbonden aan het gebruik van UPnP voor uw verbinding, waarvan er enkele hieronder worden vermeld:
Nadelen van UPnP
Helaas is er, naast vele voordelen, een tekortkoming in de architectuur en deze is hieronder opgesomd.
Nu u een basiskennis heeft van de risico's die gepaard gaan met het inschakelen van de architectuur, gaan we verder met de methode om deze in te schakelen en te controleren op verschillende apparaten.
UPnP inschakelen
Allereerst moet het protocol worden ingeschakeld door de homepage van uw router. Daarom zullen we in deze stap het protocol voor de router inschakelen. Daarom:
- Pak een computer en start een browser.
- Type in uw IP-adres in de adresbalk die in de meeste gevallen '192.168.0.1“. Dit is het IP-adres dat aan uw router is gekoppeld (u kunt ook de achterkant van de router controleren om het IP-adres te achterhalen).
Opmerking:Probeer ook "192.168.1.1"En"192.168.1.2“. - Druk op "Enter" om naar de inlogpagina van de ISP te gaan.
- Voer het gebruikersnaam en de wachtwoord voor uw router.
Opmerking:De gebruikersnaam is meestal 'beheerder'En het wachtwoord is meestal'beheerder”Of blank, tenzij ze zijn gewijzigd. - Klik op de "Hulpmiddelen"Tab en vervolgens de"Misc. " tabblad.
- Onder de UPnP rubriek, controleren de "Ingeschakeld”Box en klik op "Van toepassing zijn".
Opmerking:Dit proces varieert van router tot router en zal niet voor iedereen hetzelfde zijn. Er is echter altijd een optie om UPnP in te schakelen, u hoeft deze alleen maar te vinden in uw instellingen voor uw router.
UPnP inschakelen op Windows
Nadat UPnP vanaf de router is ingeschakeld, moet het ook worden ingeschakeld voor Windows. Daarom zullen we in deze stap UPnP inschakelen in Windows. Daarom:
- Druk op "ramen” + “R”Om de prompt Uitvoeren te openen.
- Typ in "Controle Paneel"En druk op"Enter“.
- Klik op de "Netwerk en Internet Opties” knop en selecteer de “Netwerk en Deelcentrum” keuze.
- Selecteer de "Verandering Geavanceerd Delen centrum”Optie in het linkerdeelvenster.
- Onder de kop Netwerkdetectie, controleren de "Beurt Aan Netwerk ontdekking" keuze.
- UPnP is nu ingeschakeld voor de Windows-computer.
Inschakelen op Xbox
UPnP wordt automatisch ingeschakeld op Xbox wanneer u het inschakelt vanaf de router. In de volgende stappen zullen we het NAT-type testen om te bevestigen dat het in Open NAT draait, wat op zijn beurt betekent dat UPnP is ingeschakeld. Volg de onderstaande stappen om te controleren:
- Open de "Instellingen”Op je Xbox door op de menuknop te drukken.
- Selecteer de "Netwerken"Tab en klik op"Opstelling Nieuw Draadloze Netwerk" keuze.
- Selecteer onder het kopje probleemoplossing het "Test NAT Type”Optie en het zal automatisch het apparaat configureren om op een Open NAT te draaien.
- Hierdoor wordt UPnP ingeschakeld voor uw console.
Inschakelen op PlayStation
In tegenstelling tot de andere consoles, staat PS4 niet toe dat gebruikers NAT-type handmatig selecteren. In plaats daarvan automatisch detecteert en past de netwerkconfiguratie-instellingen toe. Daarom wordt aanbevolen om helemaal kracht fiets uw console na het configureren van de router zoals hierboven aangegeven. Het zou moeten automatisch configureer de console naar rennen een Open NAT na het detecteren van de routerinstellingen.