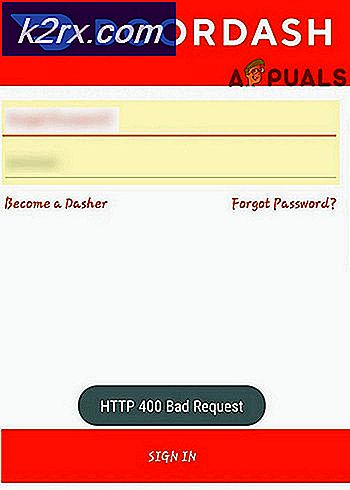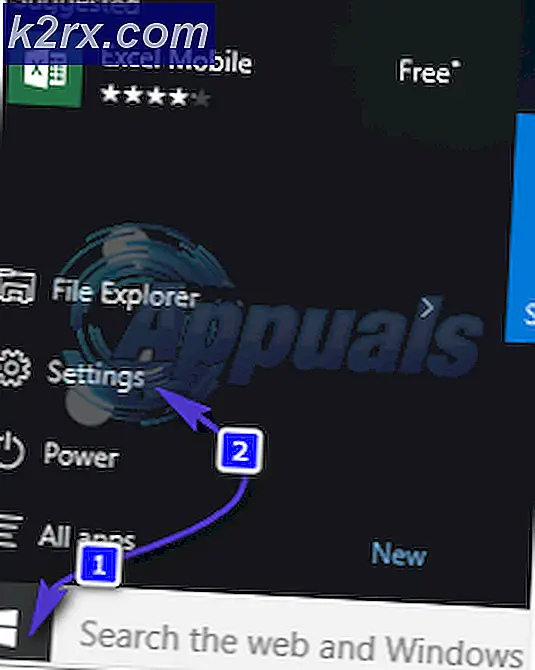Hoe een harddisk opnieuw te partitioneren op Windows
Er zijn veel Windows-gebruikers die niet eens weten dat het mogelijk is om de harde schijven van hun computer te herpartitioneren. De meeste mensen verlaten de partities van hun harde schijven zoals ze zijn vanaf het begin en veranderen er nooit iets aan. Het is echter niet alleen mogelijk om een harde schijf opnieuw te partitioneren op het Windows-besturingssysteem, maar Windows heeft zelfs een ingebouwd hulpprogramma dat specifiek voor dit doel kan worden gebruikt. Windows-gebruikers kunnen hun harde schijven herpartitioneren met niets anders dan het ingebouwde hulpprogramma voor de harde schijf van Windows op alle versies van Windows die momenteel door Microsoft worden ondersteund.
Wanneer u een harde schijf herpartitioneert, is wat u in feite doet, dat u vrije ruimte schrapt van de bestaande partities van de harde schijf die u wilt herpartitioneren. De vrije ruimte die je afvlakt, wordt door Windows omgezet in niet-toegewezen ruimte. Deze niet-toegewezen schijfruimte maakt geen deel uit van de partities van je harde schijf en kan worden gebruikt om een nieuwe partitie op de harde schijf te maken. Bij het opnieuw partitioneren van harde schijven hoeft u niet eens bestaande partities te verwijderen (tenzij u dat wilt) of om de bestaande gegevens op de partities van uw harde schijf te verwijderen, omdat u de schijf eenvoudig opnieuw kunt partitioneren met alleen de vrije schijfruimte erop.
Het proces dat u moet doorlopen om een harde schijf opnieuw te partitioneren op Windows is vrij gelijkaardig op alle momenteel ondersteunde versies van Windows. Om een harde schijf opnieuw te partitioneren op Windows, moet u:
PRO TIP: Als het probleem zich voordoet met uw computer of een laptop / notebook, kunt u proberen de Reimage Plus-software te gebruiken die de opslagplaatsen kan scannen en corrupte en ontbrekende bestanden kan vervangen. Dit werkt in de meeste gevallen, waar het probleem is ontstaan door een systeembeschadiging. U kunt Reimage Plus downloaden door hier te klikken- Voer een algemene opschoning uit van de harde schijf die u wilt herpartitioneren. Verwijder niets belangrijks - raak gewoon dingen kwijt die u niet nodig hebt, zoals ongebruikte bestanden of gegevens in uw Prullenbak . Als u dit doet, wordt de hoeveelheid beschikbare schijfruimte gemaximaliseerd waarmee u moet werken wanneer u de schijf opnieuw partitioneert.
- Druk op de Windows-logotoets + R om een dialoogvenster Uitvoeren te openen.
- Typ diskmgmt.msc in het dialoogvenster Uitvoeren en druk op Enter om het eigen hulpprogramma Schijfbeheer van Windows te starten.
- Klik met de rechtermuisknop op een bestaande partitie op de harde schijf die u wilt herpartitioneren - wees echter op uw hoede, want dit kan niet de partitie zijn van het station waarop Windows is geïnstalleerd of een partitie of station dat niet op hetzelfde station staat als het station dat u wilt naar verdeling.
- Klik op Volume verkleinen in het resulterende contextmenu.
- Typ de hoeveelheid vrije schijfruimte (in MB - 1 GB is gelijk aan 1024 MB) die u van de geselecteerde partitie wilt afschaven naar de Geef de hoeveelheid ruimte op die moet worden verkleind in MB : veld en klik op Verkleinen . Het bedrag dat standaard al in dit veld staat, is de maximale hoeveelheid schijfruimte die u van de geselecteerde partitie kunt afschaven - u kunt een kleinere hoeveelheid scheren, maar u kunt een groter bedrag niet afschaven.
- Het hulpprogramma verkleint de geselecteerde partitie met de opgegeven hoeveelheid en de opgegeven hoeveelheid schijfruimte wordt dan in het hulpprogramma weergegeven als niet-toegewezen ruimte. Als u ook meer vrije schijfruimte van andere partities van de harde schijf wilt afschaven, herhaalt u eenvoudig stap 4 - 6 voor elk van de andere partities die u wilt verkleinen.
- Klik met de rechtermuisknop op de niet-toegewezen ruimte die u ziet en klik op Nieuw eenvoudig volume .
- Klik op Volgende .
- Typ de hoeveelheid schijfruimte die u wilt dat de nieuwe partitie die u maakt, heeft in het veld Simple volume size in MB:. De waarde in dit veld is standaard de maximale hoeveelheid schijfruimte die de nieuwe partitie kan hebben - als u een waarde kleiner dan dit opgeeft, blijft de resterende schijfruimte Ontoegewezen ruimte (u wordt aangeraden dit alleen te doen als u van plan bent in de toekomst nog een nieuwe partitie op dezelfde schijf maken).
- Klik op Volgende .
- Volg de instructies en aanwijzingen op het scherm (bijvoorbeeld een stationsletter voor de nieuwe partitie kiezen) en klik op Volgende .
- Zorg ervoor dat de optie Dit volume formatteren met de volgende instellingen is ingeschakeld (wat betekent dat het is aangevinkt).
- Zorg ervoor dat NTFS is geselecteerd als de bestandsindeling waarin de partitie wordt geformatteerd.
- Klik op Volgende .
- Klik op Voltooien en wacht vervolgens op het hulpprogramma Schijfbeheer om de geselecteerde niet-toegewezen ruimte in te schakelen naar een nieuwe partitie op de harde schijf. De hoeveelheid tijd die deze bewerking in beslag neemt, hangt af van hoe snel uw computer is en hoe groot de partitie die u aan het maken bent is. Het hulpprogramma Schijfbeheer geeft echter de voortgang van het maken van de schijf in realtime weer.
- Nadat de nieuwe partitie is gemaakt, wordt deze toegewezen aan de driveletter die u ervoor hebt geselecteerd. Op dit punt kunt u doorgaan en het hulpprogramma Schijfbeheer sluiten, omdat het u gelukt is om uw harde schijf opnieuw te partitioneren. Als u er echter voor kiest om in stap 10 niet alle niet- toegewezen ruimte voor de nieuwe partitie te gebruiken en nog steeds niet- toegewezen ruimte op de schijf over hebt, kunt u doorgaan en toch veel andere nieuwe partities maken die u op de schijf wilt maken met behulp van de niet-toegewezen ruimte die erop staat.
PRO TIP: Als het probleem zich voordoet met uw computer of een laptop / notebook, kunt u proberen de Reimage Plus-software te gebruiken die de opslagplaatsen kan scannen en corrupte en ontbrekende bestanden kan vervangen. Dit werkt in de meeste gevallen, waar het probleem is ontstaan door een systeembeschadiging. U kunt Reimage Plus downloaden door hier te klikken