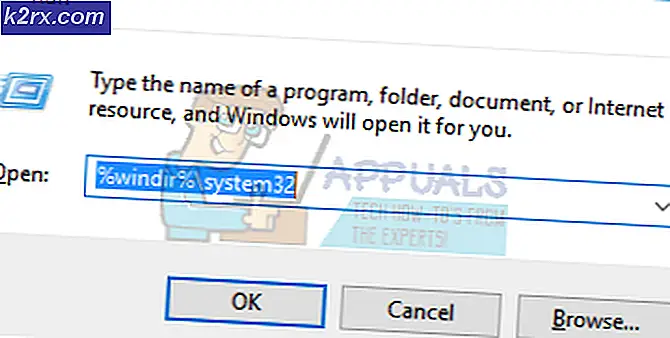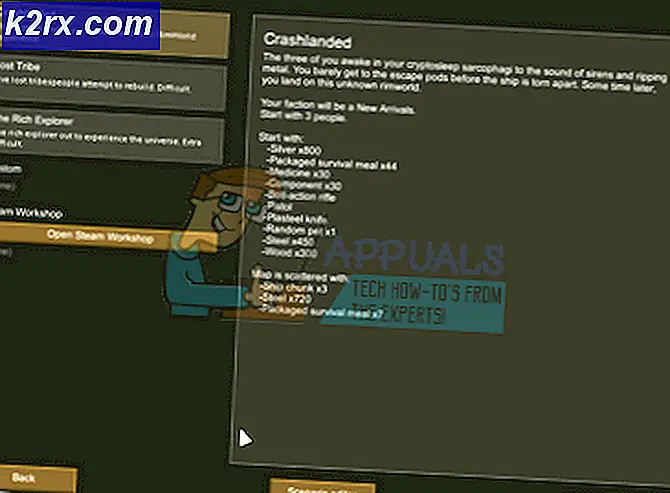Oplossing: Windows kan de extractie niet voltooien
Wanneer uw harde schijf niet meer werkt vanwege een mechanisch of elektronisch probleem, moet u de harde schijf vervangen. We raden u aan om een compatibele harde schijf te kopen met uw notebook. Nadat u de harde schijf in uw notebook hebt geïnstalleerd, moet u een schone installatie van het Windows-besturingssysteem en alle toepassingen die u nodig heeft voor dagelijks werk, doen. Als u de toepassing niet installeert om de juiste bestanden te openen, kunt u die bestanden niet openen. Een van de gegevens die u gaat gebruiken, zijn gecomprimeerde gegevens. Standaard kunt u gecomprimeerde bestanden openen met Windows Verkenner of Verkenner die zijn geïntegreerd in Windows. U kunt ook gecomprimeerde gegevens openen met behulp van software van derden, waaronder WinRAR, WinZIP, 7-Zip of anderen. Wat u gaat gebruiken, hangt af van uw beslissing.
Een van de problemen waar eindgebruikers mee te maken hebben, is het openen van gecomprimeerde gegevens met Windows Verkenner of Verkenner. Er is een fout opgetreden in Windows Explorer of in de bestandsverkenner .zip-bestand kan niet worden geopend. Er zijn enkele redenen voor dit probleem, waaronder een beschadigd of ongeldig ZIP-bestand, een registerprobleem, antivirusprogramma's die .zip-bestanden en andere blokkeren.
Er zijn weinig methoden die u kunnen helpen om uw problemen op te lossen.
Methode 1: Probeer een ander .zip-bestand te openen
Als u een gecomprimeerd bestand probeert te openen en u krijgt een foutmelding, probeer dan een ander .zip-bestand te openen. Waarom zou je dat doen? Als er een probleem is met Windows Verkenner, zal het probleem er nog steeds zijn. Maar soms kan uw .zip-bestand beschadigd of ongeldig zijn en daarom kunt u dat bestand niet openen met Windows Verkenner of Verkenner of software van derden.
Methode 2: Verplaats zip-bestand naar een andere locatie
Als uw .zip-bestand zich in een beschermd gebied bevindt, moet u het .zip-bestand verplaatsen naar een van uw submappen voor gebruikersprofielen, zoals Downloads, Documenten, Afbeeldingen of een andere map. Probeer daarna het .zip-bestand te openen met Windows Verkenner of Verkenner .
Methode 3: McAfee WebAdvisor uitschakelen
Als u McAfee WebAdvisor op uw computer gebruikt, moet u dit verwijderen via de applet Programma en functies. Waarom zou je dat doen? McAfee WebAdvisor kan het openen van compressiegegevens op uw computer blokkeren. In eerste instantie moet u het verwijderen, als het probleem zich nog steeds voordoet, kunt u de software opnieuw installeren. Weinig gebruikers hebben probleem opgelost met .zip-bestanden door McAfee WebAdvisor uit te schakelen of te de-installeren. Voordat u de installatie ongedaan kunt maken, moet u alle internetbrowsers sluiten.
- Houd het Windows- logo ingedrukt en druk op R
- Type appwiz. cpl en druk op Enter
- Programma en functies worden geopend, waar u McAfee WebAdvisor moet selecteren
- Klik op Verwijderen / Wijzigen om McAfee WebAdvisor te verwijderen. Wacht tot het huidige programma klaar is met het verwijderen.
- Er worden nieuwe vensters geopend als u op Nee hoeft te klikken . Maak de installatie ongedaan.
Als u McAfee WebAdvisor niet gebruikt, moet u Antivirus Real time-beveiliging uitschakelen. Hoe ga je het doen? Raadpleeg de technische documentatie van de leverancier. Terminologie is hetzelfde, u moet een antivirusprogramma vinden aan de rechterkant van de Windows-taakbalk. Klik met de rechtermuisknop op antivirus en kies Schakel realtimebescherming uit.
Methode 4: 7-zip installeren
Zoals we aan het begin van dit artikel al zeiden, kunt u .zip-bestanden openen met Windows Explorer, File Explorer of software van derden. Er is een ander type software, van shareware en freewaretoepassingen. Als u geen budget hebt om software te kopen, is er altijd een alternatief dat gratis is. We bevelen u aan om software met de naam 7-zip te gebruiken, die gratis is en die compressie van uw gegevens biedt. 7-zip is open source software die u niet hoeft te registreren of betalen. U kunt 7-Zip gebruiken op elke computer, inclusief een computer in een commerciële organisatie.
PRO TIP: Als het probleem zich voordoet met uw computer of een laptop / notebook, kunt u proberen de Reimage Plus-software te gebruiken die de opslagplaatsen kan scannen en corrupte en ontbrekende bestanden kan vervangen. Dit werkt in de meeste gevallen, waar het probleem is ontstaan door een systeembeschadiging. U kunt Reimage Plus downloaden door hier te klikkenEnkele van de 7-zip-functies zijn:
- Hoog compressierantsoen in 7z-formaat
- AES 256-codering in 7z- en ZIP-formaten
- Krachtige bestandsbeheerder en opdrachtregelinterface
- Beschikbaar in 87 talen
- Ondersteund door Windows XP, 2000, XP, VISTA, 7, 8, 10 en Windows Server 2003, 2008, 2012 en 2012
De eerste stap voordat je 7-zip gebruikt, is om software te downloaden van de officiële website die beschikbaar is op deze LINK, waar je ook meer informatie kunt vinden over 7-zip. Wanneer u de website opent, moet u het juiste 7-zipbestand selecteren. De nieuwste versie beschikbaar op 7-zip website is 7-Zip 16.04 (2016-10-04). Als u Windows 7 32-bits gebruikt, moet u het .exe-bestand downloaden voor 32-bits - x86. Als u Windows 7 64-bit gebruikt, moet u het .exe-bestand downloaden voor 64-bit - x64. Houd er rekening mee dat u een 32-bits toepassing op het x64-besturingssysteem kunt installeren, maar u kunt dit niet andersom doen. In de volgende tekst laten we u zien hoe u 7-zip kunt downloaden en installeren op uw computer.
- Open internetbrowser (Google Chrome, Mozilla Firefox, IE of andere)
- Website openen http://www.7-zip.org/
- Download het juiste .exe-bestand. Zoals we in de vorige tekst al zeiden, als je een 32bit-besturingssysteem gebruikt, moet je een 32-bits x86 .exe-bestand downloaden. Als je een 64-bits besturingssysteem gebruikt, moet je een 64-bits x64 .exe-bestand downloaden. door op de link Downloaden te klikken
- Dubbelklik op het setupbestand met 7 zip-bestanden en klik op Installeren
- Na Windows, klaar met de installatie, klik je op Sluiten
- Klik op Start menu en typ 7-zip
- Druk op Enter om software uit te voeren
- Klik met de rechtermuisknop op gecomprimeerd bestand en klik op Eigenschappen
- Klik onder Openen met Wijzigen
- Klik op Meer apps en klik vervolgens op Zoeken naar een andere app op deze pc
- Navigeer naar de volgende locatie C: \ Program Files \ 7-Zip
- Kies 7zFM en klik vervolgens op Openen
- Klik op Toepassen en vervolgens op OK
PRO TIP: Als het probleem zich voordoet met uw computer of een laptop / notebook, kunt u proberen de Reimage Plus-software te gebruiken die de opslagplaatsen kan scannen en corrupte en ontbrekende bestanden kan vervangen. Dit werkt in de meeste gevallen, waar het probleem is ontstaan door een systeembeschadiging. U kunt Reimage Plus downloaden door hier te klikken