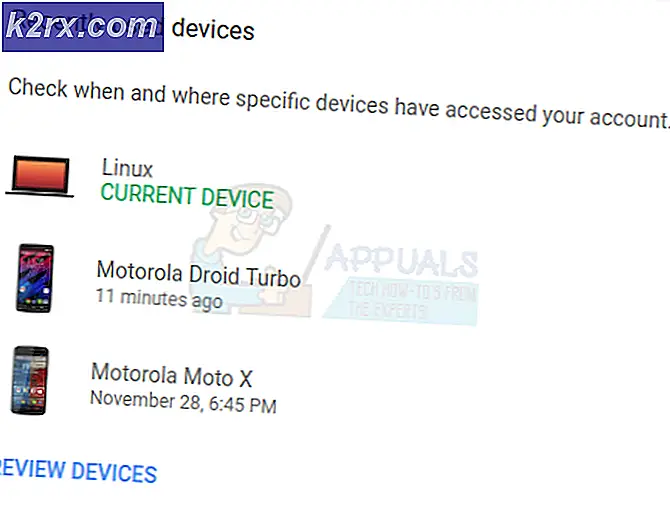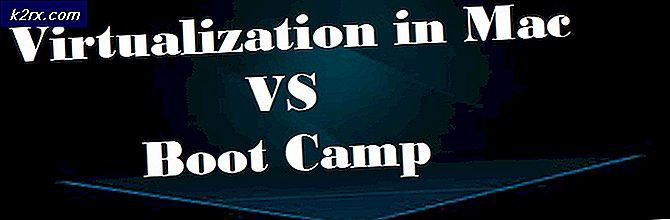Hoe repareer je het installeren van Windows Product Key Error 0x800F0805 op Windows 10?
Windows-update is een essentieel onderdeel van MS Windows en op dezelfde manier is het licentiëren van uw besturingssysteem of de updatefuncties ook een noodzaak. Foutcode 0x800F0805 treedt voornamelijk op wanneer de installatie van de Windows-productcode mislukt, maar het is ook opgemerkt vanwege Windows Update-fouten in het algemeen en ook in gevallen waarin de gebruiker probeert over te schakelen naar een andere versie van Windows, d.w.z. Home to Professional.
Deze fout heeft veel gebruikers lastiggevallen volgens rapporten die op online forums zijn ingediend. De fout verhindert dat gebruikers het besturingssysteem upgraden of er een licentie voor krijgen. Windows-updatefouten geven aan dat de update niet geschikt is voor uw computer of dat uw computer niet voldoet aan de minimumvereisten om de updates te installeren. Alle beveiligingspatches en functie-updates worden via Windows-updates op onze pc geleverd. Deze fout geeft de systeemfouten aan, kan schade veroorzaken en de pc wordt kwetsbaarder voor bugs en virussen, dus dit probleem moet zo snel mogelijk worden verholpen. De gebruiker wordt als volgt geïnformeerd:
Wat zijn de oorzaken van het installeren van Windows Product Key Error 0x800F0805?
Deze fout kan om vele redenen optreden, maar verschijnt hoogstwaarschijnlijk wanneer de Windows-installatiesleutel niet naar behoren werkt of de Windows-updates. We hebben de meest gerapporteerde redenen voor het optreden van deze fout verzameld, afhankelijk van de feedback van de gebruikers. De lijst met oorzaken van deze fout wordt hieronder weergegeven:
- Klik Begin > Instellingen. Er wordt een venster geopend met alle belangrijke vensterinstellingen, zoals systeem, apparaten, netwerk en internet, enz.
- Klik Update en beveiliging. Hierdoor wordt een venster geopend met instellingen voor Windows-updates, zoals Windows-beveiliging, back-up, probleemoplossing, enz.
- Klik Los problemen op > Aanvullende probleemoplosser. Hiermee gaat u naar de probleemoplossingsopties van Windows voor verschillende categorieën, d.w.z. Internetverbindingen, Windows Update, Printer, enz.
- Klik Windows Update > Voer de probleemoplosser uit. Hiermee wordt een probleemoplosser voor Windows Update uitgevoerd die probeert de dingen automatisch op te lossen. Dit omvat het controleren van systeeminstellingen en bestanden, zoeken naar beschadigde en deze vervolgens vervangen door nieuwe downloads van internet. Dit proces kan een paar minuten duren, wacht daarom tot het is voltooid.
- Zodra het probleem is verholpen (of problemen), sluit u de Windows-probleemoplosser en herstarten uw pc. Hiermee worden alle wijzigingen in het systeem opgeslagen.
- Probeer nu uw Windows te upgraden en toegang te krijgen tot de beperkte functies vanwege de licentie. Alles zou nu moeten werken en de fout moet worden verholpen. In het geval dat het niet is zoals eerder vermeld, kan dit meerdere redenen hebben. Deze redenen worden een voor een aangepakt in de onderstaande oplossingen.
Oplossing 3: reset aan Windows Update gerelateerde componenten
Windows Update-fouten kunnen optreden als gevolg van beschadigde componenten. Deze componenten bestaan uit mappen, services en tijdelijke bestanden waarin Windows Update-gegevens of cachegeheugen worden opgeslagen. Door deze componenten opnieuw in te stellen, worden alle diverse problemen die de betreffende fout zouden kunnen veroorzaken, verwijderd. Veel gebruikers konden dit probleem oplossen door hun Windows-componenten opnieuw in te stellen. Volg de onderstaande stappen om dit te doen:
- Klik Begin, zoeken cmd en selecteer Als administrator uitvoeren. Hierdoor wordt een bevestigingsvenster op uw scherm geopend.
- Selecteer Ja bevestigen. Hierdoor wordt nu de Windows-opdrachtprompt geopend met beheerdersrechten, een automatiseringstool in het Windows-besturingssysteem.
- Kopieer en plak de volgende opdrachten een voor een in de opdrachtprompt en druk op Enter op je toetsenbord. Deze set opdrachten stopt eerst alle Windows-update-gerelateerde componenten, en stelt ook alle wijzigingen terug die eraan zijn aangebracht door beschadigde software van derden.
net stop wuauserv net stop cypt
- Type Uitgang in de opdrachtprompt en druk op Enter op je toetsenbord. Hierdoor wordt de opdrachtprompt gesloten.
- Herstarten uw pc. Het herstart de services die werden gestopt door de opdrachtprompt in de vorige stap, en het helpt ook het Windows-besturingssysteem om de wijzigingen op te vangen.
- Probeer nu uw Windows te upgraden en toegang te krijgen tot de beperkte functies vanwege een licentie. Alles zou nu moeten werken en de fout moet worden verholpen. Als dit niet het geval is, ga dan naar de volgende oplossing.
Oplossing 4: reset de Windows Update-service met een batchbestand
Windows-updatefout 0x800F0805 treedt soms op wanneer de Windows-updatedatabase beschadigd is of een of meer services met betrekking tot Windows-update om verschillende redenen niet worden uitgevoerd. We hebben een batchbestand gemaakt dat alle aan Windows Update-componenten gerelateerde opdrachten in het script bevat. Door simpelweg dit batchbestand uit te voeren, worden alle opdrachten gestart om een voor een te verwerken, waarbij elke recente Windows-update of het hele traject als een nieuwe installatie wordt gereset. Omdat dit een compleet pakket is, konden veel gebruikers dit probleem oplossen door deze methode te volgen. In eenvoudige bewoordingen zal deze batch de Windows-updateservices resetten om het probleem op te lossen. Deze batch kan in alle Windows-versies worden gebruikt en kan bij elke patchupdate worden uitgevoerd. Volg de gegeven stappen om dit te doen:
- Download het batchbestand van hier.
- Blader door het gedownload bestand en voer het uit. Met de reeks opdrachten worden de Windows Update en de bijbehorende services op uw pc gereset, ongeacht op welke patch u zich bevindt.
- Herstarten uw pc. Het herstart de services die werden gestopt door de opdrachtprompt in de vorige stap en het helpt ook het Windows-besturingssysteem om de wijzigingen op te vangen.
- Probeer nu uw Windows te upgraden en toegang te krijgen tot de beperkte functies vanwege de licentie. Alles zou nu moeten werken en de fout zou moeten worden verholpen. Als dit niet het geval is, ga dan naar de volgende oplossing.
Oplossing 5: Windows-updates handmatig downloaden en installeren
Als de bovenstaande oplossingen uw probleem niet hebben opgelost, is de kans groot dat Windows om een onbekende reden verbindingsproblemen heeft met Microsoft-servers. Dit is de reden waarom u uw Windows niet correct kunt registreren of bijwerken. Download in dat geval de nieuwste Windows-updates handmatig van de officiële Microsoft-website en installeer ze vervolgens. Deze methode biedt de gebruikers niet alleen volledige controle over het installeren van Windows-updates, maar biedt hen ook de mogelijkheid om de geïnstalleerde Windows-updates uit te stellen. Dit zal alle verbindingsfouten als gevolg van corrupte systeembestanden elimineren en daarom kunt u uw Windows registreren of bijwerken nadat de klus is geklaard. Deze oplossing heeft positieve feedback van veel gebruikers online. Volg de gegeven stappen om handmatig Windows-updates te downloaden en te installeren:
- Download de nieuwste Windows 10-updates van de officiële downloadpagina van Microsoft-software door op te klikken Update nu op de laatste update-patchoptie.
- Voer het gedownloade bestand uit en klik op Ja in het pop-upvenster. Dit opent een ander venster, klik op Aanvaarden om de Microsoft-licentie en -overeenkomsten met betrekking tot het instellen van Windows-updates te accepteren.
- Selecteer Upgrade deze pc nu en klik De volgende. Hiermee gaat u naar het volgende installatievenster.
- Klik Aanvaarden nogmaals om akkoord te gaan met toepasselijke kennisgevingen en licentievoorwaarden.
- Klik ten slotte op Installeren. Hiermee wordt het installatieproces geïnitialiseerd, inclusief het uitpakken van pakketten, het lezen van de informatie en het installeren van componenten.
- Het kan enkele minuten duren om de nieuwste Windows 10-updates te installeren en uw pc kan tijdens het proces een paar keer opnieuw opstarten. Zorg ervoor dat u uw computer in deze tijdlijn niet uitschakelt om fouten te voorkomen. Deze oplossing zal uw probleem eindelijk oplossen.