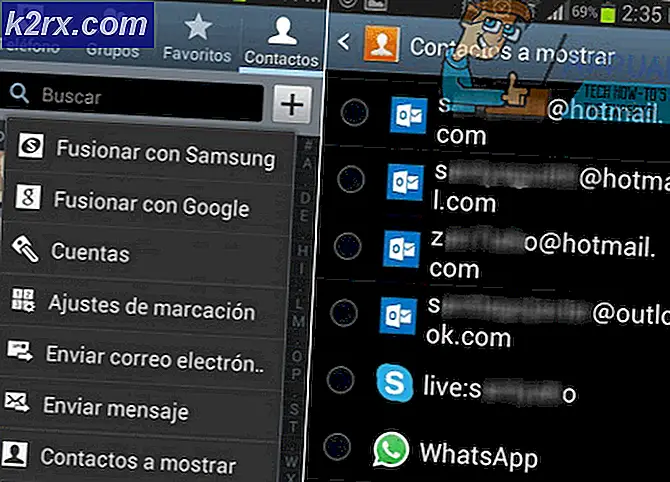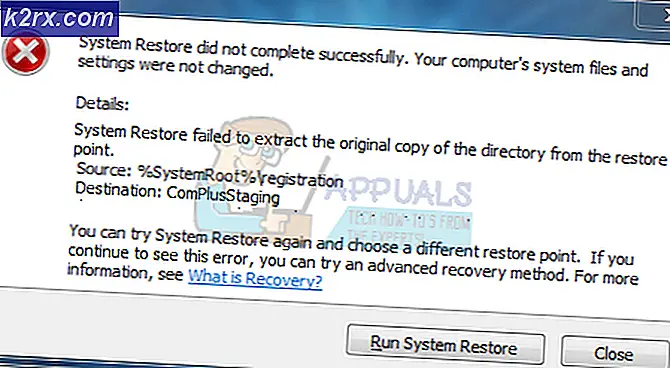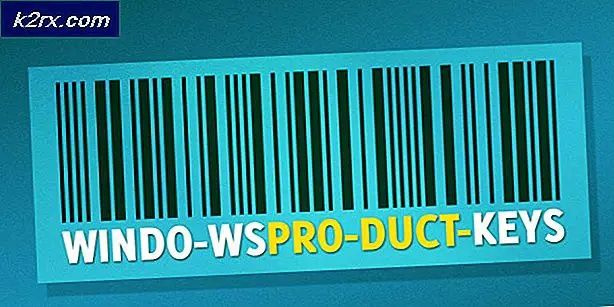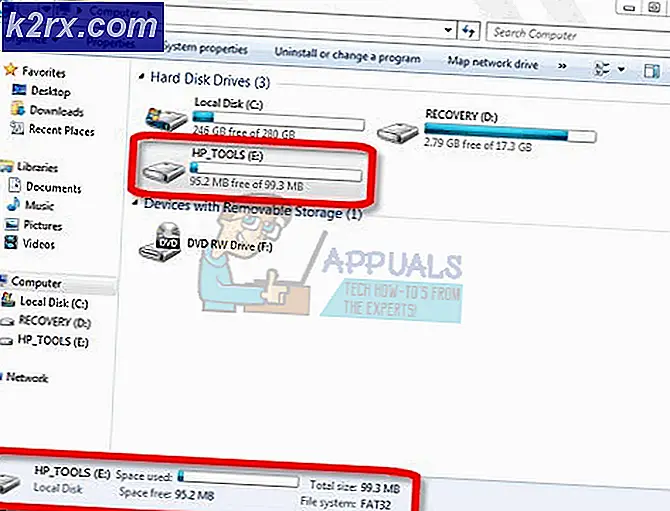Hoe Intelppm.sys BSOD op Windows 7, 8 of 10 te repareren
De BSOD (blauw scherm des doods) wijzend naar de intelppm.sys verschijnt voor sommige Windows-gebruikers wanneer ze proberen een nieuwe driverupdate te installeren of wanneer ze een spel of applicatie proberen te draaien die veel bronnen vergen. Als we naar de foutcode kijken, heeft deze betrekking op een probleem met het stuurprogramma van de apparaatprocessor.
Wanneer u dit specifieke probleem oplost, moet u beginnen met het uitvoeren van een reeks hulpprogramma's die de corruptie van systeembestanden kunnen herstellen. Verschillende getroffen gebruikers hebben bevestigd dat ze dit probleem hebben kunnen verhelpen nadat ze snel achter elkaar SFC- en DISM-scans hebben uitgevoerd. In ernstigere omstandigheden moet u mogelijk uw toevlucht nemen tot drastischer maatregelen, zoals een schone installatie of reparatie van uw Windows-versie.
Als u een AV van derden gebruikt (vooral AVG Antivirus), verwijder deze dan tijdelijk en kijk of de BSOD's stoppen. Een paar gebruikers hebben gemeld dat in hun geval de antivirus van een derde partij het probleem veroorzaakte vanwege een vals-positief (op vermoedens van cryptomining).
Natuurlijk kunnen er andere programma's van derden zijn die dit gedrag kunnen veroorzaken nadat ze het CPU-stuurprogramma hebben verstoord. Daarom moet u ook de tijd nemen om een schone opstartstatus te bereiken en de situatie in de gaten te houden om te zien of het probleem zich nog steeds voordoet. Als de crashes stoppen, kunt u selectief de uitgeschakelde opstartitems en -processen opnieuw inschakelen om erachter te komen welke boosdoener het probleem veroorzaakt.
Als je je CPU-spanning en -frequentie handmatig hebt overklokt, zet je ze terug naar de standaardwaarden. Hogere dan normale temperaturen of onvoldoende stroom geleverd door de PSU zijn beide geldige redenen waarom u crashes kunt zien die verband houden met de intelppm.sys.
Bij sommige modellen kan een BIOS-fout ook verantwoordelijk zijn voor deze onverwachte BSOD. In dit geval zou het installeren van de nieuwste beschikbare firmware voor uw GPU het probleem voor u moeten oplossen. Als u dit nog nooit eerder heeft gedaan, moet u ook de CMOS-batterij leegmaken om er zeker van te zijn dat er geen geneste logboeken zijn die dit probleem kunnen veroorzaken.
DISM- en SFC-scan uitvoeren
Het blijkt dat u mogelijk een BSOD ziet die naar de intelppm.sys vanwege een of andere vorm van systeembestand corruptie die uiteindelijk de chipset driver beïnvloedt. Als dit scenario van toepassing is, is de kans groot dat u deze instabiliteit kunt oplossen door te vertrouwen op een aantal ingebouwde hulpprogramma's die beschadigde instanties kunnen repareren (DISM en SFC).
Als u vermoedt dat u enige tijd met corrupte gegevens te maken heeft, moet u beginnen met a grondige systeembestandscontrole. Dit hulpprogramma kan perfect functioneren zonder een internetverbinding. Het gebruikt een lokaal opgeslagen archief om de mogelijk beschadigde bestanden te vergelijken met een lijst met gezonde equivalenten.
Opmerking: Als u dit type scan start, onderbreek deze dan niet voordat de bewerking is voltooid. Het sluiten van de verhoogde CMD tijdens de operatie kan extra logische fouten veroorzaken die andere problemen kunnen veroorzaken.
Zodra de bewerking is voltooid, start u uw computer opnieuw op en wacht u tot de volgende keer opstarten is voltooid. Nadat uw computer weer is opgestart, ga vooruit met een DISM-scan.
Opmerking: Houd er rekening mee dat Deployment Image Servicing and Management een subcomponent van Windows Update gebruikt om gezonde kopieën te downloaden die worden gebruikt om beschadigde exemplaren te vervangen.
Nadat de DISM-scan is voltooid, start u uw computer opnieuw op en volgt u de situatie zodra de volgende keer opstarten is voltooid. Als hetzelfde probleem zich nog steeds voordoet, gaat u naar de volgende mogelijke oplossing hieronder.
De AV van een derde partij verwijderen
Het blijkt dat een aantal gebruikers die het intelppm.systijdens het uitvoeren van een resource-veeleisende applicatie die veel CPU-kracht vereist, hebben ontdekt dat in hun geval het probleem eigenlijk werd veroorzaakt door een overbeschermende AV-suite.
Het blijkt dat bepaalde AV-suites uiteindelijk een BSOD kunnen activeren die naar intelppm.sysna een vals-positief dat te maken heeft met vermoedens van cryptomining. In de meeste gevallen wordt AVG Antivirus geïdentificeerd als een AV-suite van derden die dit soort gedrag activeert.
Als dit scenario van toepassing is en u zeker weet dat u niet echt te maken heeft met cryptomining-malware, kunt u dit probleem alleen oplossen door uw huidige AV-suite te installeren of een bugticket te openen met uw derde partij. antivirus.
Houd er rekening mee dat op de meeste AV-suites van derden geen manier is om ze te blokkeren voor het inspecteren en bewaken van CPU-gebruik en kernelprocessen. Dus als uw AV dit inderdaad veroorzaakt, is de enige manier om te voorkomen dat de kritieke crashes optreden, door de AV-suite van derden helemaal te verwijderen en te kijken of de BSOD's niet meer optreden:
- druk op Windows-toets + R om een Rennen dialoog venster. Typ vervolgens ‘Appwiz.cpl’ en druk op Enter om een Programma's en onderdelen menu.
- Als je eenmaal binnen bent Programma's en onderdelen menu, scrol omlaag door de lijst met geïnstalleerde items en zoek de externe beveiligingssuite die u wilt verwijderen.
- Zodra u de problematische AV-suite hebt gevonden, klikt u er met de rechtermuisknop op en klikt u op Verwijderen vanuit het contextmenu om het verwijderingsproces te starten.
- Volg de instructies op het scherm om het verwijderen te voltooien en start uw computer opnieuw op.
Opmerking: Als u er zeker van wilt zijn dat u geen overgebleven bestanden achterlaat die mogelijk verdere conflicten veroorzaken, kunt u doorgaan en alle resterende AV-bestanden verwijderen die zijn achtergelaten door de verwijdering.
Voor het geval u nog steeds te maken heeft met frequente BSOD's die naar de intelppm.sysbestand, ga dan naar de volgende mogelijke oplossing hieronder.
Een schone start uitvoeren
Zoals sommige getroffen gebruikers hebben gemeld, kan dit probleem ook optreden als gevolg van een soort conflict van derden dat optreedt tussen twee processen of applicaties die uiteindelijk een kritieke crash veroorzaken. Als dit scenario van toepassing is, is het bijna onmogelijk om een lijst met mogelijke boosdoeners te maken, aangezien de lijst met mogelijke conflicten vrijwel eindeloos is.
Er is echter een procedure waarmee u kunt bepalen of dit probleem inderdaad wordt veroorzaakt door een conflict met een derde partij. Door uw computer op te starten in een schone opstartstatus, zorgt u ervoor dat geen item van een derde partij mag worden uitgevoerd, dus als het intelppm.sys crashes stoppen, u weet zeker dat het probleem werd veroorzaakt door een item van derden.
Door uw computer opstarten in een schone opstartstatus, zorgt u ervoor dat alleen native Windows-processen en opstartitems mogen worden uitgevoerd.
Als de kritieke BSOD-crash wijst naar het ikntelppm.sysboete komt niet meer voor, u hebt met succes bevestigd dat een conflict met een derde partij eerder het probleem veroorzaakte. Schakel in dit geval systematisch elk proces en alle opstartitems die u eerder had uitgeschakeld, opnieuw in en kijk of het probleem nu is verholpen.
Als hetzelfde probleem zich nog steeds voordoet, gaat u naar de volgende mogelijke oplossing hieronder.
Overgeklokte frequenties resetten (indien van toepassing)
Het blijkt dat u deze fout ook kunt zien in een geval waarin u overgeklokte frequenties en spanningen voor uw CPU gebruikt. Hogere dan normale temperaturen in combinatie met een onjuiste koeleenheid kunnen situaties veroorzaken waarin de CPU gedwongen wordt de stroom uit te schakelen om schade door overmatige hitte te voorkomen.
Een andere mogelijkheid is dat uw pc een ondermaatse PSU gebruikt en niet genoeg stroom kan leveren om aan de vraag te voldoen die wordt gefaciliteerd door een hogere spanning.
Als dit scenario van toepassing is en u eerder de standaardwaarden van uw CPU hebt overklokt, keert u terug naar de standaardwaarden en herhaalt u de acties die ervoor zorgden dat de BSOD naar de intelppm.sys het dossier.
Als de kritieke crashes niet meer optreden terwijl het overklokken is uitgeschakeld, speel dan met de waarden totdat u een stabiele toestand bereikt of investeer in een efficiënter koelsysteem voor uw CPU.
Als dit probleem niet van toepassing is, gaat u naar de volgende mogelijke oplossing hieronder.of/
BIOS-versie bijwerken (indien van toepassing)
Het blijkt dat BSOD's die naar de CPU-schijf wijzen, ook kunnen worden veroorzaakt door een BIOS-fout. Dit werd bevestigd op Lenovo-laptops, maar er kunnen andere fabrikanten zijn met hetzelfde gedrag.
Als u van plan bent uw BIOS-versie bij te werken om dit probleem op te lossen, houd er dan rekening mee dat het proces hiervan sterk zal variëren, afhankelijk van de fabrikant van uw moederbord. Tegenwoordig hebben de meeste fabrikanten hun eigen knipperende hulpprogramma's die dit proces gemakkelijker zullen maken.
Als je hiermee door wilt gaan, open dan een zoekmachine en voer een zoekopdracht uit zoals ”* Uw moederbordmodel * + BIOS-update.Zoek in de lijst met resultaten naar de officiële documentatie en lees deze aandachtig, begrijp de risico's en begrijp het hele proces voordat u aan dit proces begint.
Belangrijk: Als u een BIOS-update installeert, kan uw moederbord worden gemetseld voor het geval u zich niet houdt aan de stappen die in de documentatie worden beschreven. Als je je BIOS nog nooit eerder hebt bijgewerkt, raden we je aan om weg te blijven van deze mogelijke oplossing.
Als u de nieuwste BIOS-versie al gebruikt of niet wilt updaten, gaat u naar de volgende mogelijke oplossing hieronder.
De CMOS wissen
Als u uw CMOS-batterij nog niet eerder hebt gewist, moet u dit doen en kijken of de BSOD-crashes niet meer optreden. Het is mogelijk dat geneste logboeken die zijn achtergelaten door uw CPU-activiteit, dit soort instabiliteit veroorzaken. Als dit scenario van toepassing is, zou u het exemplaar moeten kunnen herstellen door het CMOS (complementaire metaaloxide-halfgeleider) accu.
Op desktops en laptops is de CMOS-batterij, ook bekend als RTC of NVRAM, verantwoordelijk voor het opslaan van verschillende informatie met betrekking tot de processen van uw computer. Het met geweld wissen van de opstartvolgorde om opnieuw te beginnen (zonder gebruik te maken van gegevens die zijn opgeslagen uit eerdere sessies).
Als u uw CMOS wilt wissen in een poging kritieke fouten op te lossen die verband houden met het intelppm.sys, volg onderstaande instructies:
- Als uw computer momenteel is ingeschakeld, schakelt u deze volledig uit en zorgt u ervoor dat het netsnoer uit het stopcontact is gehaald.
- Rust jezelf vervolgens uit met een statische pols en verwijder de zijklep van je computer.
Opmerking: Een statische polsband zorgt ervoor dat u aan het frame van uw computer wordt geaard, zodat de statische energie die u opslaat, uiteindelijk geen schade aan het onderdeel van uw pc veroorzaakt. - Als u klaar bent, bekijkt u het moederbord en kijkt u of u de CMOS-batterij kunt identificeren. Bij de meeste modellen bevindt deze zich in de buurt van de CPU.
- Als u het eenmaal hebt gevonden, gebruikt u uw vingertop of een niet-geleidend voorwerp (bij voorkeur een schroevendraaier) om het uit de sleuf te verwijderen.
- Zodra het je lukt om het eruit te halen, wacht je 10 seconden of langer voordat je het terugplaatst om ervoor te zorgen dat je je moederbord voldoende tijd geeft om de stroomcondensatoren leeg te laten lopen.
Opmerking: Nadat je de CMOS-batterij hebt verwijderd, maak je de luiaard grondig schoon om ervoor te zorgen dat je geen last hebt van vuil dat de connectiviteit met het moederbord belemmert. Als u een reservebatterij heeft, is het een goed idee om de huidige te vervangen door een nieuwe. - Plaats de zijbehuizing terug, sluit de stroomkabel weer aan op het stopcontact en start uw computer. Zodra het opnieuw is opgestart, probeert u hetzelfde scenario opnieuw te creëren waarin de BSOD-crash eerder plaatsvond om te zien of het probleem nu is verholpen.
Als het probleem zich nog steeds voordoet, gaat u naar de volgende mogelijke oplossing hieronder.
Elke Windows-component opnieuw instellen
Als geen van de bovenstaande mogelijke oplossingen u in staat heeft gesteld het probleem op te lossen en u nog steeds frequente BSOD's ziet die naar de intelppm.sysbestand, is de kans groot dat u te maken heeft met een soort corruptie die niet conventioneel kan worden opgelost. Als dit scenario van toepassing is, moet u doorgaan en elk Windows-gerelateerd bestand opnieuw instellen.
Als deze bewerking werkt en de kritieke fout zich niet meer voordoet, hebt u met succes bevestigd dat het probleem softwaregerelateerd was.
Om elk relevant Windows-onderdeel te resetten, heb je over het algemeen 2 verschillende manieren om vooruit te komen:
- Reparatie installeren (reparatie ter plaatse) - Dit heeft de voorkeur als u persoonlijke bestanden wilt behouden die u momenteel op de OS-schijf opslaat. Houd er echter rekening mee dat u compatibele installatiemedia nodig heeft om de bewerking te voltooien. Maar het grote voordeel is dat u persoonlijke media, apps, games en zelfs enkele gebruikersvoorkeuren kunt behouden.
- Schone installatie - Als u momenteel geen belangrijke bestanden op de OS-schijf opslaat, moet u in plaats daarvan een schone installatie uitvoeren. Voor deze bewerking hoeft u geen compatibele installatiemedia te gebruiken en de bewerking kan rechtstreeks vanuit het Windows-instellingenmenu worden gestart.
Als je al een schone installatie / reparatie-installatie hebt uitgevoerd en je nog steeds hetzelfde type BSOD ervaart, is de kans groot dat je daadwerkelijk te maken hebt met een hardwareprobleem (hoogstwaarschijnlijk met een defecte Intel CPU). In dat geval moet u uw computer naar een gekwalificeerde technicus brengen.