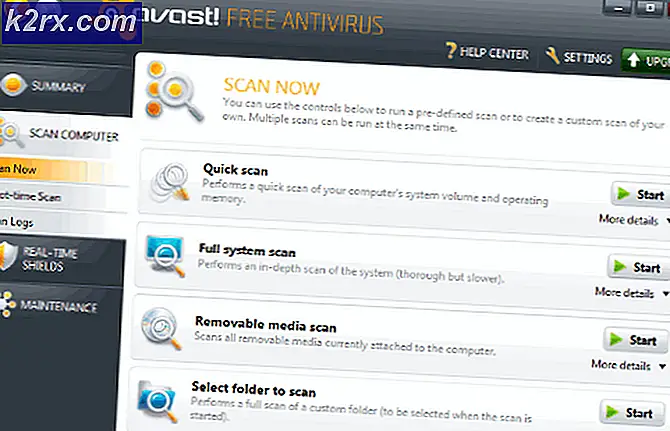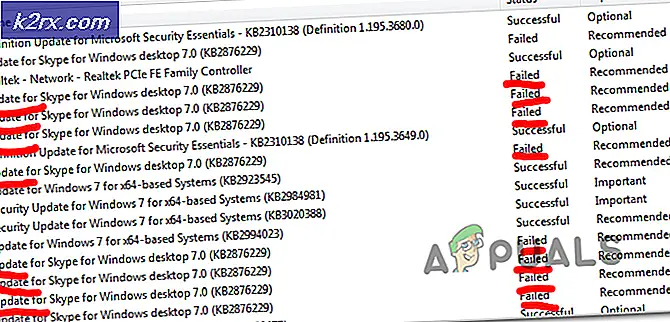Hoe te repareren Can't Play (0x887c0032) Fout bij het afspelen van video- en audio-inhoud
Verschillende gebruikers hebben ons bereikt met reparatiestrategieën nadat ze het "Can't Play (0x887c0032) foutbericht" telkens wanneer ze een video- of audiobestand proberen af te spelen via de Movies & TV-app, Media Player of Groove. Het probleem lijkt niet exclusief te zijn voor een bepaalde Windows-versie, omdat het ook wordt aangetroffen op Windows 7, Windows 8.1 en Windows 10.
Wat is de oorzaak van de Can't Play-foutcode 0x887c0032?
We hebben dit specifieke probleem onderzocht door te kijken naar verschillende gebruikersrapporten en de reparatiestrategieën die vaak worden gebruikt om dit specifieke foutbericht op te lossen. Het blijkt dat er verschillende boosdoeners zijn die deze foutmelding kunnen veroorzaken:
Methode 1: opnieuw opstarten
Het blijkt dat de eenvoudigste oplossing ook een van de meest efficiënte methoden is voor het Foutcode 0x887c0032.De meeste getroffen gebruikers die dit probleem tegenkomen, hebben gemeld dat ze het probleem hebben kunnen oplossen door simpelweg opnieuw op te starten.
Een herstart lost het probleem op als een van de volgende scenario's van toepassing is:
- Het geopende bestand bestaat niet meer of is hernoemd
- Het geopende bestand is tijdelijk niet beschikbaar vanwege onderhoud, upgrades of andere oorzaken.
- Het geopende bestand is naar een andere locatie verplaatst
Maar houd er rekening mee dat, zelfs als dit werkt, het slechts een tijdelijke oplossing is - de kans is groot dat het probleem op een later tijdstip zal terugkeren. Dus als u op zoek bent naar een snelle en pijnloze oplossing, start u gewoon uw machine opnieuw op en kijkt u of u video's en audiobestanden kunt afspelen zonder de Foutcode 0x887c0032zodra de volgende opstartprocedure is voltooid.
Als u het probleem nog steeds ondervindt of als u op zoek bent naar een permanente oplossing, gaat u verder met de volgende methode hieronder.
Methode 2: De Windows Audio Endpoint Builder-service opnieuw starten
Een andere mogelijke boosdoener die vrij vaak wordt gerapporteerd, is de Windows Audio Endpoint Builder. Het blijkt dat deze service de neiging heeft om te haperen en te weigeren de nodige afhankelijkheden te bieden die nodig zijn voor het afspelen van video en audio. Dit wordt bevestigd op Windows 7 en Windows 10.
Verschillende getroffen gebruikers hebben gemeld dat ze het probleem hebben kunnen oplossen door naar het tabblad Services te gaan en het Windows Audio Endpoint Buildermet geweld. Hier is een korte handleiding over hoe u dit kunt doen:
- druk op Windows-toets + R om een dialoogvenster Uitvoeren te openen. Typ vervolgens "Services.msc" en druk op Enter om het Diensten venster. Als je het UAC (gebruikersaccountbeheer) venster, klik op Ja om beheerderstoegang te verlenen.
- Als je eenmaal binnen bent Diensten scherm, scrol omlaag door de lijst met services en zoek Windows Audio Endpoint Builder. Zodra u het ziet, klikt u er met de rechtermuisknop op en kiest u Eigendommen vanuit het contextmenu.
- Zodra u zich in het eigenschappenscherm bevindt, gaat u naar het Algemeen tabblad en klik op Hou op (onder Service opstarten) om het Windows Audio Endpoint Builderonderhoud.
- Dan, zodra de Begin knop beschikbaar komt, klik erop om Herstarten de service nogmaals.
- Sluit de Diensten scherm en kijk of het probleem is opgelost.
Als je hetzelfde nog steeds tegenkomt Foutcode 0x887c0032,ga naar de volgende methode hieronder.
Methode 3: de app resetten die het probleem veroorzaakt (indien van toepassing)
Als je alleen het Foutcode 0x887c0032met een bepaalde applicatie (Movies & TV-app, Media Player of Groove) op Windows 10, is de kans groot dat je daadwerkelijk te maken hebt met een beschadigde applicatie. Dit is alleen gemeld op Windows 10, met een handvol UWP-applicaties (Universal Windows Platform).
Verschillende getroffen gebruikers hebben gemeld dat ze dit specifieke probleem hebben opgelost door de toepassing die het foutbericht veroorzaakte opnieuw in te stellen. Hier is een korte handleiding voor het resetten van de boosdoener-app via het menu Instellingen:
- druk op Windows-toets + R om een Rennen dialoog venster. Typ vervolgens "Ms-instellingen: appsfeatures" en druk op Enter om het Apps en functies scherm van de Instellingen app.
- Als je eenmaal binnen bent Apps en functies tabblad, scrol omlaag door de lijst met geïnstalleerde UWP-applicaties en zoek de app die het probleem veroorzaakt.
- Zodra u het ziet, klikt u er eenmaal op en vervolgens op Geavanceerde opties.
- Binnen in de Eigendommen scherm van de betreffende applicatie, scrol omlaag naar het Resetten tabblad en klik op Resetten. Klik vervolgens nogmaals op Reset bij de bevestigingsprompt om de app opnieuw in te stellen.
Opmerking: Met deze procedure wordt het cachegeheugen gewist en worden alle bestanden verwijderd die na de eerste installatie zijn geleverd, zonder de app te verwijderen. - Start uw computer opnieuw op en kijk of het probleem is opgelost zodra de volgende opstartprocedure is voltooid.
Methode 4: de stuurprogramma's van de videokaart bijwerken
Het blijkt dat een veel voorkomende oorzaak van de Foutcode 0x887c0032 is een onjuist of beschadigd GPU-stuurprogramma. Dit kan problemen veroorzaken bij elke poging om video's af te spelen. Als u de foutmelding krijgt met meer dan één afspeeltoepassing, is de kans groot dat u een probleem ondervindt met het stuurprogramma van uw grafische kaart.
Verschillende gebruikers die dit probleem ook zijn tegengekomen, hebben gemeld dat ze erin slagen het probleem op te lossen door Apparaatbeheer te gebruiken om het huidige stuurprogramma te verwijderen. Vervolgens gebruiken ze ofwel WU (Windows Update) om een schoon stuurprogramma te installeren of vertrouwden ze op eigen software van de fabrikant om de nieuwste beschikbare stuurprogrammaversie te installeren.
Hier is een korte handleiding over het verwijderen van onjuiste stuurprogramma's en het bijwerken van de GPU-stuurprogramma's naar de nieuwste beschikbare:
- druk op Windows-toets + R om een Rennen dialoog venster. Typ vervolgens "Devmgmt.msc" en druk op Enter open te stellen Apparaat beheerder. Als u daarom wordt gevraagd door het UAC (gebruikersaccountbeheer),Klik Ja om beheerdersrechten toe te kennen.
- Als u zich eenmaal in Apparaatbeheer bevindt, scrolt u omlaag door de lijst met apparaten en vouwt u het vervolgkeuzemenu uit dat is gekoppeld aan Beeldschermadapters. Klik vervolgens met de rechtermuisknop op de GPU die u actief gebruikt wanneer de Foutcode 0x887c0032verschijnt en kies Eigendommen vanuit het contextmenu.
- Als je binnen bent Eigendommen menu van uw GPU, selecteer het Bestuurder tab vanaf de bovenkant van het venster en klik vervolgens op Update stuurprogramma.
- Klik in het volgende scherm op Automatisch zoeken naar bijgewerkte stuurprogrammasoftware en kijk of het onderdeel WU (Windows Update) erin slaagt een bijgewerkte versie van het huidige GPU-stuurprogramma te vinden.
Opmerking: Als er een nieuwe versie is geïnstalleerd, start u uw computer opnieuw op en kijkt u of het probleem is opgelost bij de volgende opstartprocedure. - Als WU er niet in is geslaagd om een nieuwe versie voor uw GPU te vinden, gaat u terug naar het Bestuurder tabblad en klik op Verwijder het apparaat. Dan klikken Verwijderen nogmaals om de verwijdering te voltooien.
- Start uw computer opnieuw op en wacht tot de volgende opstartprocedure is voltooid. Wanneer de procedure is voltooid, downloadt, installeert en gebruikt u een van de volgende propriëtaire GPU-updatesoftware:
GeForce-ervaring - Nvidia
Adrenaline - AMD
Intel-stuurprogramma - Intel
Opmerking: Deze applicaties identificeren en installeren automatisch de laatste correcte driverversie.
Als je de Foutcode 0x887c0032zelfs nadat u ervoor heeft gezorgd dat u het nieuwste mogelijke GPU-stuurprogramma gebruikt dat beschikbaar is voor uw grafische kaart, gaat u verder met de volgende methode hieronder.
Methode 5: een andere videospeler gebruiken
Als geen van de bovenstaande oplossingen u in staat heeft gesteld het probleem op te lossen, gaan we eens kijken of software van derden de fout kan verhelpen. Verschillende getroffen gebruikers hebben gemeld dat het probleem zich niet meer voordeed nadat ze de overstap hadden gemaakt naar een videospeler van derden, zoals VCL.
Hier is een korte handleiding over het installeren en gebruiken van de VCL-mediaspeler om de Foutcode 0x887c0032:
- Open uw browser en ga naar deze link (hier). Zodra u daar bent, klikt u op Download VLC om de laatste versie te downloaden.
- Zodra het gedownloade uitvoerbare bestand volledig is gedownload, dubbelklikt u erop en volgt u de aanwijzingen op het scherm om de mediaspeler van derden te installeren.
- Sluit het installatieprogramma zodra de installatie is voltooid. Navigeer vervolgens naar het video- / audiobestand dat eerder niet werkte, klik er met de rechtermuisknop op en kies Open met> VLC Media Player.
- Als u geen problemen ondervindt bij het afspelen van video- en audiocontent met een hulpprogramma van derden, blijf dan uit de buurt van de ingebouwde toepassingen die de problemen veroorzaken.