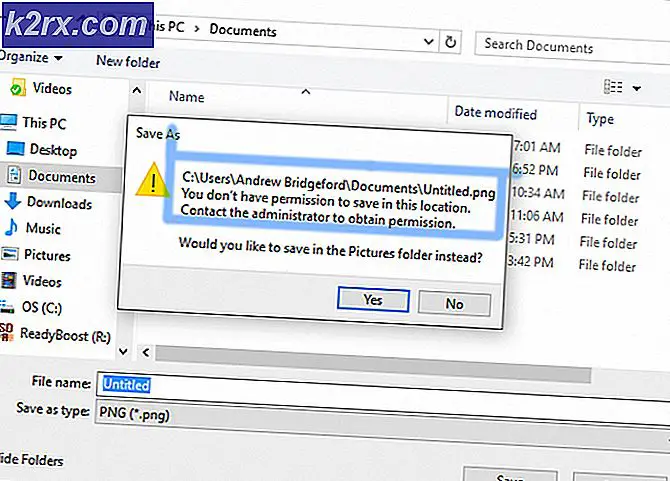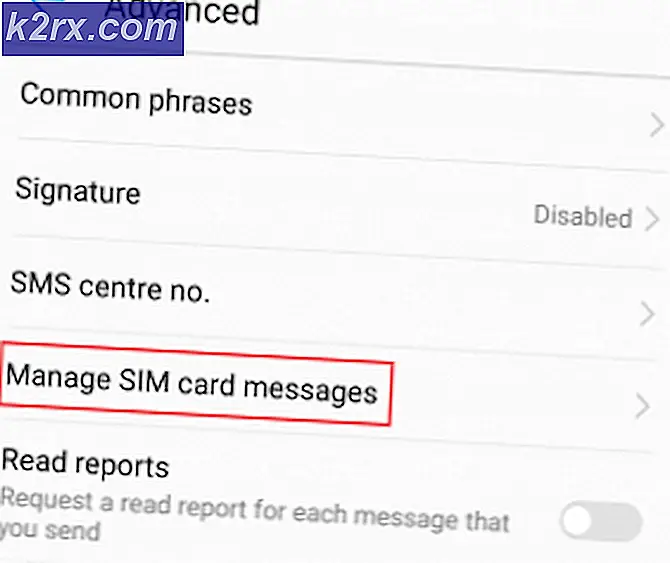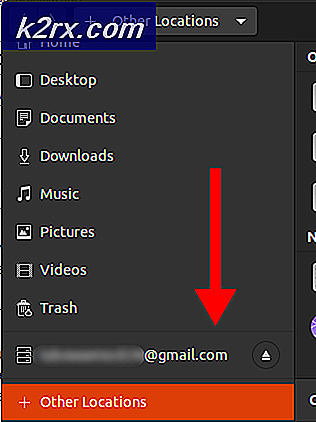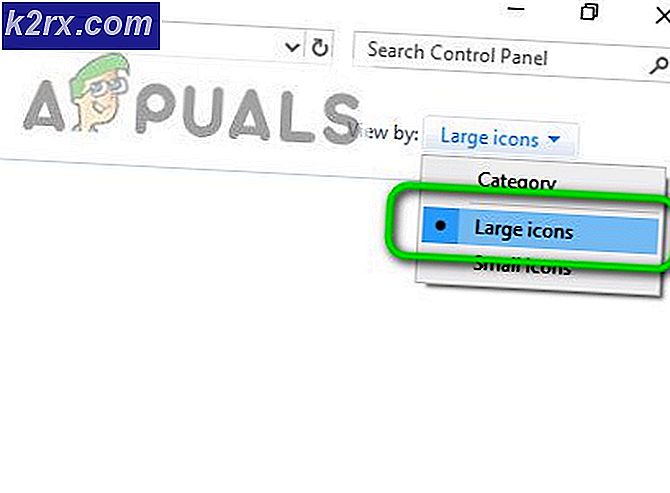Hoe te repareren ‘iPhone kan niet worden bijgewerkt. Fout 14 'tijdens het updaten van de iPhone?
iPhone's zijn een van de meest populaire mobiele apparaten die worden geproduceerd en gedistribueerd door Apple. Ze staan bekend om de premium bouwkwaliteit, geweldige beveiligingsfuncties en verbeterde softwareondersteuning. In feite wordt de nieuwste software gepusht naar iPhones die 3 of zelfs 4 generaties oud zijn. Deze voortdurende ondersteuning heeft echter een nadeel.
Veel gebruikers hebben de "Deze iPhone kan niet worden hersteld. Er is een onbekende fout opgetreden (14) "fout of de "Deze iPhone kan niet worden bijgewerkt. Er is een onbekende fout opgetreden (14) " fout bij het bijwerken van hun iPhones via iTunes. In dit artikel zullen we u informeren over enkele van de methoden die u kunt aanpassen om dit probleem op te lossen en ook de redenen bestuderen waardoor deze fout wordt geactiveerd.
Wat veroorzaakt de "fout 14" tijdens het updaten van de iPhone?
Nadat we talloze rapporten van meerdere gebruikers hadden ontvangen, besloten we het probleem te onderzoeken en een reeks oplossingen te bedenken om het volledig op te lossen. We hebben ook gekeken naar de redenen waardoor het wordt geactiveerd en hebben deze als volgt opgesomd.
Nu u een basiskennis heeft van de aard van het probleem, gaan we verder met de oplossingen. Zorg ervoor dat u deze implementeert in de specifieke volgorde waarin ze worden gepresenteerd.
Oplossing 1: USB-kabel controleren
De meest voorkomende oorzaak van deze fout is de verkeerde configuratie tussen de mobiele telefoon en de USB-kabel. Daarom wordt aanbevolen dat u de USB-kabel gebruikt die bij de mobiele telefoon is geleverd. Als dat niet beschikbaar is, kunt u een kabel gebruiken die door Apple is gecertificeerd om met iPhones te werken. Probeer ook een andere USB haven op de computer en zorg ervoor dat u geen USB-verlengkabel gebruikt.
Oplossing 2: ruimte vrijmaken
Het wordt aanbevolen dat u probeert ruimte vrij te maken op de iPhone voordat u deze probeert bij te werken en dat in ieder geval te verifiëren 5 GB ruimte beschikbaar is op het apparaat.
Oplossing 3: de internetverbinding controleren
Voordat u probeert bij te werken, moet u ervoor zorgen dat u verbinding heeft met een internetverbinding die niet onstabiel is. Soms kan het internet worden geconfronteerd met pakketverlies of problemen met het verbreken van de verbinding. Daarom is het raadzaam om eventuele problemen met internet te controleren en er ook voor te zorgen is niet enig significant pakket verlies tijdens het downloaden van de firmware.
Oplossing 4: firmware bijwerken
Dit proces is belangrijk en moet af en toe worden uitgevoerd om ervoor te zorgen dat u over de nieuwste versie van de iTunes-software beschikt. De stappen om te controleren op updates voor iTunes verschillen afhankelijk van het besturingssysteem dat u gebruikt.
Voor ramen
- Open iTunes.
- Klik in de menubalk bovenaan het iTunes-venster op de knop "iTunes" keuze.
- Selecteer de "Controleren voor Updates" keuze.
- Volgen de prompt op het scherm om bij te werken naar de nieuwste versie.
Voor macOS
- Open het Apple-menu en klik op "Systeem voorkeuren“.
- Selecteer de "Controleren voor Updates" keuze.
- Volg de instructies om de update voor macOS te installeren.
- Wanneer macOS is bijgewerkt, wordt iTunes ook bijgewerkt.
Oplossing 5: firmwarebestanden verwijderen
Als de firmwarebestanden beschadigd of beschadigd zijn, wordt het updateproces niet voltooid en wordt deze fout geactiveerd. Daarom wordt aanbevolen om de "IPSW" -bestanden uit de hoofdmap te verwijderen. Om dat te doen, moet u eerst de map identificeren waarin deze zich bevindt. Deze locatie verschilt afhankelijk van het besturingssysteem dat u gebruikt. Hieronder hebben we de locaties voor dit bestand op verschillende besturingssystemen opgesomd.
Nadat u naar de opgegeven locatie voor uw apparaat bent genavigeerd, verwijderen het IPSW-bestand. Nadat het bestand is verwijderd, wordt de iTunes-software gevraagd de firmware opnieuw te downloaden.