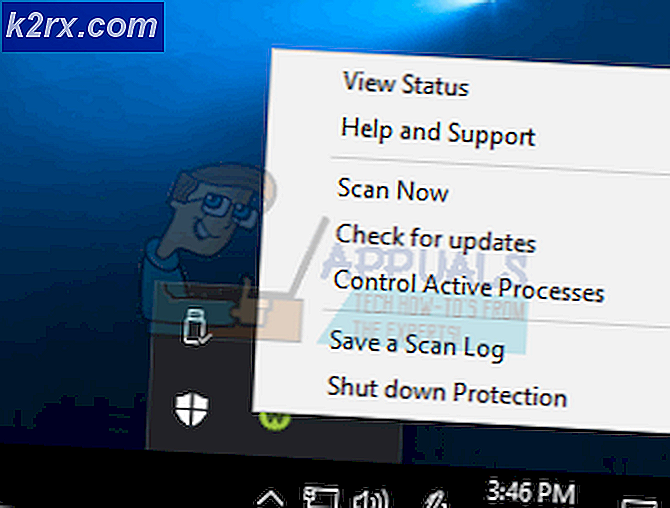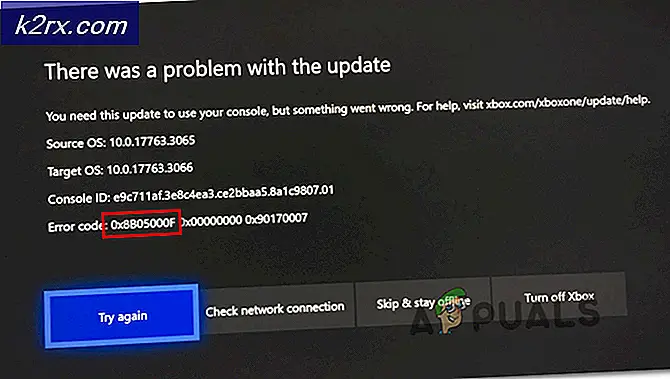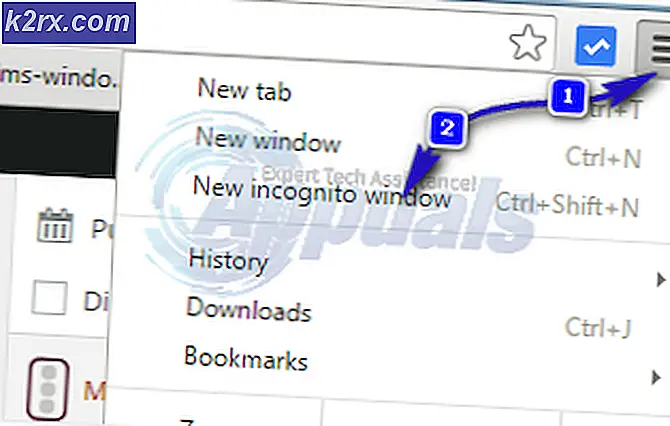Dubbelzijdige PDF afdrukken in Ubuntu
In veel gevallen hebben PDF-bestanden zelf het afdrukken vervangen. Het is echter nog steeds uiterst nuttig om deze in een grote verscheidenheid aan situaties af te drukken. U hoeft de commandolijn helemaal niet te gebruiken, wat sommige misschien teleurstelt, maar anderen prikkelt. Hoewel er opdrachtregelprogramma's zijn voor het afdrukken van PDF-documenten, hebt u ze waarschijnlijk niet echt nodig als u geen scripts probeert samen te stellen om grote aantallen bestanden of iets dergelijks te maken.
Veel bureaubladomgevingen hebben hun eigen standaard afdrukdialoogvenster, terwijl sommige distributies zoals Ubuntu er een zijn die ze kunnen gebruiken voor een aantal verschillende toepassingen. Deze tips moeten daarom werken, ongeacht de configuratie die u gebruikt.
Methode 1: Afdrukken met de ingebouwde PDF-lezer van Google Chrome
Gebruikers die Google Chrome op hun Linux-installatie hebben geïnstalleerd, kunnen het vanuit het Ubuntu Dash starten, op zoek naar Google Chrome, vanuit het internetmenu door op het LXDE-menu te klikken of vanuit het internetmenu binnen in het Whisker-menu op Xfce4. Uw startpagina wordt weergegeven wanneer de Chrome-browser wordt gestart, ongeacht hoe deze is gestart.
Sleep een PDF vanuit je bestandsbrowser rechtstreeks naar het Google Chrome-venster. U kunt een PDF-bestand van Nautilus, Konqueror, Thunar, PCManFM of een andere moderne bestandsbrowser meenemen en het direct verslepen. Dit zou eigenlijk ook met tekstbestanden moeten werken. Zodra u het bestand in Chrome hebt geladen, kunt u er doorheen bladeren zoals in elke andere PDF-lezer:
Om een pagina af te drukken, klikt u op het menu aan de rechterkant met drie punten en selecteert u vervolgens Afdrukken.
U kunt ook de toetsen Ctrl en P ingedrukt houden om het afdrukdialoogvenster te openen. Chrome heeft een eigen afdrukdialoogvenster, maar u kunt tegelijkertijd Ctrl, Shift en P ingedrukt houden als u liever de standaardversie van uw Linux-distributies gebruikt. Klik op de knop Wijzigen als u de standaardprinter liever niet gebruikt. Als de tekst Opslaan als PDF wordt weergegeven, drukt uw standaardprinter daadwerkelijk af naar een bestand. Dit is het geval als uw systeem uw aangesloten hardware niet herkent.
Klik op het keuzerondje onder Alles en typ de pagina's die u wilt afdrukken. U kunt vervolgens klikken op Afdrukken of Opslaan. Als u geen optie krijgt om op beide zijden van een pagina af te drukken, kunt u met behulp van de systeemdialoog (Ctrl + Shift + P) op Afdrukken klikken en kijken of u daar een hebt. Er is de mogelijkheid dat uw hardware of stuurprogramma dit niet ondersteunt. U kunt nog steeds een enkele pagina afdrukken, deze van uw printer verwijderen, de andere kant invoegen en proberen de tweede op de achterkant af te drukken als u de juiste richting van de pagina kent. Dit kan echter enige oefening kosten om te voorkomen dat er in de verkeerde richting wordt afgedrukt.
PRO TIP: Als het probleem zich voordoet met uw computer of een laptop / notebook, kunt u proberen de Reimage Plus-software te gebruiken die de opslagplaatsen kan scannen en corrupte en ontbrekende bestanden kan vervangen. Dit werkt in de meeste gevallen, waar het probleem is ontstaan door een systeembeschadiging. U kunt Reimage Plus downloaden door hier te klikkenMethode 2: PDF-bestanden afdrukken met Mozilla Firefox
Firefox, en zijn verschillende afgeleiden, is de standaard webbrowser nu op veel verschillende distributies van Linux. Zelfs moderne vormen van Debian hebben het nu, en het is het meest populair bij Fedora-gebruikers. U kunt PDF-bestanden er rechtstreeks naartoe slepen op dezelfde manier als met Chrome. Open eenvoudigweg uw bestandsbrowser, bijvoorbeeld door de Super-toets ingedrukt te houden en op E of F te drukken of door deze vanuit het menu Dash of Applicaties te openen en een PDF rechtstreeks naar een open Firefox-venster te slepen.
Zodra u een bestand hebt geopend, kunt u er doorheen bladeren of op het vakje naast de pijl-omlaag klikken en een paginanummer invoeren. U kunt ook op de knop aan de uiterst linkse kant van de PDF-viewer klikken. om een miniaturenlijst te openen als u op zoek bent naar een pagina die u wilt afdrukken.
Zodra u klaar bent met browsen, kunt u klikken op het pictogram Printer aan de rechterkant van de interne Firefox PDF-viewer om een afdrukdialoogvenster te openen. U kunt ook op Bestand klikken en vervolgens Afdrukken selecteren, op F10 drukken en de cursortoetsen gebruiken om Afdrukken te selecteren of tegelijkertijd op Ctrl en P drukken terwijl het Firefox-venster actief is. In tegenstelling tot Chrome gebruikt Firefox alleen het dialoogvenster Afdrukken dat aanwezig is in uw Linux-distributie en heeft het geen eigen dialoogvenster.
Als u het afdrukken aan beide zijden van een pagina wilt configureren, ziet u een optie ervoor nadat u een printer hebt geselecteerd, zolang uw hardware en stuurprogramma dit ondersteunen. Anders moet u alleen eenzijdige kopieën maken of losse vellen handmatig afdrukken en verwijderen. In veel gevallen is het raadzaam om niet te printen als u geïnteresseerd bent in het besparen van papier. Geef altijd de exacte pagina's op die u wilt afdrukken als u niet het volledige document wilt afdrukken. Merk op dat we in ons voorbeeld met een PDF gedownload van SourceForge een absurde 540 pagina's zouden hebben geprint als we daar niet op letten.
Methode 3: PDF-bestanden afdrukken met Evince
Veel moderne Linux-distributies gebruiken de Evince PDF-viewer. Terwijl u het kunt starten vanuit de Dash, het Toepassingenmenu, het Whisker-menu en een Office-toepassing, begint Evince of een analoog ervan meestal wanneer u dubbelklikt op een PDF-bestand in een standaard moderne bestandsbeheerder. U kunt na het laden achteruit en achteruit bladeren door uw PDF en natuurlijk afzonderlijke miniaturen aan de zijkant selecteren, indien gewenst voor navigatie.
In Evince zijn de afdrukregels van toepassing zoals bij Chrome of Firefox. U kunt Ctrl en P ingedrukt houden om het afdrukvenster te openen, klik op Bestand en vervolgens op Afdrukken of open het Bestand-menu met de F10-toets en blader naar afdrukken. Als u dit eenmaal doet, bevindt u zich weer in de standaardprintbox van uw distributie en moet u opnieuw klikken op het keuzerondje dat Huidige pagina aangeeft of het keuzerondje daaronder om bepaalde pagina's op te geven. U ziet alleen de voor- en achterzijde afdrukopties als uw printerhardware en uw stuurprogramma dit ondersteunen.
PRO TIP: Als het probleem zich voordoet met uw computer of een laptop / notebook, kunt u proberen de Reimage Plus-software te gebruiken die de opslagplaatsen kan scannen en corrupte en ontbrekende bestanden kan vervangen. Dit werkt in de meeste gevallen, waar het probleem is ontstaan door een systeembeschadiging. U kunt Reimage Plus downloaden door hier te klikken