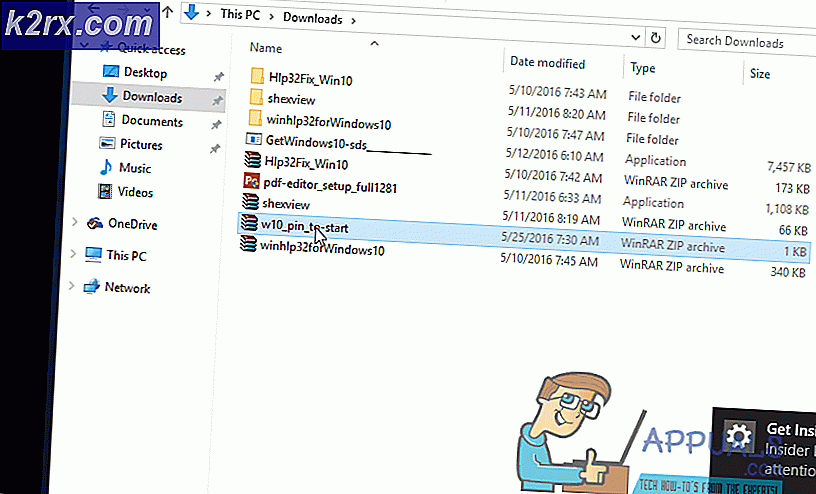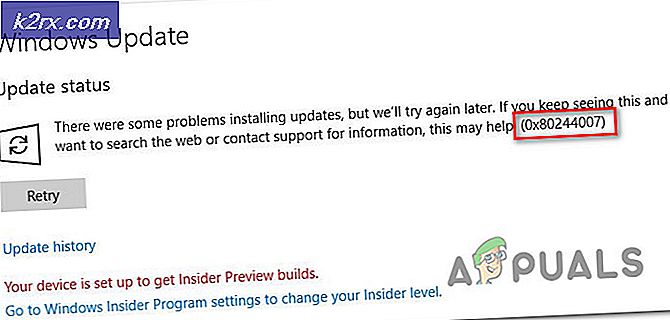Hoe repareer je ‘Het is tijd om je apparaat bij te werken’ op Windows 10?
Microsoft biedt u van tijd tot tijd Windows Update om uw systeem vrij te houden van bugs en om extra beveiliging tegen malware en infecties te bieden. Het wordt dus ten zeerste aanbevolen om uw vensters op tijd bij te werken. Onlangs hebben mensen deze fout gemeld: "Het is tijd om uw apparaat bij te werken" dat voortdurend wordt gevraagd terwijl de gebruiker op de pc werkt. Soms gebeurt het tijdens het installeren of uitvoeren van een applicatie. Soms gebeurt het echter wanneer de gebruiker gewoon normaal op de pc werkt of zelfs terwijl hij probeert Windows bij te werken. De gebruiker krijgt als volgt een foutmelding:
Heeft u zich ooit afgevraagd waarom het belangrijk is om de Windows Updates te installeren? De meeste bevatten beveiligingsupdates. Beveiligingsproblemen zijn de ergst mogelijke fouten, aangezien ze kunnen worden uitgebuit door malware of hackers. Dit soort situaties komen regelmatig voor in verschillende delen van Windows - ActiveX, Internet Explorer en .Net Framework zijn voorbeelden. Andere updates verhelpen andere bugs en problemen in Windows. Hoewel ze niet verantwoordelijk zijn voor kwetsbaarheden in de beveiliging, kunnen ze de stabiliteit van uw besturingssysteem beïnvloeden. Last but not least worden Windows Updates soms geleverd met nieuwe interactieve functies die helpen om het besturingssysteem productiever te maken. Laten we nu meteen beginnen met het oplossen van deze fout.
Vereisten:
Voordat we naar de oplossingen gaan, raden we u aan de korte stappen en kruiscontroles te volgen om het probleem op te lossen of de oorzaken van de betreffende fout te minimaliseren. Alle mogelijke stappen worden hieronder in detail weergegeven:
- Windows bijwerken: BSOD-fout als gevolg van verouderde besturingssystemen is iets dat kan worden opgelost door Windows bij te werken met de nieuwste beveiligingspatches en functie-updates. Deze updates verhelpen veel bugs en compatibiliteitsproblemen met bepaalde hardware en software. Werk uw Windows bij door deze stappen te volgen:
Open "Instellingen"> "Update en beveiliging"> "Windows Update"> "Controleren op updates". - Overschakelen vanuit de Windows S-modus: Windows 10 in S-modus is een versie van Windows 10 die is gestroomlijnd voor beveiliging en prestaties en tegelijkertijd een vertrouwde Windows-ervaring biedt. Deze verbeterde beveiligingsversie van Windows staat geen enkele installatie van het programma toe, wat resulteert in de betreffende fout. Schakel uit de Windows S-modus door de volgende stappen te doorlopen:
Open "Windows-instellingen"> Update en beveiliging> Activering> Ga naar winkel> Selecteer "Ophalen". - Schakel Antivirus uit: Om uw apparaat te beschermen tijdens de installatie van Windows-upgrades of -updates, wordt aanbevolen om Windows Defender te gebruiken. Antivirussoftware die niet van Microsoft is, veroorzaakt soms fouten tijdens het upgraden van Windows. U kunt ze verwijderen door deze stappen te volgen:
Open "Configuratiescherm"> Programma's>Programma's en onderdelen> Selecteer "Geïnstalleerd antivirusprogramma"> Installatie ongedaan maken>Ja. - Herstel van beschadigde bestanden: Om de update-installatiefout als gevolg van beschadigde systeembestanden te voorkomen, probeert u deze te repareren of te herstellen met de gegeven stappen:
Open "Command Prompt"> typ "DISM.exe / Online / Cleanup-image / Restorehealth"> druk op "Enter" op uw toetsenbord.
Typ nogmaals "sfc / scannow"> druk op "Enter" op uw toetsenbord. - Fouten op de harde schijf repareren: Het is beter om een reparatiemechanisme voor de harde schijf uit te voeren om deze mogelijke oorzaak van de fout te elimineren. Volg deze stappen om de fouten op de harde schijf te herstellen: Open "Command Prompt"> typ "chkdsk / f C:"> Druk op "Enter". Nadat de reparatie is voltooid, wordt u gevraagd uw apparaat opnieuw op te starten.
- Koppel extra hardware los: Verwijder alle externe opslagapparaten zoals schijven, docks of hardware die u mogelijk op uw apparaat hebt aangesloten en die u momenteel niet gebruikt.
Oplossing 1: werk Windows bij (Media Creation Tool)
In veel gevallen konden gebruikers hun Windows-besturingssystemen niet bijwerken vanwege fouten en storingen. Daarom was het nodig om de Windows 10 Media Creation Tool te gebruiken. Op deze manier wordt Windows bijgewerkt zonder dat er fouten in de weg komen, waardoor uiteindelijk het probleem wordt opgelost dat wordt besproken. Dit is een oplossing met hoge prioriteit omdat het veel gebruikers online heeft geholpen, blijkt uit de feedback van ons technisch onderzoeksteam.
Windows 10 Media Creation Tool is een zeer nuttige tool voor gebruikers om Windows 10 te upgraden of Windows 10 opnieuw te installeren, een populair hulpprogramma dat is ontwikkeld door Microsoft. Met deze buitengewone tool voor het maken van Windows 10 kunt u Windows 10 probleemloos upgraden naar de nieuwste versie en een USB-drive/dvd-schijf voor Windows 10 maken om een schone installatie uit te voeren of een problematische pc te repareren (wat we in deze oplossing). Volg de onderstaande stappen om uw Windows bij te werken via de Windows 10 Media Creation Tool:
- Downloaden Windows 10 Media Creation Tool van de officiële webpagina voor het downloaden van software van Microsoft.
- Nadat de software is gedownload, voert u het Media Creation Tool instellenmet beheerdersrechten. Er verschijnt een bevestigingsvenster, selecteer Ja waarmee het installatievenster van de Windows 10 Media Creation Tool wordt geïnitialiseerd.
- Selecteer op de pagina "Kennisgevingen van toepassingen en licentievoorwaarden" Aanvaarden.
- Wacht geduldig tot Media Creation Tool een paar dingen gereed heeft. Als u klaar bent, gaat u naar de pagina "Op de Wat wilt u doen", selecteert u Upgrade deze pc nuen klik vervolgens op De volgende.
- Op dit moment voert de Media Creation Tool een scan uit van uw pc en het besturingssysteem en downloadt enkele bestanden voor de nieuwste updates die geschikt zijn voor uw pc. Dit proces kan enige tijd duren. Deze tijd is afhankelijk van de hardwarecomponenten van uw pc en de bandbreedte van uw netwerkverbinding. Als het downloaden is voltooid, leest u de licentievoorwaarden en klikt u op Aanvaarden om verder te gaan.
- Wacht tot Media Creation Tool controleert op verdere updates. Windows 10 Media Creation Tool voert opnieuw een scan uit op uw pc en zorgt ervoor dat deze klaar is voor het installatieproces. Wanneer u deze pagina op uw scherm krijgt, zoals weergegeven, ziet u een samenvatting van wat u heeft gekozen en wat er tijdens de upgrade wordt bewaard. Selecteer Verander wat u wilt bewaren.
- Deze pagina biedt u drie opties om uit te kiezen: persoonlijke bestanden en apps behouden, alleen persoonlijke bestanden bewaren of niets bewaren tijdens de upgrade. Maak een selectie van uw keuze en klik De volgende doorgaan.
Opmerking: Het wordt aanbevolen om te controleren of persoonlijke bestanden en applicaties behouden blijven om geen gegevens te verliezen. - Sluit alle actieve applicaties en wanneer u klaar bent, selecteert u Installeren. Dit zal het installatieproces starten. Deze procedure zal enige tijd duren, wacht geduldig en zet uw pc niet uit om allerlei fouten te voorkomen.
Opmerking: Tijdens het proces zal uw pc meerdere keren opnieuw opstarten. Maakt u zich daarom geen zorgen. - Zodra het proces is voltooid en Windows normaal is geladen, probeert u de software te installeren / uw Windows te upgraden (wat u ook deed toen u deze fout kreeg). U ontvangt de foutmelding niet meer.
Oplossing 2: laat Windows toepassingen installeren van externe bronnen
Software vereist de nieuwste Windows-update voor hun compatibiliteit en prestaties. Zoals eerder uitgelegd, kan de gebruiker soms geen software installeren vanwege de fout die wordt besproken. Dit kan gebeuren als Windows niet toestaat dat software wordt geïnstalleerd vanaf bronnen van derden. Dit blokkeert alle installaties die u probeert uit te voeren, maar in de recente updates staat Windows de gebruiker toe deze instelling te wijzigen.
Apps en functies is een optie die beschikbaar is in de Windows 10 Instellingen-applicatie. Eenmaal geopend, biedt het een lijst van alle applicaties die op het systeem zijn geïnstalleerd en kan de gebruiker ze verplaatsen, wijzigen of verwijderen. Bovendien biedt het ook een andere optie waarmee u kunt kiezen of bronnen van derden acceptabel zijn tijdens het installeren van software op uw pc of niet. Als u deze optie correct configureert, kunt u dit probleem oplossen. Het wordt ook beoordeeld als de laatste werkende oplossing voor de fout 'Het is tijd om uw apparaat bij te werken'. Volg de onderstaande stappen om Windows toe te staan toepassingen van externe bronnen te installeren:
- Klik Begin en klik vervolgens op Instellingen om het te openen. Hierdoor wordt een venster geopend met alle belangrijke instellingen voor Windows 10, d.w.z. Accounts, Update en beveiliging, Programma's, enz.
- Selecteer Apps. Dit brengt je naar een venster waar je applicatie-instellingen kunt wijzigen, zoals standaard-apps, opstart-apps, enz.
- Selecteer in het linkerdeelvenster Apps en functies. Hiermee gaat u naar het instellingenvenster aan de rechterkant van het venster, d.w.z. Kies waar u apps wilt ophalen, aliassen voor app-uitvoering, enz. Kies waar u apps wilt downloaden sectie, selecteer Overal uit het vervolgkeuzemenu dat in totaal vier opties bevat. Hierdoor kan Windows installaties van externe bronnen accepteren.
- Probeer nu de software te installeren / uw Windows te upgraden (wat u ook deed toen u deze fout kreeg). U ontvangt de foutmelding niet meer.